BSoD (blue screen of death) on yksi pelätyimmistä Windowsin virheistä, ja se voi tapahtua useista syistä. Yksi tällainen BSoD-virhe, joka on ilmaantunut viime aikoina yhä useammin, on APC Index Mismatch, joka näkyy APC_INDEX_MISMATCH-koodina, kun virhe ilmenee.

Tämä sinisen näytön virhe saa tietokoneesi kaatumaan näennäisesti tyhjästä, etkä pääse käyttämään mitään laitteellasi. Saatat menettää osan työstäsi, ja on mahdollista, että järjestelmässäsi on syvempi ongelma, joka toistaa virheen yhä uudelleen ja uudelleen.
Hyvät uutiset? Voit korjata tämän ongelman ja estää sen toistumisen tulevaisuudessa muutamalla yksinkertaisella tavalla!
Mikä on APC-indeksien yhteensopimattomuus?
Asynchronous Procedure Call (APC) on lyhenne funktiosta, joka toimii pääohjelman ulkopuolella, kun tietyt ehdot täyttyvät. Monet sinisen näytön virheet osoittavat oletusarvoisesti APC-indeksin epäsuhta, kun jokin menee pieleen tietokoneessasi, siksi tälle virheelle on niin monia eri syitä.
APC-indeksin yhteensopimattomuusvirhe osoittaa yleensä, että prosessien lukumäärässä on epäjohdonmukaisuus toiminta-alueelle, jossa ohjelma toimii, ja siitä poistuneiden prosessien määrä. Tämän seurauksena järjestelmäsi kokee BSOD-kaatumisen. Tämä on käytännössä käyttöjärjestelmä, joka varoittaa, että se ei pysty suorittamaan ohjelmistoja ilman koneen vahingoittumisen riskiä.
Jos kamppailet tällä hetkellä APC Index Mismatch BSOD -kaatumisten kanssa, seuraavat korjaukset voivat auttaa. Alla on joitain menetelmiä, joita muut samanlaisessa tilanteessa olevat käyttäjät ovat käyttäneet ratkaistakseen ongelman puolellaan. Noudata jokaista menetelmää, kunnes löydät sellaisen, joka toimii juuri sinun ongelmaasi.
Kuinka korjata APC-indeksin epäsuhta Windows 10:ssä
Tapa 1. Tarkista RAM-muistisi
Laitteiston toimintahäiriö voi aiheuttaa APC Index Mismatch -virheen, vaikka et epäile sitä. Jos ylikellotat suorittimen, grafiikkasuorittimen tai RAM-muistin taajuuksia ja koet BSOD:n kaatumisen, palauta oletustaajuudet ja katso, korjaako tämä järjestelmän vakauden.
Jos ongelmasi on ratkaistu, ongelma on saattanut johtua liiallisesta ylikellotuksesta. Yritä nostaa taajuuksia uudelleen hitaasti, mutta ei enempää kuin muutama prosentti kerrallaan.
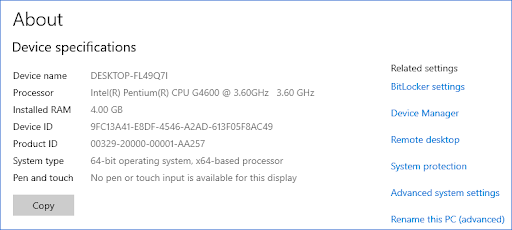
Huomaa, että jos et ole varma, onko järjestelmäsi ylikellotettu, se ei todennäköisesti ole, ja tämä voi johtua yhdessä tai useammassa tietokoneesi sisäisten osien osassa. Voit kokeilla vaihtaa RAM, CPU tai GPU. Mutta älä hyppää asetta! On myös mahdollista, että kyseessä on yksinkertainen ohjelmistovirhe, kuten viallinen ohjain tai jotkin vioittuneet järjestelmätiedostot.
Ennen kuin ostat uuden tietokoneosan, kokeile seuraavia menetelmiä nähdäksesi, pystytkö ratkaisemaan APC-indeksin epäsuhtavirheen ohjelmistotasolla.
Tapa 2. Päivitä Windows 10:n uusimpaan versioon
Käyttöjärjestelmän päivitys voi korjata monia taustalla olevia ongelmia, kuten APC Index Mismatch -sinisen näytön virheen ensisijaisen syyn. Yritä ladata Windows 10:n uusin versio nähdäksesi, jatkuuko kaatuminen vielä myöhemmin.
- Napsauta Windows-kuvaketta näytön vasemmassa alakulmassa tuodaksesi esiin Aloitusvalikko . Valita asetukset tai vaihtoehtoisesti käytä Windows + minä pikakuvake.

- Klikkaa Päivitys ja suojaus laatta. Täältä löydät suurimman osan Windows Update -asetuksistasi ja voit valita, milloin haluat vastaanottaa päivitykset.

- Varmista, että pysyt oletusasetuksissa Windows päivitys -välilehti. Klikkaa Tarkista päivitykset vaihtoehto ja odota, että Windows 10 löytää saatavilla olevat päivitykset. Jos näet jo päivityksiä, napsauta Näytä kaikki valinnaiset päivitykset linkki nähdäksesi ja asentaaksesi ne.
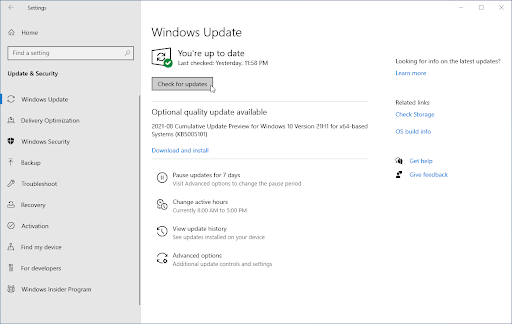
- Jos päivitys löytyy, napsauta Asentaa vaihtoehto ja odota, että Windows 10 lataa ja asentaa tarvittavat päivitykset.
Tapa 3. Asenna uusin Realtek High Definition -ohjain
Yleinen syy APC Index Mismatch -sinisen näytön virheeseen on vanhentuneet tai vioittuneet ääniohjaimet, erityisesti Realtek-komponenttien osalta. Voit korjata sen helposti lataamalla ja asentamalla uusimmat yhteensopivat ohjaimet järjestelmällesi. Klikkaa tästä siirtyäksesi Realtekin lataussivulle, josta voit ladata uusimmat ohjaimet.
Kun tiedosto on ladattu, napsauta sitä käynnistääksesi ohjaimen asennusohjelman. Sinun on käynnistettävä tietokoneesi uudelleen onnistuneen ohjaimen asennuksen jälkeen. Kun laite käynnistyy, katso, voitko käyttää sitä ilman uutta APC Index Mismatch -virhettä.
Tapa 4. Poista Realtek HD Audio Manager käytöstä käynnistyksen jälkeen
Yritä estää Realtek Audio Managerin käynnistyminen tietokoneeltasi. Käyttäjät ovat ilmoittaneet, että tämä menetelmä auttaa, jos ongelmalla on jotain tekemistä verkkokameran tai Skypen kanssa. Vaikka sinulla ei olisi kumpaakaan näistä komponenteista, yritä poistaa tämä ohjelmisto käytöstä ja katso, parantaako se tietokoneesi tilaa.
- Napsauta hiiren kakkospainikkeella tyhjää kohtaa tehtäväpalkissa ja valitse Tehtävienhallinta . Jos Task Manager käynnistyi kompaktissa tilassa, varmista, että laajennat tiedot napsauttamalla ' Tilan tiedot ”-painiketta.
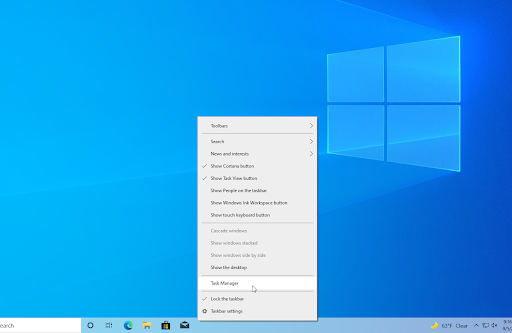
- noita Aloittaa -välilehti käyttämällä ikkunan yläreunassa olevaa otsikkovalikkoa. Täältä löydät Realtek HD Audio Manager luettelosta ja valitse se napsauttamalla sitä kerran.
- Klikkaa Poista käytöstä -painike näkyy nyt ikkunan oikeassa alakulmassa. Tämä estää sovelluksen käynnistymisen, kun käynnistät laitteen.
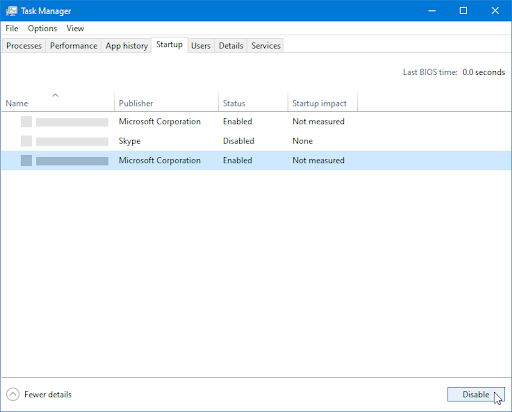
- Käynnistä tietokoneesi uudelleen.
Tapa 5. Korjaa vioittuneet järjestelmätiedostot
Vioittuneet järjestelmätiedostot voivat aiheuttaa valtavia ongelmia käyttöjärjestelmässäsi. Voit tunnistaa ja korjata vialliset järjestelmätiedostot SFC-skannauksen ja DISM-työkalun avulla.
The Järjestelmän tiedostojen tarkistus (SFC) on sisäänrakennettu työkalu, joka auttaa vianmäärityksessä Windows 10:ssä. Se pystyy tunnistamaan automaattisesti vioittuneet järjestelmätiedostot ja korjaamaan ne toimintakuntoon. SFC-skannauksen avulla voit mahdollisesti korjata useita virheitä.
The DEC työkalun avulla voit myös tunnistaa ja korjata järjestelmäsi vioittumisongelmat yksinkertaisesti suorittamalla komentoja komentokehotesovelluksessa. Se tarkistaa korruption varalta koko järjestelmässä ja yrittää automaattisesti palauttaa vahingoittuneet tai puuttuvat tiedostot.
- Avaa tehtäväpalkin hakupalkki napsauttamalla suurennuslasikuvaketta. Voit myös tuoda sen esille Windows + S pikanäppäin.
- Tyyppi Komentokehote hakukentässä. Kun näet sen tuloksissa, napsauta sitä hiiren kakkospainikkeella ja valitse Suorita järjestelmänvalvojana .
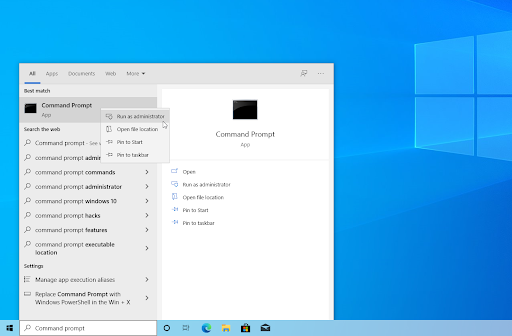
- Kun käyttäjätilien valvonta (UAC) pyytää, napsauta Joo salliaksesi sovelluksen käynnistymisen järjestelmänvalvojan luvalla.
- Kirjoita seuraava komento ja paina Enter suorittaaksesi sen: sfc /scannow
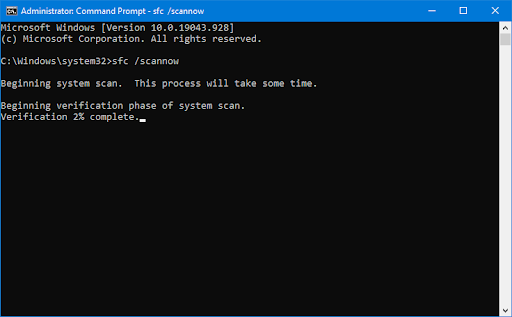
- Odota, että järjestelmätiedostojen tarkistus suorittaa tietokoneesi skannauksen loppuun. Jos havaitaan ristiriitaa, apuohjelma palauttaa tarvittavat järjestelmätiedostot ja yrittää korjata kaikki niihin liittyvät virheet.
- Aloita seuraavaksi DISM-skannaus. Kirjoita seuraava komento ja paina Enter suorittaaksesi sen: DISM.exe /Online /Cleanup-image /Scanhealth
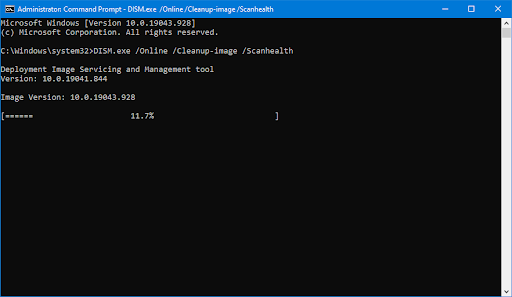
- Seuraavaksi sinun on suoritettava komento, joka korjaa järjestelmästäsi löydetyt ongelmat. Kirjoita vain seuraava rivi ja paina Enter uudelleen: DISM.exe /Online /Cleanup-image /Restorehealth
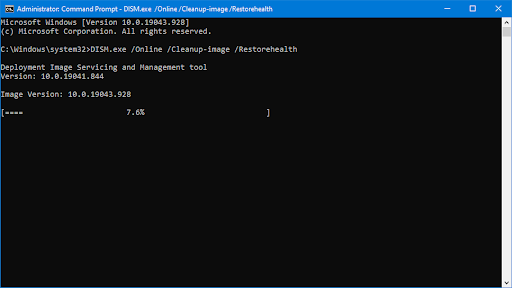
- Odota prosessin päättymistä. Kun olet valmis, sulje komentokehote-ikkuna ja käynnistä laite uudelleen.
SFC-skannaus- ja DISM-työkalun suorittaminen järjestelmän läpi ja puuttuvien tai vioittuneiden järjestelmätiedostojen tunnistaminen voi kestää jonkin aikaa. Vaikka tarkistukset eivät löydä mitään, jotkut käyttäjät ovat ilmoittaneet, että heidän tietokoneensa toimivuus parani yllä olevien komentojen suorittamisen jälkeen.
Tapa 6. Poista DisplayLink-ajurin asennus
Jos käytät DisplayLink-ohjelmistoa, se voi olla laitteesi APC-indeksin epäsuhtaongelman lähde. Monet käyttäjät lähettivät raportteja siitä, että jotkut ajurit eivät ole yhteensopivia Windows 10 -järjestelmän kanssa, ja niiden poistaminen ratkaisi jatkuvat järjestelmän kaatumiset.
näkymät eivät voi avata näkymäikkunaa
- paina Windows + R näppäimistön näppäimiä. Tämä tuo esiin Run-apuohjelman.
- Kirjoita ' appwiz.cpl ” ilman lainausmerkkejä ja paina Tulla sisään näppäintä näppäimistölläsi. Tämä käynnistää Ohjauspaneeli-sovelluksen ja vie sinut suoraan kohtaan Ohjelmat ja ominaisuudet sivu.
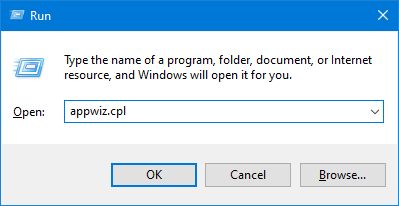
- Vieritä alas asennettujen ohjelmien luetteloa ja etsi DisplayLink Core sovellus. Napsauta sitä hiiren kakkospainikkeella kerran ja valitse Poista asennus kontekstivalikosta.
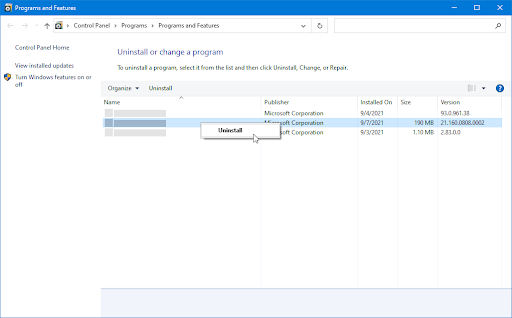
- Ohjelmiston asennuksen poistamisen jälkeen Klikkaa tästä ladataksesi DisplayLink Installation Cleaner . Suorita sovellus kerran poistaaksesi kaikki DisplayLink-ohjaimen jäännökset ja mahdollisesti korjataksesi sinisen näytön virheesi.
Tapa 7. Käytä Blue Screen -vianmääritystä
Windows 10 mukana tulee useita vianmääritysohjelmia, joiden tarkoituksena on ratkaista tietokoneesi ongelmat automaattisesti. Tämä tekee ratkaisuista helpommin käyttäjien saatavilla. Käyttäjät ovat havainneet, että Blue Screen -vianmääritys pystyy korjaamaan ja korjaamaan APC_INDEX_MISMATCH-virhekoodiin liittyvät virheet.
Vaikka vianmääritys ei ehkä pysty palauttamaan tiedostoja ja edistymistä, jotka menetit järjestelmän kaatumisvirheen vuoksi, se voi auttaa estämään uuden.
- Napsauta Windows-kuvaketta näytön vasemmassa alakulmassa tuodaksesi esiin Aloitusvalikko . Valita asetukset tai vaihtoehtoisesti käytä Windows + minä pikakuvake.
- Klikkaa Päivitys ja suojaus laatta. Täältä löydät suurimman osan sisäänrakennetusta vianmäärityksestäsi.
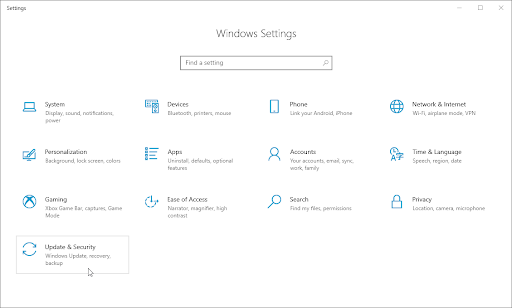
- Vaihda kohtaan Vianetsintä -välilehteä käyttämällä vasemmanpuoleista ruutua. Täällä sinun pitäisi nähdä vianmääritys nimeltä Sininen näyttö .
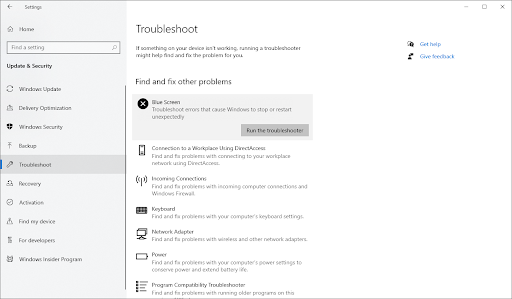
- Jos et jaa kaikkia diagnostiikkatietoja Microsoftille, napsauta Muita vianmäärityksiä linkki ja etsi Sininen näyttö vianmääritys siellä.
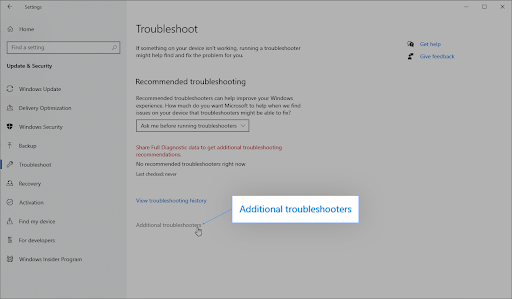
- Klikkaa Suorita vianmääritys -painiketta. Odota, että vianmääritystoiminto tarkistaa laitteesi ja tunnistaa mahdolliset ongelmat.
Kuten aina, tämä vianmääritys ei ole täydellinen. Se saattaa havaita tai ei havaita ongelmia järjestelmässäsi, mutta se ei tarkoita, että muut menetelmämme eivät voi korjata näytöllä näkyvää virhettä.
Tapa 8. Poista virtualisointi käytöstä BIOSissa
monet Windows 10 käyttäjät ovat ilmoittaneet APC Index Mismatch BSOD -virheestä käyttäessään joitain Trend Micro työkaluja tietokoneillaan. Tämä johtuu todennäköisesti tietokoneesi virtualisointiominaisuuden ongelmasta, joka usein häiritsee työkaluja, jotka johtavat tähän ongelmaan.
Jos et vaadi virtualisointia tietokoneellasi, voit helposti sammuttaa sen BIOSissa ilman, että sinun tarvitsee uhrata mitään ohjelmistasi.
Seuraa vain näitä ohjeita.
- Klikkaa Windows-kuvake näytön vasemmassa alakulmassa avataksesi Käynnistä-valikon.
- Klikkaa Tehoa vaihtoehto ja valitse sitten Uudelleenkäynnistää . Tämä sulkee kaikki avoimet sovelluksesi ja käynnistää tietokoneesi kokonaan uudelleen.
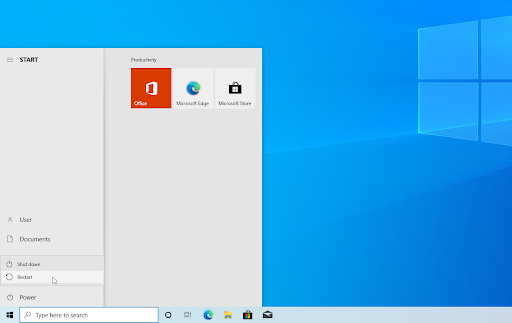
- Kun tietokoneesi käynnistyy, paina F2 näppäintä näppäimistölläsi. Tämä on yleinen toimintonäppäin, jota tarvitaan BIOSiin siirtymiseen, mutta joihinkin tietokoneisiin ja kannettaviin tietokoneisiin voi olla määritetty eri avain. Voit yrittää pitää F8 , F10 , F12 , tai of .

- Kun BIOS-näyttö tulee näkyviin, käytä nuolinäppäimillä navigoidaksesi ja löytääksesi Virtualisointi ominaisuus. Jos et löydä sitä, käytä hakukonetta saadaksesi apua tai ota yhteyttä valmistajan tukeen!
- Kun löydät virtualisointiominaisuuden, poista se käytöstä. Kun se on poistettu käytöstä, käynnistä tietokone uudelleen ja tarkista, onko ongelma ratkaistu vai ei.
Muista, että virtualisointiominaisuus voi olla eri paikassa BIOS-versiosi ja brändisi mukaan. Jos BIOSissasi ei ole virtualisointia tai olet jo poistanut sen käytöstä aiemmin, siirry seuraavaan ratkaisuun.
Tapa 9. Palauta Windows 10 tai asenna se uudelleen
Jos mikään yllä oleva ei auttanut, ongelmasi voidaan korjata vain, jos nollaat Windows 10:n tai asennat sen uudelleen. Omien mieltymystesi mukaan voit asentaa järjestelmän uudelleen menettämättä henkilökohtaisia tiedostoja. Valitettavasti suurin osa sovelluksistasi ja järjestelmäkokoonpanostasi poistetaan, jotta laitteesi voi aloittaa alusta.
Tarkista meidän Windows 10, 8.1 tai 7 asentaminen käynnistys-USB:n avulla opas, jossa on yksityiskohtaiset, vaiheittaiset ohjeet Windows 10:n asentamiseen. Päivitys- ja palautusohjeet saat viralliselta Microsoftin tuki sivu.
Lopulliset ajatukset
Jos huomaat olevasi Blue Screen of Death -näytöllä tai sinulla on muita ongelmia tietokoneesi kanssa, älä huoli! Olet luultavasti vain yhden askeleen päässä sen korjaamisesta – meillä on artikkelissamme kaikki korjaukset. Lisäksi blogissamme on lisää artikkeleita Windows 10:stä, jos haluat oppia lisää tästä mahtavasta käyttöjärjestelmästä!
Vieraile meillä Ohjekeskus pääset käsiksi satoihin artikkeleihin, jotka kattavat satoja aiheita, sekä vinkkejä siitä, miten saat järjestelmästäsi kaiken irti. Haluta lisää? Tilaa uutiskirjeemme saadaksesi tarjouksia, tarjouksia ja alennuksia suoraan sähköpostiisi. Tilaa vain sähköpostiosoitteesi!
Saatat pitää myös
» Pysäytyskoodin muistinhallinnan ratkaiseminen Windows 10:ssä
» Kuinka korjata SYSTEM_SERVICE_EXCEPTION (dxgmms2.sys) Windows 10:ssä
» Hidas Internet Windows 10:ssä? Tässä on ohjeet sen ratkaisemiseen


