Miksi Discord on jumissa yhteysnäytössä?

On valitettava tilanne, kun Discord on jumissa Connecting-näytössä. Tämä voi olla käyttäjille turhauttava kokemus, varsinkin jos yrität liittyä ryhmäaktiviteetteihin, kuten verkkokokouksiin, elokuvailoihin tai peliin. Onneksi on joitain korjauksia, joita voit kokeilla ennen kuin luovut toivosta.
sivuvika sivuttamattomalla alueella Windows 10 fix
Discord on suosittu ääni- ja tekstikeskusteluohjelmisto pelaajille ja muille henkilöille. Se tarjoaa vertaansa vailla olevan VoIP-puhelukokemus , mikä tekee tästä sovelluksesta täydellisen käytettäväksi suosikkipelejäsi pelatessasi! Discord on ollut olemassa vuodesta 2015, mutta vasta äskettäin se saavutti valtavirran suosion lanseerattuaan erilaisia ominaisuuksia, jotka auttavat ihmisiä muodostamaan yhteyden vaikeina aikoina.
Heidän omalla alustallaan ihmiset voivat keskustella eri asioista siellä luotujen yhteisöjen sisällä, kuten taiteesta tai politiikasta ilman, että chatit valtaavat toisen ryhmän keskustelun. Helpompi organisointi kanavien ja kansioiden kautta joko yksittäisen käyttäjän tasolla tai maailmanlaajuisesti tekee Discordista täydellisen myös yrityksille.
Mutta mitä sinun pitäisi tehdä, kun et voi avata Discordia, koska se on jumissa 'Yhdistetään' -näytössä? Ensinnäkin, älä panikoi. Autamme sinua ratkaisemaan sen.
Miksi Discord on jumissa 'Yhdistetään'-näytössä?
Kysymys kuuluu 'Miksi Discord ei muodosta yhteyttä?'
Voi olla useita syitä, miksi Discord voi juuttua Connecting-näyttöön. Katsotaanpa joitain yleisimmistä:
- Internet- tai reititinongelma . Jos Internet-palveluntarjoajallasi on ongelmia tai reitittimesi ei toimi oikein, Discord ei ehkä pysty lataamaan. Tämä aiheuttaa sen, että sovellus juuttuu 'Yhdistetään'-näyttöön.
- Windowsin palomuuri estää Discordin . On mahdollista, että palomuurisi on määritetty estämään jotkin Discordin toiminnot. Tämä aiheuttaa sen, että se juuttuu Yhdistys-näyttöön, kun yrität liittyä äänipuheluun.
- Laitteessasi on haittaohjelmia . Tietyntyyppiset haittaohjelmatartunnat voivat häiritä Discordia, mikä saa sen jumiutumaan yhteyden muodostamisen aikana.
- Tietokoneesi päivämäärä ja aika eivät ole oikein . Yllättävä ongelma, joka johtaa Discordin jumiutumiseen yhteyden muodostamisen aikana, on väärin määritetyt päivämäärä- ja aika-asetukset.
- Sovellusristiriidat . Jos jokin toinen sovellus, kuten virustorjunta, toinen chat-sovellus tai ehkä jopa Twitch, on auki, se voi aiheuttaa ristiriitoja Discordin kanssa. Tämä voi mahdollisesti johtaa 'Yhdistetään'-näytön jumiutumiseen.
Nämä ongelmat ovat melko yleisiä, joten olet onnekas – korjaukset ovat helposti saatavilla alla! Olemme kirjoittaneet vaiheittaiset oppaat, jotka auttavat sinua ratkaisemaan tämän turhauttavan ongelman tehokkaasti. Palaat Discordiin hetkessä tämän artikkelin lukemisen jälkeen!
Kuinka korjata yhteysvirheeseen juuttunut Discord?
- Käynnistä järjestelmä, reititin ja modeemi uudelleen.
- Muuta verkkoyhteysasetuksiasi.
- Muokkaa DNS-asetuksia.
- Varmista, että palomuurisi sallii Discordin.
- Korjaa päivämäärä ja aika tietokoneellasi.
- Tarkista, onko tietokoneessasi haittaohjelmia.
- Poista ristiriitaiset sovellukset käytöstä.
Keskustellaan näistä ratkaisuista yksityiskohtaisesti alla!
Ratkaistu: Erimielisyydet jumissa 'Connecting'-näytössä
Discord on loistava tapa pitää yhteyttä ystäviin, työtovereihin ja ryhmiin, mutta joskus se voi juuttua 'Yhdistetään'-näyttöön. Tässä tarkastellaan seitsemää tapaa korjata tämä ärsyttävä ongelma! Suosittelemme kokeilemaan kutakin kerran ennen kuin otat yhteyttä tukeen viimeisenä keinona, jos mikään niistä ei toimi.
Useimmat käyttäjät ovat ilmoittaneet onnistuneensa käyttämällä näitä yksinkertaisia korjauksia, joten älä epäröi antaa heille uusi mahdollisuus itse.
Tapa 1. Käynnistä järjestelmä ja reititin uudelleen
Tässä on helppo ratkaisu yleisimpiin tietokoneongelmiin: käynnistä järjestelmä uudelleen. On mahdollista, että tämä yksinkertainen toimenpide korjaa sen, että Discord ei voi edetä 'Yhdistetään' -näytön ohi. Tässä on joitain perusohjeita sen tekemiseen Windows 10 :
- Klikkaa Windows -kuvaketta näytön vasemmassa alakulmassa avataksesi Käynnistä-valikon.
- Klikkaa Tehoa vaihtoehto ja valitse sitten Uudelleenkäynnistää . Tämä sulkee kaikki avoimet sovelluksesi ja käynnistää tietokoneesi kokonaan uudelleen.
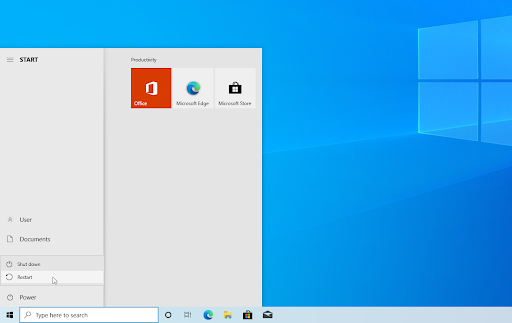
Käynnistä Windows 10 uudelleen
Jos tämä ei toimi, reitittimen uudelleenkäynnistäminen saattaa tehdä tempun. Ei ole mitään syytä olla kokeilematta sitä, koska tarvitset vain kolme helppoa vaihetta, jotka kuvataan alla:
- Paikanna virtanappi reitittimessä ja sammuta laite.
- Odota muutama minuutti. Suosittelemme odottamaan 3–5 minuuttia, jotta reititin ja verkko sammuvat kunnolla.
- Kytke reitittimesi takaisin päälle.
Jos sinulla on edelleen ongelma, että Discord juuttuu 'Connecting'-kohtaan tietokoneen ja reitittimen uudelleenkäynnistyksen jälkeen, jatka lukemista. Autamme sinua kokeilemaan muita korjauksia alla!
Tapa 2. Sulje ristiriitaiset sovellukset
Jotkin sovellukset voivat olla ristiriidassa Discordin kanssa, jolloin se juuttuu 'Yhdistetään'-tilaan eikä lataudu näytön ohi. Tämän korjaaminen on yhtä helppoa kuin poistuminen sovelluksista, joiden tiedetään aiheuttavan tätä ongelmaa, kun niitä käytetään samanaikaisesti Discordin kanssa. Tässä on mitä sinun tulee tehdä:
- Napsauta hiiren kakkospainikkeella tyhjää kohtaa tehtäväpalkissa ja valitse Tehtävienhallinta kontekstivalikosta.
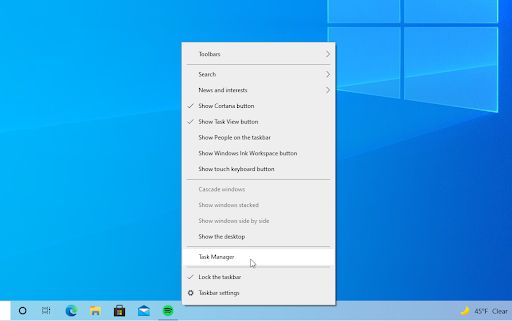
- Vaihda kohtaan Yksityiskohdat -välilehti. Paikanna ristiriitaisten sovellusten esiintymät (kuten Nykiä työpöytäsovellus) ja valitse ne ja napsauta sitten Lopeta tehtävä -painiketta.
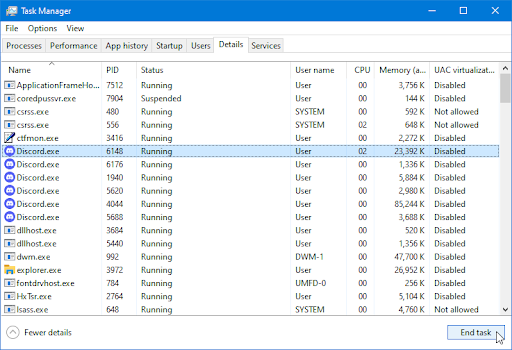
- Kun olet sulkenut kaikki prosessit, jotka voivat olla ristiriidassa Discordin kanssa, yritä käynnistää sovellus uudelleen ja katso, meneekö se 'Yhdistetään'-näytön ohi.
Tapa 3. Muuta DNS-osoitteesi
Jos ongelmasi liittyy verkkoon, sinun on ehkä vaihdettava DNS-osoitteesi toiseen. Tämä voi auttaa sinua, jos Discord on jumissa eikä mene yhteysnäytön ohi. Sinun tulee tehdä tämä:
kuinka päivittää Windowsin päivitysagentti
- Lehdistö Ctrl + X näppäimistölläsi ja napsauta sitten Verkkoyhteydet kontekstivalikosta.
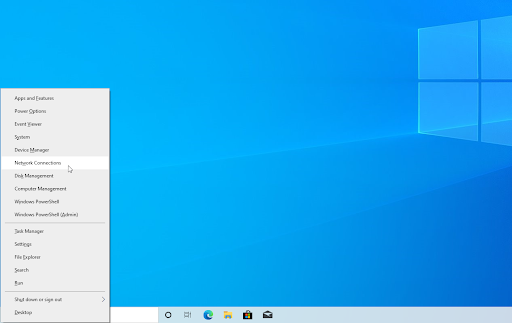
- Valitse nykyinen yhteystyyppisi (esimerkiksi 'Wi-Fi' tai 'Ethernet') vasemmasta ruudusta ja napsauta sitten Muuta sovittimen asetuksia oikeassa ruudussa.
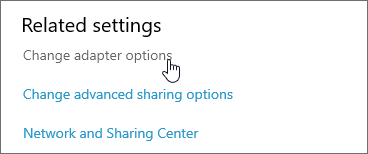
- Napsauta hiiren kakkospainikkeella tällä hetkellä käyttämääsi yhteyttä ja valitse Ominaisuudet .
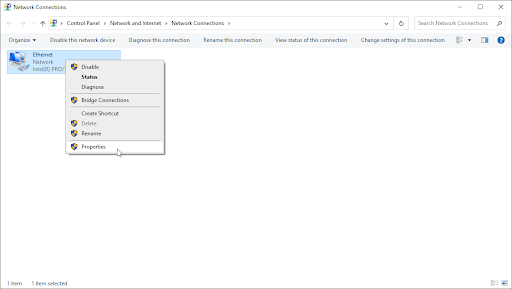
- Vieritä alaspäin, kunnes näet Internet-protokollan versio 4 (TCP/IPv4) vaihtoehto. Jos sen vieressä ei ole valintamerkkiä, napsauta ruutua kerran ottaaksesi sen käyttöön. Napsauta sen jälkeen Ominaisuudet -painiketta avataksesi ponnahdusikkunan.
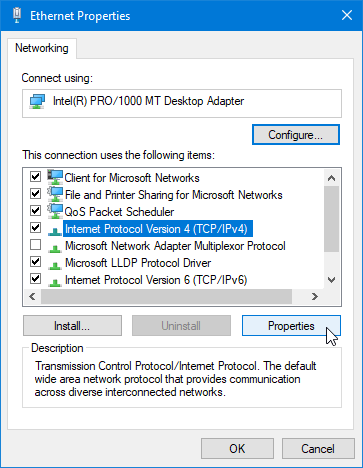
- Valitse Käytä seuraavia DNS-palvelinosoitteita . Nyt sinulla on joitain vaihtoehtoja käytettävälle DNS-palvelimelle:
- Tyyppi 1.1.1.1 sitten ensimmäiselle riville 1.0.0.1 toiselle riville. Tämä muuttaa DNS:si suosituksi 1.1.1.1-palvelimeksi, josta voit lukea lisää klikkaamalla tästä .
- Vaihtoehtoisesti käytä Googlen DNS palvelimelle kirjoittamalla 8.8.8.8 ensisijaisena DNS-palvelimena ja 8.8.4.4 vaihtoehtoisena DNS-palvelimena.
- Voit myös käyttää OpenDNS jos kirjoitat sisään 208.67.222.123 ja 208.67.220.123 sen sijaan.
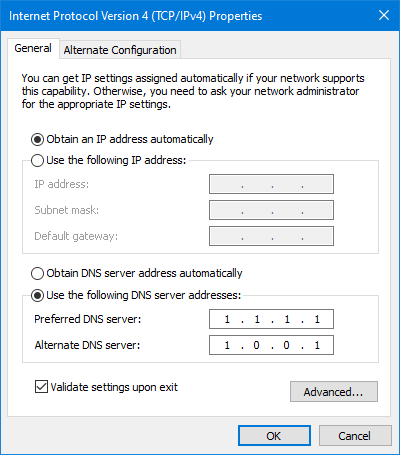
Valitse Tarkista asetukset poistuessasi vaihtoehto, jos et halua käynnistää tietokonettasi uudelleen – muussa tapauksessa ja napsauta sitten OK ja käynnistä uudelleen. Katso, ovatko muutokset auttaneet sinua palauttamaan Discordin toiminnallisuuden vai onko se edelleen jumissa yhteyden muodostamisessa.
Tapa 4. Poista kaikki aktiiviset välityspalvelimet käytöstä
Toinen verkko-ongelma, joka joskus aiheuttaa tämän ongelman, on välityspalvelin. Jos välityspalvelimet ovat käytössä, ne voivat sotkea Discordin yhteyden palvelimiin ja estää sinua muodostamaan yhteyttä äänipuheluihin tai jopa avaamaan chat-sovelluksen.
Siirry Windows 10 -tietokoneessa Asetukset-kohtaan painamalla Windows-näppäintä tai napsauttamalla Windows-kuvaketta oikeassa alakulmassa ja valitsemalla rataskuvake. Vasemmalla puolella löydät Välityspalvelin vaihtoehtoja.
Varmista, että Käytä välityspalvelinta vaihtoehto on kytketty pois päältä.
prosessorin käyttöprosessorin käyttöaste on korkea
Tapa 5. Tarkista tietokoneesi haittaohjelmien varalta
Jos tietokoneesi on haittaohjelmien saastuttama, et ehkä pysty käyttämään Internet-toimintoja oikein. On olemassa nopea ja helppo tapa havaita ja poistaa haittaohjelmat tietokoneeltasi, jos sinulla on Windows 10 tai Windows 11 . Voit myös ostaa erikoistuneen virustorjuntasovellus reaaliaikaisella suojauksella estämään haittaohjelmatartunnat tulevaisuudessa.
- Avaa tehtäväpalkin hakupalkki napsauttamalla suurennuslasikuvaketta. Voit myös tuoda sen esille Windows + S pikanäppäin.
- Kirjoita Windowsin suojaus ja käynnistä se hakutuloksista.
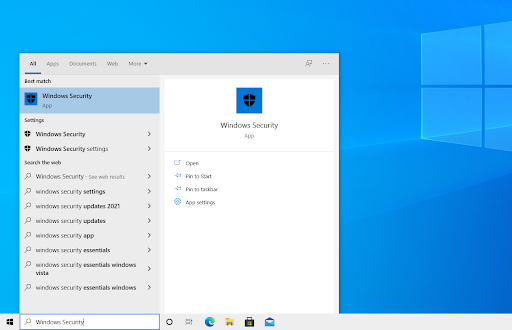
- Vaihda kohtaan Virusten ja uhkien suojaus -välilehteä käyttämällä aloitusnäyttöä tai vasemmanpuoleisen ruudun valikkoa. Klikkaa Skannausasetukset linkki.
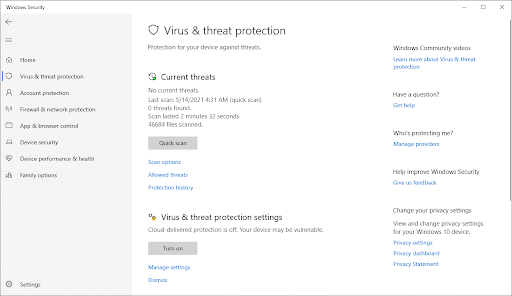
- Valitse Täysi tarkistus vaihtoehto. Tämä tarkistaa jokaisen tiedoston kaikilla asemillasi varmistaakseen, että uhat eivät voi piiloutua. Huomaa, että tämä tarkistus voi kestää yli 1-2 tuntia riippuen siitä, kuinka monta tiedostoa järjestelmässäsi on.
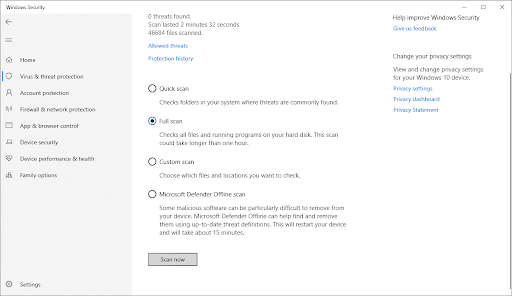
- Klikkaa Skannaa nyt -painiketta aloittaaksesi skannauksen. Jos uhka havaitaan, Windows 10 asettaa sen automaattisesti karanteeniin tai poistaa sen kokonaan. Voit tarkastella skannaustuloksia jälkikäteen.
Tapa 6. Sammuta Windowsin palomuuri
Windowsin palomuurin tiedetään aiheuttavan ongelmia online-sovelluksissa ja peleissä. Jos palomuurisi on tällä hetkellä käytössä, saatat haluta sammuttaa sen ja katsoa, auttaako se Discordia ohittamaan Yhteys-näytön.
- paina Windows + R näppäimistön näppäimiä käynnistääksesi Suorita-apuohjelman. Kirjoita ' firewall.cpl ” (ilman lainausmerkkejä) ja napsauta OK -painiketta.
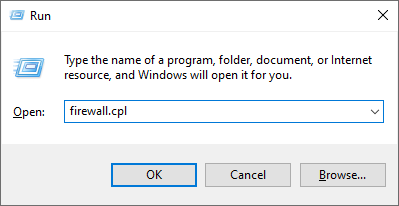
- Klikkaa Ota Windows Defenderin palomuuri käyttöön tai poista se käytöstä linkki, joka sijaitsee ikkunan vasemmalla puolella.
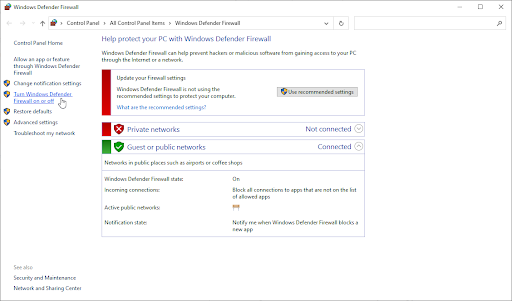
- Varmista, että valitset ' Sammuttaa... ” -vaihtoehto sekä Yksityisen verkon asetuksille että Julkisen verkon asetuksille.
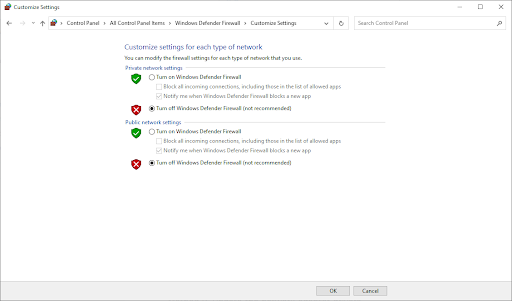
- Klikkaus OK ja käynnistä tietokone uudelleen.
Tapa 7. Yritä asentaa eri versio Discordista
Discord on saatavilla kolmessa eri versiossa, joista kaksi on tarkoitettu ihmisille, jotka haluavat testata varhaisia tai kokeellisia ominaisuuksia. Vaikka nämä versiot eivät ole yhtä vakaita kuin julkaisuversio, niitä voidaan käyttää korvaajina, jos et voi asentaa Discordia perinteisellä tavalla.
Näin hankit yhden Discordin beta-versioista:
-
- Valitse, minkä Discord-version haluat ladata, ja asenna uusin versio saadaksesi nautinnollisimman kokemuksen.
- Ristiriita
- Discord Public Test Build (Discord PTB)
- Discord Canary
- Kun olet ladannut Windowsin asennusohjelman, yritä käynnistää asennusohjelma nähdäksesi, toimiiko se. Jos sinulla ei ole onnea, kokeile muita versioita.
- Valitse, minkä Discord-version haluat ladata, ja asenna uusin versio saadaksesi nautinnollisimman kokemuksen.
Lopulliset ajatukset
Jos sinulla on kysyttävää muista Discordiin liittyvistä aiheista, joita ei käsitellä tässä viestissä, ota meihin yhteyttä jollakin tämän sivun alaosassa mainituista tavoista. Toivomme, että tästä oli apua sinulle ja toivotamme sinulle onnellista selauskokemusta tästä eteenpäin!
Asiantuntijatiimimme on aina käytettävissä vastaamaan kaikkiin kysymyksiin tai huolenaiheisiin! Ota meihin yhteyttä sähköposti, live chat ja puhelin viikon jokaisena päivänä.
Saat aikaisin pääsyn blogikirjoituksiimme, tarjouksiimme ja alennuskoodeihimme, kun tilaat uutiskirjeemme! Saat parhaan hinnan kaikista tarjoamistamme tuotteista . Haluatko lisää artikkeleita meiltä? Käy blogisivullamme saadaksesi lisää säännöllisesti päivitettyjä teknisiä artikkeleita!
Suositellut artikkelit
» Discord-päivityksen epäonnistuneen virheen korjaaminen
» Kuinka korjata Discord Screen Share -ääni ei toimi (2021)
» Discord avaa linkit väärässä selaimessa [korjaa]
Katso lisää artikkeleistamme Blogi ja Ohjekeskus !


