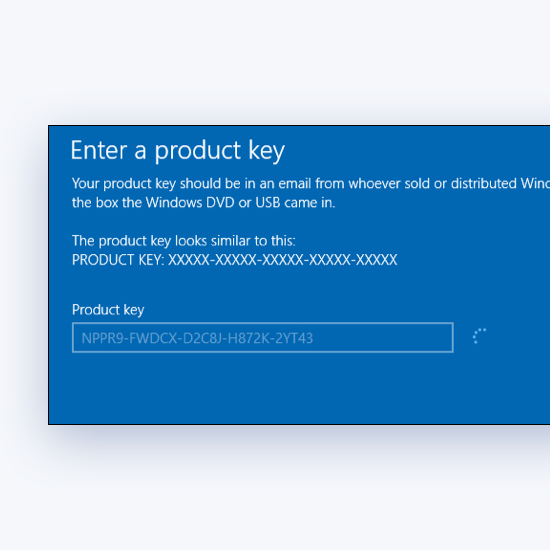Jaetun kalenterin avulla sinä ja tiimisi voit työskennellä yhdessä paljon paremmin. Sen sijaan, että lähettäisit viestejä ja sähköposteja edestakaisin, opi yksinkertaisesti jakamaan Google-kalenterisi ja suunnittelemaan eteenpäin helposti.
Tiiminä sinun tulee aina olla tietoinen tulevista tapahtumista, jotka vaikuttavat jokaiseen jäseneen, kuten konferensseista, kokouksista ja määräajoista. Google-kalenteri on upea, ilmainen työkalu, jonka avulla sinä ja tiimisi voit suunnitella tulevaisuutta yhdessä. Jakamalla kalenterisi jonkun tiimin jäsenen kanssa voit keskustella ja suunnitella henkilökohtaisten aikataulujesi mukaan.

Google-kalenterin jakaminen saattaa tuntua monimutkaiselta prosessilta, jos et ole perehtynyt siihen liittyviin vaiheisiin. Tässä artikkelissa näytämme sinulle alusta loppuun, kuinka voit jakaa kalenterisi ja työskennellä yhdessä muiden kanssa aikataulun laatimisessa.
kuinka luoda Windows 7 asentaa usb
Jaa Google-kalenterisi verkosta
Useimmat ihmiset käyttävät ensisijaisesti Google-kalenterin verkkoversiota sen laajemman käytettävyyden vuoksi. Alla olevassa osiossa tarkastellaan, kuinka voit jakaa kalenterin verkkoselaimella millä tahansa pöytäkoneella.
- Navigoi kohtaan www.google.com/calendar verkkosivusto. Sinun pitäisi nähdä kaikki täällä luomasi Google-tiliisi liittyvät kalenterit. Oletuksena Google-kalenterit muodostavat yhteyden myös palveluihin, kuten Gmail ja Google Drive.
- Vie hiiri sen kalenterin päälle, jonka haluat jakaa hiiren osoittimella. Näet luettelon kalentereistasi näytön vasemmassa reunassa. Voit nimetä jokaisen kalenterin uudelleen ja järjestää suunnitelmasi helposti.
- Laajenna avattava valikko napsauttamalla kolmea pistettä.

- Valitse tästä Asetukset ja jakaminen . Sinut ohjataan uudelle sivulle, joka koskee Google-kalenterisi jakamista.

- Vieritä alas kohtaan Jaa tiettyjen ihmisten kanssa -osio ja napsauta sitten + Lisää ihmisiä -painiketta. Uuden ponnahdusikkunan pitäisi ilmestyä selaimeesi.
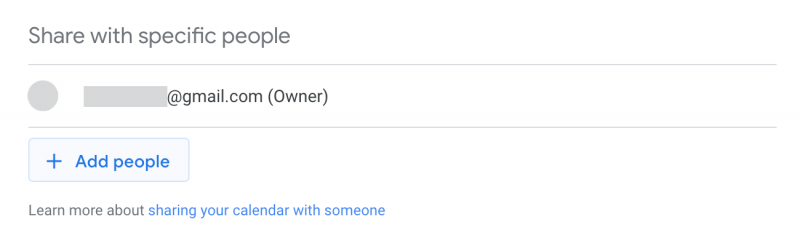
- Anna sen henkilön sähköpostiosoite, jolle haluat jakaa kalenterisi. Voit myös käyttää avattavaa valikkoa valitaksesi ihmisiä jo olemassa olevista yhteystiedoistasi, jos sellaisia on tallennettu.
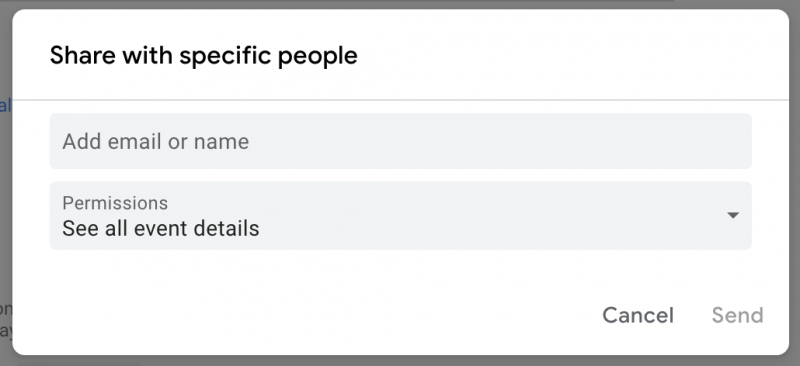
- Kun olet valmis, napsauta Lähettää -painiketta kutsuaksesi jonkun katsomaan tai muokkaamaan kalenteriasi. He saavat ilmoituksen antamaasi sähköpostiosoitteeseen. Joissakin tapauksissa saatat joutua myöntämään lisälupia pääsyyn.
minulla ei ole nvidia-ohjauspaneelia
Jaa Google-kalenterisi mobiililaitteella
Kirjoitushetkellä et voi jakaa Google-kalenteria iOS- tai Android-sovelluksella. Voit kuitenkin edelleen muokata jokaista omistamaasi kalenteriasi ja synkronoida muutokset eri laitteiden välillä kaikilla Google-tililläsi.
Jaetun Google-kalenterisi käyttöoikeuksien hallinta
Kun olet jakanut Google-kalenterisi jonkun kanssa, saatat haluta muuttaa hänen käyttöoikeuksiaan tai poistaa hänet kokonaan kalenterista. Tämä voidaan tehdä helposti, mikä tarjoaa sinulle turvallisen tavan jakaa aikataulusi sekä joukkuetovereiden että ulkopuolisten kanssa.
Windowsin päivityksen erillinen asennusohjelma ei toimi
Seuraa alla olevaa opasta saadaksesi lisätietoja siitä, kuinka voit hallita jaetun Google-kalenterin käyttöoikeuksia tai poistaa ihmisiä Google-kalenteristasi. Vaiheittaisen oppaamme tavoitteena on tarjota sinulle helpoimmat ja nopeimmat menetelmät tämän tekemiseen.
- Navigoi kohtaan www.google.com/calendar verkkosivusto. Sinun pitäisi nähdä kaikki täällä luomasi Google-tiliisi liittyvät kalenterit. Oletuksena Google-kalenterit muodostavat yhteyden myös palveluihin, kuten Gmail ja Google Drive.
- Vie hiiri aiemmin jakamasi kalenterin päälle ja haluat muuttaa käyttöoikeuksia. Näet luettelon kalentereistasi näytön vasemmassa reunassa. Voit nimetä jokaisen kalenterin uudelleen ja järjestää suunnitelmasi helposti.
- Laajenna avattava valikko napsauttamalla kolmea pistettä.

- Valitse tästä Asetukset ja jakaminen . Sinut ohjataan uudelle sivulle, joka koskee Google-kalenterisi jakamista.

- Vieritä alas kohtaan Jaa tiettyjen ihmisten kanssa -osio, jossa näet jokaisen henkilön, jolla on tällä hetkellä kalenterisi käyttöoikeus. Napsauta täällä heidän nykyisiä käyttöoikeuksiaan ja valitse eri ryhmä tarpeidesi mukaan:
- Katso vapaa/varattu-tiedot (piilota tiedot) : Tämä henkilö näkee päivämäärät, jolloin kalenterisi on varattu ja milloin sillä on vapaata aikaa. He eivät kuitenkaan näe minkään tapahtuman nimiä tai tietoja.
- Katso kaikki tapahtuman tiedot : Tämä henkilö voi tarkastella kaikkia tapahtumien yksityiskohtia, lukuun ottamatta yksityisiä tapahtumia.
- Tee muutoksia tapahtumiin : Tämä henkilö voi nähdä tapahtumia, mukaan lukien yksityiset tapahtumat, ja tehdä niihin muutoksia.
- Tee muutoksia ja hallitse jakamista : Tällä henkilöllä on kalenterin omistajaoikeudet.
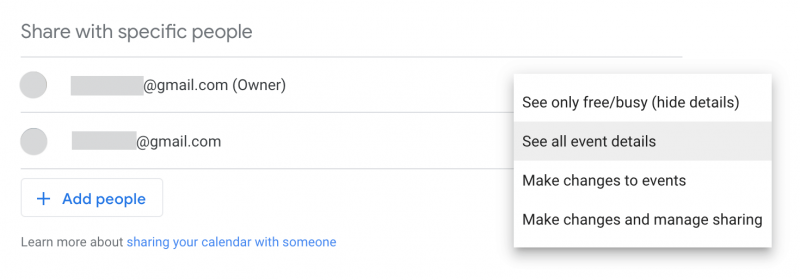
- Jos haluat poistaa jonkun kokonaan käyttämästä Google-kalenteriasi, napsauta -kuvaketta X -painiketta heidän sähköpostiosoitteensa vieressä.
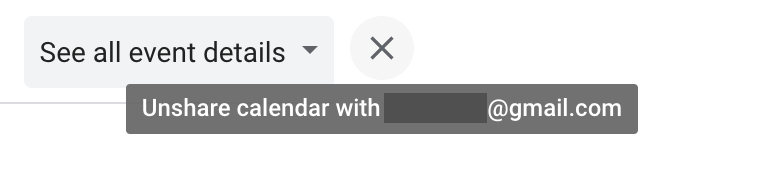
Lopulliset ajatukset
Toivomme, että tämä opas opetti sinulle, kuinka helppoa on jakaa ja hallita Google-kalentereitasi. Jos tarvitset lisäapua aiheeseen liittyen, älä epäröi ottaa yhteyttä tukitiimiimme täällä Softwarekeepissä. Autamme mielellämme kaikissa teknisissä ongelmissa, joita saatat kohdata jokapäiväisessä elämässäsi.
Jos etsit lisää oppaita tai haluat lukea lisää tekniikkaan liittyviä artikkeleita, harkitse uutiskirjeemme tilaamista. Julkaisemme säännöllisesti opetusohjelmia, uutisartikkeleita ja oppaita, jotka auttavat sinua päivittäisessä teknologiaelämässäsi.
mikä minun hiiren dpi pitäisi olla
Toimittajien suosittelemat artikkelit
» Sivun poistaminen Google-dokumenteista
» Marginaalien muuttaminen Google-dokumenteissa
» Google Docs vs. Microsoft Word: kumpi sopii sinulle?
» Yli 100 parasta Google Doc -pikanäppäintä Windowsin ja Macin tuottavuutta varten
» Hyödyllisimmät Excel-pikanäppäimet