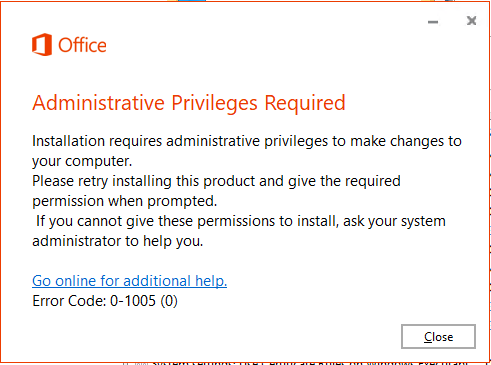Haluatko oppia tekemään pivot-kaavion Excelissä? Excelin pivot-kaaviot ovat yksi helpoimmista ja parhaista tavoista visualisoida tietojasi. Toisin kuin tavallisissa kaavioissa, pivot-kaaviot ovat erittäin muokattavissa ja vuorovaikutteisia, joten voit pysyä tietojesi päällä aina vähäisellä huollolla.

skype for business 32-bittinen lataus
Tässä artikkelissa käymme läpi pivot-kaavion luomisen Excelissä 10 vaihetta.
Vaiheet pivot-kaavion luomiseen Excelissä
Tämä menetelmä toimii sekä Microsoft Excelin Windows- että Mac-versioissa. Seuraavat vaiheet on kuitenkin kirjoitettu Excelin moderneille versioille, kuten Excel Office 365: ssä, Excel 2019 ja Excel 2016. Jotkut vaiheet voivat vaihdella vanhempien versioiden mukaan. Jos tarvitset apua, ota yhteyttä meihin.
Vaihe 1. Avaa työkirja Excelissä
Ensimmäinen asia on ensimmäinen.
Sinun on avattava Excel-työkirjajonka kanssa haluat työskennellä. Jos sinulla ei vielä ole sitä, luo vain tyhjä työkirja ja aloita tietojen syöttäminen.
Vaihe 2. Valitse solu pivot-taulukosta
Pivot-kaavion luominen edellyttää, että sinulla on ensin pivot-taulukko. Pivot-taulukon avulla voit poimia tietoja suuresta, yksityiskohtaisesta tietojoukosta. Käytämme yhtä näistä sarjoista osoittamaan pivot-kaavioiden toimintaa.
Jos sinulla ei ole pivot-taulukkoa, luo se seuraavasti:
- Napsauta mitä tahansa yksittäistä solua tietojoukossa.
- Mene Lisää välilehti valintanauhassasi.
- vuonna Taulukot napsauta Pivot-taulukko .
- Muokkaa taulukon luomisen tapaa ja napsauta OK .
Vaihe 3. Siirry Lisää-välilehteen

Käytä Excel-ikkunan päällä olevaa nauhaliitäntää ja vaihda Lisää välilehti. Näet lukuisia ominaisuuksia, koska tässä välilehdessä on suurin osa Excelin valmiista kaavioista, kaavioista, taulukoista ja jopa kuvista.
Vaihe 4. Valitse kääntökaavio

Kun olet Lisää-välilehdessä, sinun pitäisi nähdä painike, joka sanoo Pivot-kaavio . Voit löytää tämän lähellä muita kaaviotyyppejä. Kun olet löytänyt sen, avaa se napsauttamalla sitä kerran Luo PivotChart valintaikkuna uudessa ikkunassa.
Vaihe 5. Valitse alue

Ensimmäinen Valitse tiedot, jotka haluat analysoida valintaikkunassa näkyvä osa kehottaa valitsemaan pivot-kaavion alueen. Oletuksena Excel valitsee alueen sinulle, mutta tämä on täysin muokattavissa. Jos haluat laajentaa tai vähentää valintaa, muokkaa vain numeroita.
Voit myös vaihtaa valintasi kohtaan Käytä ulkoista tietolähdettä . Napsauta tässä vain Valitse Yhteys -painiketta ja valitse yhteensopiva tietojoukko, jota Excel käyttää.
Vaihe 6. Valitse, miten kaavio sijoittuu

Valitse seuraavaksi pivot-kaavion sijoituspaikka. Sinulla on kaksi vaihtoehtoa:
- Uusi laskentataulukko : Luo uuden, tyhjän laskentataulukon pivot-kaaviossasi. Voit vaihtaa työkirjan muiden laskentataulukoiden välillä pysyäksesi järjestäytyneemmänä.
- Olemassa oleva laskentataulukko : Valitse jokin jo olemassa olevista laskentataulukoistasi. Excel sijoittaa pivot-kaavion tähän eikä aivan uuden työkirjan luomiseen.
Vaihe 7. Suodata pivot-kaavio
Jos haluat poistaa tietoja pivot-kaaviosta, käytä Excelin tarjoamia suodattimia. Tämän avulla voit jakaa kaavion siten, että vain yksi luokka näytetään kerrallaan, mikä tekee tiedostasi dynaamisemman ja interaktiivisemman.
Vaihe 8. Vaihda pivot-kaavion tyyppi

Pystyt vaihtamaan pivot-kaavion tyyppiä milloin tahansa luomisen jälkeen.
miksi oikeinkirjoituksen tarkistus lakkasi toimimasta
- Valitse pivot-kaaviosi.
- Siirry nauhassa kohtaan Design välilehti.
- Klikkaa Vaihda kaavion tyyppiä -painike, löytyy Tyyppi kategoria.
- Valitse kaavion tyyppi, jonka haluat muuntaa pivot-kaavion napsauttamiseksi OK .
Vaihe 9. Mukauta pivot-kaavio

Jos haluat muuttaa pivot-kaavion ulkonäköä, valitse se ja valitse tyyli Design välilehti valintanauhassa. Voit valita joukon valmiita tyylejä tai jopa muokata värejä ja fontteja itse.
Vaihe 10. Tallenna pivot-kaavio
Jos haluat tallentaa pivot-kaavion, sinun tarvitsee vain tallentaa itse työkirja.
- Napsauta Tiedosto ja valitse sitten Tallentaa korvaa viimeinen työkirjan tallennus.
- Napsauta Tiedosto ja valitse Tallenna nimellä… luoda uusi tiedosto työkirjaasi.
Lopulliset ajatukset
Toivomme, että tämä artikkeli on auttanut sinua oppimaan pivot-kaavion luomisen Microsoft Excelissä. Haluatko oppia lisää Excelistä? Katso meidän Hyödyllisimmät Excel-pikanäppäimet artikkeli tänään ja laajenna tietämystäsi maailman käytetyimmistä laskentataulukkosovelluksista.
Haluatko saada tarjouksia, tarjouksia ja alennuksia saadaksesi tuotteitamme parhaaseen hintaan? Älä unohda tilata uutiskirjettä kirjoittamalla sähköpostiosoitteesi alla! Vastaanota uusimmat teknologiauutiset postilaatikkoosi ja lue ensimmäiset vinkkimme tuottavuuden parantamiseksi.
Suositellut artikkelit