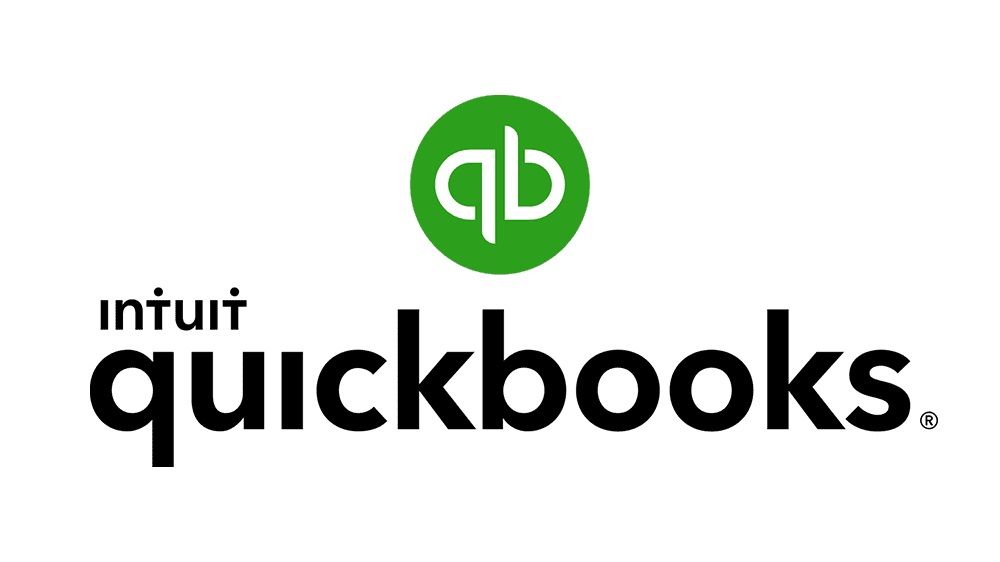Suurimman osan ajasta Windows-sovellukset asennetaan laitteellesi sujuvasti. Siksi monet käyttäjät paniikkia nähdessään Tässä Windows-asennuspaketissa on ongelma virhe suosittujen sovellusten, kuten., asennuksen aikana iTunes , Epätodellinen moottori , ja jopa Adobe Acrobat Reader .
Ei ole mitään syytä huoleen - tässä oppaassa opit korjaamaan tämän virheen, vaikka et olisikaan tekniikan taitava.
ei voi kirjautua Windows 10 -päivityksen jälkeen

Syitä On olemassa ongelma tässä Windows Installer -pakettivirheessä
Vaikka tälle virheelle ei olekaan yhtä varmaa syytä, useimmat käyttäjät ovat ilmoittaneet, että asennuspakettivirheiden pääasiallinen syy on seuraava:
Windows 10 Windows ei pääse määritettyyn laitteen polkuun tai tiedostoon
- Sinulla on vanhentunut tai vioittunut asennustiedosto . Saatat yrittää asentaa sovelluksen vanhalla tai vioittuneella asennustiedostolla. Tämä ei salli sovelluksen asentamista kunnolla, mikä aiheuttaa virheen.
- Latasit väärän paketin . Jotkut järjestelmät ovat 32-bittisiä, kun taas toiset ovat 64-bittisiä. Sinun on varmistettava, että lataat oikean asennusohjelmapaketin version, jotta se vastaa järjestelmän bittiversiota.
- Tietokoneesi ei täytä vähimmäisvaatimuksia . Jotkin sovellukset saattavat palauttaa Ongelma tässä Windows Installer -pakettivirheessä, jos tietokoneesi ei täytä järjestelmän suorittamisen vähimmäisvaatimuksia sovelluksen suorittamiseksi.
- Windowsia ei ole päivitetty . Vanhentuneesta järjestelmästä voi syntyä monia asioita. Jotkut käyttäjät ilmoittivat, että Windowsin päivittäminen korjasi tämän virheen.
- Sinulla ei ole täydellistä käyttöoikeutta asennuskansioon . Luvat ovat erittäin tärkeitä PC: tä käytettäessä. On mahdollista, että valitsit asennushakemiston, johon sinulla ei ole täydellisiä käyttöoikeuksia, eli asennusohjelma ei voi luoda tarvittavia tiedostoja asennuksen loppuun saattamiseksi.
Korjattu Tässä Windows-asennuspaketissa on ongelma
Kun olet tunnistanut mahdolliset syyt, voit aloittaa vianetsinnän. Voit kokeilla erilaisia menetelmiä.
Tapa 1: Varmista, että sinulla on järjestelmänvalvojan oikeudet
Jos sinulla ei ole tarvittavia oikeuksia sovellusten asentamiseen, voit helposti törmätä tämän artikkelin virheeseen. Jos käytät julkista tai työtietokonetta, se on normaalia - et todennäköisesti ole järjestelmänvalvoja. Varmista ota yhteyttä järjestelmänvalvojaan ja pyydä heiltä apua.
Jos ongelma ilmenee kuitenkin henkilökohtaisella laitteellasi, voit antaa itsellesi järjestelmänvalvojan oikeudet seuraavasti.
- Klikkaa Windows -kuvaketta tehtäväpalkissa ja valitse asetukset .

- Klikkaa Tilit .

- Valita Perhe ja muut käyttäjät vasemmalla olevasta valikosta.

- Valitse tilisi ja napsauta sitten Vaihda tilin tyyppi .

- Valitse Järjestelmänvalvoja vaihtoehto avattavasta valikosta ja napsauta OK.

- Etsi asennustiedosto, napsauta sitä hiiren kakkospainikkeella ja valitse Suorita järjestelmänvalvojana .

Tapa 2: Käytä Ohjelman asennus ja asennuksen vianmääritystä
Microsoftilla on ilmainen ladata vianmääritysohjelma, jonka tarkoituksena on auttaa asennusongelmissa. Näin saat sen.
kannettava tietokone katkaisee yhteyden wifi-ikkunoihin 10
- Navigoida johonkin tällä Microsoftin verkkosivustolla ja napsauta ladata -painiketta.

- Käynnistä juuri lataamasi tiedosto.

- Napsauta Seuraava ja valitse sitten Asentaminen .
- Valitse asennettava sovellus tai valitse se Ei lueteltu ja etsi tietokoneesta manuaalisesti asennusohjelma.
- Odota, että vianmääritysohjelma tunnistaa ongelmat ja auttaa sinua asentamaan sovelluksen.
Huomaa, että Ohjelman asennus ja asennuksen vianmääritys ei ole täydellinen eikä ehkä pysty tunnistamaan ongelmaa. Tässä tapauksessa suosittelemme kokeilemaan muita tällä sivulla lueteltuja tapoja päästä eroon virheestä.
Tapa 3: Korjaa ohjelmisto
On mahdollista, että päivitettävää sovellusta ei voi asentaa, koska se on vioittunut. Kun näin tapahtuu, korjaa sovellus yksinkertaisesti näiden vaiheiden avulla.
- Klikkaa Windows -kuvaketta tehtäväpalkissa ja valitse asetukset .

- Klikkaa Sovellukset ja odota, että järjestelmä lataa asennetut sovellukset.

- Valitse ongelmallinen sovellus ja napsauta Muuttaa .

- Valitse Korjaus ja korjaa sovellus noudattamalla näytön ohjeita.

- Yritä asentaa nyt nähdäksesi, näkyykö virhe edelleen.
Tapa 4: Rekisteröi Windows Installer uudelleen
Windows Installer on avainasemassa sovellusten asentamiseen laitteellesi. Vaikka et voi yksinkertaisesti korjata tai poistaa sitä muiden sovellusten tapaan, voit rekisteröidä sen uudelleen ja mahdollisesti korjata siihen liittyvät ongelmat komentokehotteella.
- paina Windows + R tietokoneen näppäimiä samanaikaisesti avataksesi Juosta .
- Kirjoita cmd ja osui Ctrl + Vaihto + Enter näppäimiä samanaikaisesti. Tämä käynnistää komentokehotteen järjestelmänvalvojan oikeuksilla.

- Syötä seuraavat komennot painamalla Tulla sisään jokaisen rivin jälkeen:
- msiexec.exe / poista rekisteröinti
- msiexec.exe / regserver
- Sulje komentokehote ja tarkista, että asennusohjelma toimii oikein.
Tapa 5: Käynnistä Windows Installer -palvelu uudelleen
Jos Windows Installer -rekisteröinti ei onnistunut, yritä käynnistää palvelu uudelleen. Tämä antaa tietokoneellesi mahdollisuuden käynnistää palvelu uudelleen kunnolla. Voit tehdä sen seuraamalla seuraavia vaiheita.
- paina Windows + R tietokoneen näppäimiä samanaikaisesti avataksesi Juosta .
- Kirjoita palvelut. msc ja napsauta OK-painiketta. Tämä käynnistetään Palvelut , jonka pitäisi näyttää kaikki käytettävissä olevat palvelut tietokoneellasi.

- Etsi Windows Installer palvelu, napsauta sitä hiiren kakkospainikkeella ja valitse Lopettaa .

- Odota minuutti ja napsauta sitten hiiren kakkospainikkeella Windows Installer ja valitse alkaa .

- Uudelleenkäynnistää tietokoneeseen ja yritä asennusta uudelleen.
Toivottavasti yksi menetelmistämme pystyi pääsemään eroon tietokoneellasi olevasta ongelmasta. Nauti sovellusten sujuvasta asennuksesta.