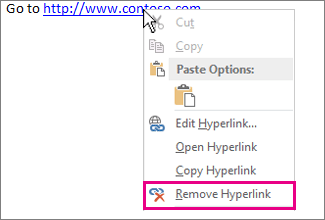Varsinkin järjestelmän päivityksen jälkeen sinun on valmistauduttava siihen, että uudet virheet ja virheet näkyvät näytöllä. Kuitenkin nähdä Windows ei voinut muodostaa yhteyttä järjestelmän tapahtumailmoituspalveluun virhe Windows 7: ssä voi olla tuhoisa käsitellä. Et joko pysty kirjautumaan tilillesi tai sinut pommitetaan vielä useammilla virheen ponnahdusikkunoilla, kun olet onnistunut.
Anna meidän rauhoittaa sinua hieman: tämä ei ole laitteisto-ongelma, joten älä etsi uutta tietokonetta vielä. Lue artikkelistamme, mikä tämä virhe on, mikä aiheuttaa sen ja kuinka voit ratkaista sen kodin mukavuudesta muutamassa minuutissa.

Syitä 'Windows ei voinut muodostaa yhteyttä järjestelmän tapahtumailmoituspalveluun' -virheen syitä?
Aivan kuten monet muut Windows-ongelmat, tälle virheelle ei ole yhtä lopullista syytä.
Käyttäjäraporttien ja itse Microsoft-tiimin vastausten perusteella olemme koonneet luettelon mahdollisista asioista, jotka aiheuttavat Windowsin epäonnistumisen yhteyden muodostamiseen Järjestelmätapahtuma Ilmoituspalvelun ponnahdusikkuna.
vieritä kahdella sormella ikkunat 10
- Windows-päivitys aiheuttaa virheen . Monet käyttäjät ovat ilmoittaneet, että erityisesti KB2952664-päivitys näyttää rikkovan Windows 7: n System Event Notification Service -palvelun.
- SENS-palvelu on vioittunut . On mahdollista, että System Event Notification Service (SENS) itse on vioittunut. Sinun pitäisi epäillä tätä, jos sammutat tietokoneen usein väärin.
- Windowsin fonttien välimuistipalvelu ei toimi kunnolla . Windows 7: ssä monet palvelut riippuvat fontin välimuistipalvelusta. Jos sille tapahtuu jotain, se aiheuttaa dominoefektin ja tietokoneellasi saattaa olla ongelmia SENS-palvelussa.
- DHCP-asiakaspalvelu ei ole käynnissä . Saattaa olla, että järjestelmäsi ei pysty tällä hetkellä käsittelemään ja hallitsemaan IP-osoitteita ja DNS-tietueita, mikä johtaa SENS-palvelun toimintahäiriöön.
- Väärät Winsock-luettelon asetukset . Winsock on edistynyt työkalu, ja sen asetukset ovat tärkeitä. Käyttäjät ovat ilmoittaneet, että Winsock-luettelon palauttaminen auttaa usein SENS-virheissä.
- Jokin häiritsee SENS-palvelua . Jotkut virustentorjuntaohjelmat tarjoavat verkko- ja päätepisteen suojauksen osana premium-pakettejaan. Esimerkiksi Symantec Endpoint Protectionin tiedetään häiritsevän Windows 7: n SENS-palvelua aiheuttaen usein virheitä.
- Vanhentuneet näytönohjainohjaimet . Pidä ajurit ajan tasalla! Vanha, vanhentunut kuljettaja voi aiheuttaa enemmän ongelmia kuin ymmärrät.

Windowsin korjaaminen ei voinut muodostaa yhteyttä järjestelmän tapahtumailmoituspalveluvirheeseen
Nyt kun olemme tarkastelleet syitä, on aika korjata virhe oikein. Jos et voi kirjautua tavalliseen käyttäjätiliisi, kirjautumisen järjestelmänvalvojan tilille pitäisi antaa sinulle pääsyn järjestelmään . Jokaisessa järjestelmässä on vähintään yksi järjestelmänvalvojan käyttäjä, joten yritä saada käsiinsä tili tai sen omistaja.
Nyt kun olet kirjautunut sisään järjestelmänvalvojana, on aika aloittaa ongelmien karttoittaminen !
Kärki : Vaikka menetelmämme kirjoitettiin ensisijaisesti Windows 7: lle, tämän virheen tiedetään tapahtuvan vanhemmissa järjestelmissä, kuten Windows Vistassa ja jopa Windows XP: ssä. Jos käytät jotakin näistä järjestelmistä, kokeile menetelmiä! He saattavat vain tehdä temppu.
Tapa 1: Käynnistä ja automatisoi järjestelmän tapahtumailmoituspalvelu uudelleen
Ensinnäkin sinun kannattaa tarkistaa, toimiiko ongelmallinen palvelu itsessään oikein. Voit tehdä tämän seuraamalla seuraavia vaiheita.
- Paina Windows + R -näppäimiä samanaikaisesti käynnistääksesi Juosta apuohjelma.
- Kirjoita palvelut. msc ja paina OK . Tämä käynnistää Palvelut-ikkunan.

3. Odota kaikkien palvelujesi latautumista, etsi ja valitse sitten Järjestelmän tapahtumailmoituspalvelu .

4. Napsauta hiiren kakkospainikkeella System Event Notification Service ja valitse sitten Uudelleenkäynnistää pikavalikosta. Jos uudelleenkäynnistys ei ole käytettävissä, napsauta alkaa sen sijaan.

5. Napsauta sitten hiiren kakkospainikkeella System Event Notification Service uudelleen ja valitse Ominaisuudet .

6. Varmista, että Käynnistystyyppi on asetettu Automaattinen ja napsauta sitten OK .

ikkunat jumissa päivitysten etsinnässä
7. Käynnistä tietokone uudelleen.
Nyt voit testata, onko virhe ratkennut.
Tapa 2: Käynnistä ja automatisoi Windows Font Cache Service uudelleen
Jos järjestelmän tapahtumailmoituspalvelun uudelleenkäynnistys ei onnistunut, sinun on välittömästi seurattava varmistamalla, että Windowsin kirjasimen välimuistipalvelu toimii oikein.
- Paina Windows + R -näppäimiä samanaikaisesti käynnistääksesi Juosta apuohjelma.
- Kirjoita palvelut. msc ja paina OK . Tämä käynnistää Palvelut-ikkunan.

3. Odota kaikkien palvelujesi latautumista, etsi ja valitse sitten Windowsin fonttien välimuistipalvelu .

4. Napsauta hiiren kakkospainikkeella Windowsin fonttien välimuistipalvelua ja valitse sitten Uudelleenkäynnistää pikavalikosta. Jos uudelleenkäynnistys ei ole käytettävissä, napsauta alkaa sen sijaan.
5. Napsauta seuraavaksi hiiren kakkospainikkeella Windowsin fonttien välimuistipalvelua ja valitse Ominaisuudet .

6. Varmista, että Käynnistystyyppi on asetettu Automaattinen ja napsauta sitten OK .

7. Käynnistä tietokone uudelleen.
Yritä käyttää tilejäsi nähdäksesi, onko virhe edelleen olemassa.
Windows 10 pro vs yritys, joka on parempi
Tapa 3: Ota DHCP-palvelu käyttöön
Viimeinen palvelun käyttäjä kertoo ongelmistaan. Se on DHCP-palvelu, joka näyttää usein poistuvan käytöstä jostain syystä. Jos jatkat samaa virhettä, varmista, että se toimii.
- Paina Windows + R -näppäimiä samanaikaisesti käynnistääksesi Juosta apuohjelma.
- Kirjoita palvelut. msc ja paina OK . Tämä käynnistää Palvelut-ikkunan.

3. Etsi ja kaksoisnapsauta sitten DHCP-asiakas .

4. Varmista, että olet yleinen välilehti.

5. Vaihda Käynnistystyyppi että Automaattinen .

6. Varmista, että Palvelun tila toteaa, että palvelu on tällä hetkellä käynnissä . Jos se ei ole, voit napsauttaa alkaa painiketta sen ottamiseksi käyttöön.

7. Napsauta OK -painiketta ja käynnistä laite uudelleen.
Kun tietokoneesi on käynnistynyt, tarkista, onko sinulla vielä järjestelmätapahtumien ilmoituspalveluun liittyviä ongelmia.
Tapa 4: Päivitä virustentorjunta
Monet käyttäjät ilmoittavat, että virustentorjuntaohjelman päivittämisen uusimpaan versioon System System Notification Service -palvelun ongelmat näyttivät loppuvan. Tämä johtuu todennäköisesti joidenkin virustentorjuntaohjelmien tarjoamista verkko- ja päätepistesuojauksista.
Suurimman osan ajasta voit päivittää virustentorjuntaohjelman siitä Asetukset-välilehti tai oma päivitys-välilehti . Monissa sovelluksissa on automaattiset päivitykset tai muistutukset myös ohjelmiston päivittämisestä.

Esimerkki: Norton Antivirus sisältää LiveUpdate-ominaisuuden.
Lähde: mnorth1984, Norton Community
Jos et ole varma, kuinka päivität asiakasta, käy paketin verkkosivustolla tai etsi oppaita verkossa. Koska jokainen sovellus on erilainen, on mahdotonta tehdä vain yhtä opasta.
Tapa 5: Nollaa Winsock-luettelo
On mahdollista, että tahattomat muutokset Winsock-luetteloosi aiheuttivat ongelmia järjestelmän tapahtumailmoituspalvelussa. Tässä tapauksessa paras veto on Winsock-luettelosi nollaaminen.
Firefox-kokoonpano on virheellinen
Tätä varten käytämme komentokehotetta. Jos et ole kokenut komentojen käyttöä, noudata ohjeita ja kopioi ja liitä kaikki kirjoitetut tekstit tämä fontti . Nämä ovat komentoja, jotka voidaan lisätä komentokehotteeseen.
- Paina Windows + R -näppäimiä samanaikaisesti käynnistääksesi Juosta apuohjelma.
- Kirjoita cmd paina sitten Ctrl + Vaihto + Enter näppäimiä. Tämä käynnistää korotetun komentokehotteen.

3. Syötä seuraava komento ja paina Enter: netsh winsock reset

4. Käynnistä tietokone uudelleen ja tarkista, onko virhe edelleen olemassa.
Tapa 6: Poista Windows KB2952664 -päivitys
Kuten keskustelimme Mistä syistä Windows ei voinut muodostaa yhteyttä järjestelmän tapahtumailmoituspalveluvirheeseen? -osassa yksi yleisimmistä syistä on KB2952664-päivitys.
SENS-palvelun lisäksi päivitys oli ongelmallinen monille käyttäjille. Se voi aiheuttaa merkittäviä suorituskyvyn heikkenemisiä Internetissä selaamisen, ikkunoiden jäätymisen ja jopa tuskallisen hitaan sammuttamisen.
Jos mikään yllä olevista tavoista ei toiminut, suosittelemme, että poistat tämän päivityksen. Voit tehdä sen yksinkertaisesti seuraamalla seuraavia vaiheita.
- Klikkaa Windows -kuvaketta ruudun vasemmassa alakulmassa Aloitusvalikko . Napsauta nyt Ohjauspaneeli .

2. Vaihda Näytä tilassa Kategoria .

miten kannettavan näppäimistön Windows 10 otetaan käyttöön
3. Alle Ohjelmat , Klikkaa Poista ohjelma linkki.

4. Napsauta Näytä asennetut päivitykset -linkkiä ikkunan vasemmalla puolella.

5. Etsi KB2952664 päivitä, napsauta sitä hiiren kakkospainikkeella ja valitse Poista asennus . Tämä poistaa ongelmallisen päivityksen tietokoneeltasi.
6. Käynnistä laite uudelleen ja tarkista, esiintyykö virhe edelleen.
Toivomme, että oppaidemme avulla pystyit pääsemään eroon Windowsista, joka ei voinut muodostaa yhteyttä Windows 7: n System Event Notification Service -virheeseen.
Jos tarvitset tietoja muista Microsoft Windows -ongelmista, tarvitset apua vianmäärityksessä tai haluat lisätietoja käyttöjärjestelmästäsi, tutustu muihin artikkeleihimme tässä .
Jos etsit ohjelmistoyritystä, johon voit luottaa sen eheyden ja rehellisten liiketoimintakäytäntöjen vuoksi, älä etsi ohjelmistoyritystä. Olemme Microsoftin sertifioitu yhteistyökumppani ja BBB: n akkreditoitu yritys, joka välittää asiakkaidemme luotettavan ja tyydyttävän kokemuksen tarvitsemistaan ohjelmistotuotteista. Olemme kanssasi ennen myyntiä, sen aikana ja kaiken myynnin jälkeen.
Se on 360 asteen ohjelmistojen pitotakuutamme. Joten, mitä sinä odotat? Soita meille tänään numeroon +1 877 315 1713 tai lähetä sähköpostia osoitteeseen sales@softwarekeep.com. Voit myös tavoittaa meidät Live Chat -palvelun kautta.