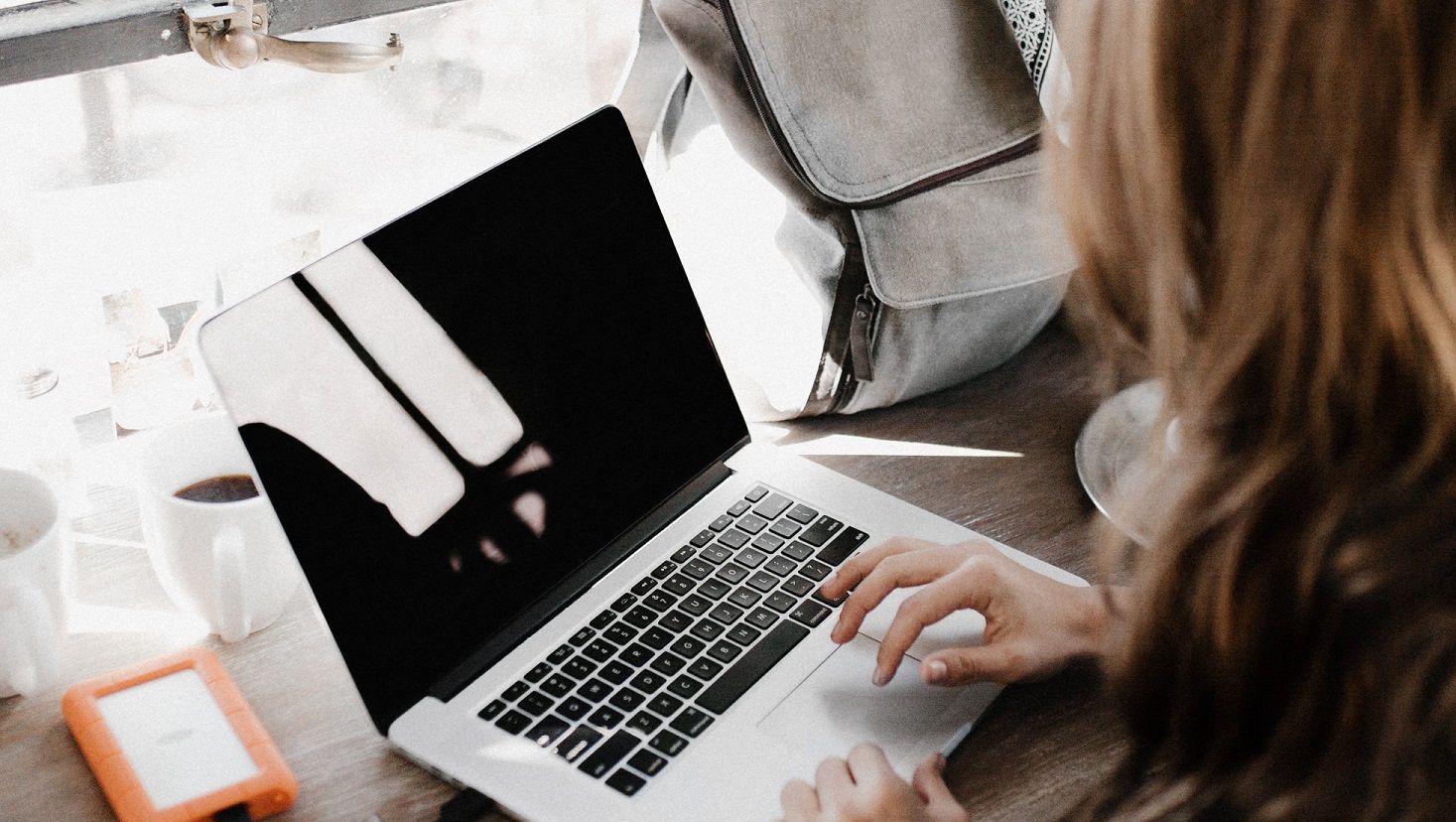Johtavat nollat sisään Excel voi olla valtava apu monissa erilaisissa projekteissa. Ne eivät kuitenkaan aina ole välttämättömiä - joskus haluat niitä, joskus et. Tässä artikkelissa voit oppia hallitsemaan laskentataulukoiden etunollia ja siirtymään eri tilojen välillä nykyisen työn mukaan.

Johtava nolla on mikä tahansa 0-numeroinen numero, joka edeltää numerojonon ensimmäistä ei-nollalukua. Esimerkiksi merkkijonossa '001' on kaksi etunollaa. Tämä muotoilu Excel voi olla hyödyllistä työskenneltäessä valtavan tietojoukon kanssa, mikä helpottaa järjestämistä ja lajittelua.
Lukea : Sarjan nimen muuttaminen Excelissä
Jos et halua kirjoittaa kutakin etunollaa itse, on monia tapoja lisätä ne automaattisesti Excelin avulla.
Kuinka lisätä johtavat nollat Exceliin
Voit lisätä etunollia eri tavoin Excel . Tutkitaan tarpeitasi vastaavia mahdollisuuksia.
Tapa 1. Käytä Format Cells -valikkoa
- Valitse kaikki solut, joita haluat muokata, ja lisää etunollat. Voit tehdä tämän vetämällä kohdistinta tai pitämällä Siirtää näppäintä samalla kun napsautat hiirellä.

- Napsauta hiiren kakkospainikkeella valintasi ja valitse sitten Alusta solut . Vaihtoehtoisesti voit käyttää Ctrl + 1 pikanäppäin avaa ikkunan nopeammin.

- Valitse Mukautettu alkaen Kategoria -osiossa.

- Kirjoita mikä tahansa numero 0 -Merkinnät Type-kentässä. Esimerkissämme käytimme 6-numeroista merkkijonoa, mikä tarkoittaa, että kirjoitamme 000000.

- Klikkaa OK -painiketta. Kaikissa valitsemissasi numeroissa tulisi olla vastaava määrä etunollia nyt. Huomaa, että tämä menetelmä ei muuta solujen arvoa! Etunollat ovat vain ulkonäköä varten.
Tapa 2. Käytä TEXT-toimintoa
Jos työskentelet tekstin eikä numeroarvojen kanssa, voit lisätä etunollia TEKSTI-funktiolla.

miten toimiston napsautus poistetaan käytöstä
Jos haluat lisätä etunollia TEXT-kaavan avulla, sinun on käytettävä seuraavaa:
= TEKSTI ( solu , ' nollien lukumäärä ') esimerkiksi = TEKSTI (A1, '000000')
Tämä luo kiinteän pituisen, tapauksessamme 6-merkkisen tekstimerkkijonon. Huomaa, että tämä menetelmä tekee siitä niin, että et voi käyttää arvojasi laskelmissa ja muissa kaavoissa.
Tapa 3. Käytä REPT- ja LEN-toimintoja
Erilainen lähestymistapa etunollien lisäämiseen tekstimerkkijonoon on käyttää REPT- ja LEN-toimintoja yhdessä. Jälleen kerran, noudattamalla tätä menetelmää, et voi jatkaa toimintojen ja laskelmien käyttöä.

Kaava on seuraava:
= REPT (0, nollien lukumäärä -LEN ( solu )) & solu esimerkiksi = REPT (0, 6-LEN (A1)) & A1
Tällöin Excel lisää automaattisesti useita johtavia nollia A1-solun arvoon, kunnes se luo 6 merkin pituisen merkkijonon.
tehtäväpalkki ei poistu peleissä
Kuinka poistaa johtavat nollat Excelissä
Jos haluat palata normaaliin numeeriseen arvoon, älä huoli - se on mahdollista. Käytettävissä on muutama menetelmä, joka saattaa sopia lähestymistapasi paremmin.
Tapa 1. Vaihda tiedostomuoto

- Valitse kaikki solut, jotka haluat palauttaa, ja poista etunollat.
- Vaihda Koti välilehti ikkunan yläosassa olevalla Nauhaliitännällä.
- vuonna Määrä -osassa näet avattavan valikon, joka näyttää Special. Napsauta tätä valikkoa avataksesi muut vaihtoehdot.
- Valitse yleinen . Se palauttaa solut oletusmuodostukseen.
Tapa 2. Muunna teksti numeroksi

Jos muutit numeeriset arvosi tekstiksi lisätäkseen etunollia, haluat ehkä muuntaa sen takaisin numeroiksi ja menettää nollat. Helpoin tapa tehdä tämä on valita muunnettava solu ja napsauttamalla keltaista huutomerkkiä. (Solun oikeassa alakulmassa.)
Valitse avattavasta valikosta Muunna numeroksi . Näet heti, että se muuttuu takaisin alkuperäiseen numeeriseen arvoonsa.
Lopulliset ajatukset
Jos tarvitset lisäapua Exceliin ja muihin Office-sovelluksiin, ota yhteyttä asiakaspalvelutiimiimme, joka on käytettävissäsi ympäri vuorokauden. Palaa meille lisää informatiivisia artikkeleita, jotka liittyvät kaikki tuottavuuteen ja nykyajan tekniikkaan!
Haluatko saada tarjouksia, tarjouksia ja alennuksia saadaksesi tuotteitamme parhaaseen hintaan? Älä unohda tilata uutiskirjettä kirjoittamalla sähköpostiosoitteesi alla! Vastaanota uusimmat teknologiauutiset postilaatikkoosi ja lue ensimmäiset vinkkimme tuottavuuden parantamiseksi.
Lue myös
> Kahden Excel-tiedoston vertaaminen
> Trendiviivan lisääminen Exceliin
> Kuinka lisätä keskihajontapalkit Exceliin
> Sarakkeen vaihtaminen Excelissä