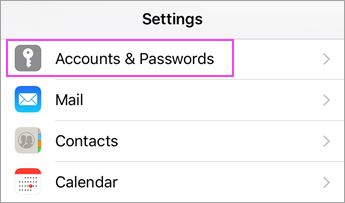Esityksiä tehtäessä tavoitteena on herättää yleisön huomio ja toimittaa samalla tietoa ja ideoita kiinnostavalla tavalla.
Vaikka monet ihmiset kokevat sisällön staattisilla, hiljaisilla dioilla olevan tylsää, on usein hyvä heittää video tai kaksi luodessasi esityksiä Microsoft PowerPointissa.
Koska esitysten on oltava saatavilla, on hyvä lisätä videoita Internetistä sen sijaan, että lataat ne itse.
Videon lataaminen tietokoneeltasi voi suurentaa esityksen tiedostokokoa huomattavasti, mikä on selvä takaisku, ellet tarvitse tai halua offline-toistoa.
kuinka korjata hiiren kohdistin
Aloitusoppaasta ei kuitenkaan ole täysin selvää, kuinka voit lisätä videoita esimerkiksi YouTuben kaltaisilta verkkosivustoilta työskennellessäsi Microsoft PowerPoint . Tässä artikkelissa näytämme sinulle useita tapoja, joiden avulla minkä tahansa videon upottaminen suositulle videonjakosivustolle on helppoa.
Upota video PowerPointiin
On olemassa erilaisia tapoja lisätä Youtube videot esitykseen. Kaikki nämä menetelmät toimivat eri tarkoituksiin - löydät itsellesi sopivimman alla.
Tapa 1: Käytä PowerPointin Search YouTube -ominaisuutta

Koska YouTube-videoiden käyttö on kasvanut vuosien varrella, Microsoft on ottanut käyttöön ominaisuuden, jonka avulla voit etsiä YouTubesta poistumatta itse PowerPointista. Tämä ei vain tee videon lisäämisestä diaan yksinkertaista, vaan myös nopeuttaa työnkulkua, koska ei tarvitse taitaa useita ikkunoita kerralla.
Merkintä : Jos haluat videosi toistettavan esityksessäsi, tarvitset toimivan Internet-yhteyden esitellessäsi. Jos haluat tietää, miten voit lisätä YouTube-videon esitykseen offline-toiston avulla, siirry tapaan 4.
miten avaan .pages-tiedoston tietokoneella
Näin voit käyttää Etsi YouTube -ominaisuutta ja lisätä YouTube-videon esitykseesi.
- Napsauta diaa, johon haluat lisätä videon, ja avaa sitten Lisää välilehti, joka sijaitsee näytön yläosassa olevassa nauhassa.
- Klikkaa Video -kuvaketta Media-osassa nauhan oikeassa reunassa ja valitse sitten Online-video… vaihtoehto avattavasta valikosta.
- vuonna Lisää video -ikkunassa kirjoita hakukyselysi Hae YouTubesta -kenttää ja paina Tulla sisään avain. Tämä näyttää automaattisesti parhaat tulokset.
- Valitse dioihin lisättävät videot ja napsauta Lisää -painiketta.
- Kun video on lisätty, voit siirtää sitä, muuttaa sen kokoa ja muokata sen määritteitä, kuten siirtymiä ja animaatioita. Voit esikatsella videota napsauttamalla sitä hiiren kakkospainikkeella ja valitsemalla Esikatselu vaihtoehto.
Tapa 2: Kopioi ja liitä upotuskoodi YouTubesta

Jokaisella YouTube-videolla on ainutlaatuinen upotuskoodi, jonka avulla video voidaan sijoittaa eri alustoille, kuten verkkosivustoille tai jopa PowerPoint-esityksiin. Tämän koodin avulla voit nopeasti sisällyttää tarvittavan videon diaan, jota työskentelet.
kuinka asentaa bluetooth kannettavaan tietokoneeseeni
Tässä on vaiheet YouTube-videon upotuskoodin hankkimiseksi ja sen avulla videon lisäämiseksi PowerPoint-esitykseen.
- Avaa video päällä Youtube .
- Klikkaa Jaa -kuvaketta ja napsauta sitten Upottaa -kuvaketta avautuneessa uudessa välilehdessä. Tämä ohjaa sinut videon upotuskoodiin.
- Mukauta kaikki asetukset, kuten soittimen hallintalaitteiden näkyvyys ja tietosuojaa parantava tila, ennen koodin kopiointia.
- Napsauta alla olevan ruudun sisällä Upotettu video Valitse koodi ja napsauta sitten hiiren kakkospainikkeella ja valitse Kopio .
- Avaa PowerPoint ja valitse dia, johon haluat lisätä videosi.
- Klikkaa Lisää välilehti valintanauhassa ja napsauta Video (Media-osa). Valitse Online-video… vaihtoehto avattavasta valikosta.
- Napsauta hiiren kakkospainikkeella Liitä upotuskoodi tähän -kenttään ja valitse Liitä . Tämä laittaa juuri saamasi koodin laatikkoon.
- Lehdistö Tulla sisään upottaa YouTube-video. Kun video on upotettu, voit siirtää sen, muuttaa sen kokoa ja muokata sen määritteitä, kuten siirtymiä ja animaatioita.
Tapa 3. Linkitä videosi ja avaa se verkkoselaimessa

Jos et halua toistaa videota suoraan PowerPointista, voit upottaa videosi linkin avulla ja avata sen verkkoselaimessa. Tämä on hyvin yksinkertainen ratkaisu, jos haluat kertoa videon tai yksinkertaisesti ei tarvitse muita tietoja näytettäväksi näytöllä, kun videota toistetaan koko näytössä.
Merkintä : Jos haluat videosi toistettavan selaimessa sen jälkeen, kun sitä on napsautettu esityksessäsi, tarvitset toimivan Internet-yhteyden esitellessäsi. Jos haluat tietää, miten voit lisätä YouTube-videon esitykseen offline-toiston avulla, siirry tapaan 4.
Näin voit linkittää videosi PowerPointissa ja avata sen selaimessa.
- Ensinnäkin suosittelemme, että linkität videon kuvaan, jotta sitä on helpompi käyttää. Ota yksinkertaisesti kuvakaappaus videosta tai lisää kuva Internetistä.
- Kun olet tallentanut kuvan laitteellesi, napsauta Lisää välilehti valintanauhassa ja valitse Kuvia . Siirry kohtaan, johon olet tallentanut kuvan, valitse se ja napsauta sitten Lisää .
- Valitse kuvasi ja napsauta kuvan vieressä olevaa nuolta Linkki kohde sivuvalikossa. Napsauta nyt Lisää linkki vaihtoehto.
- Palaa takaisin YouTubeen ja napsauta Jaa -kuvaketta. Välilehden alaosassa näkyy lyhyt linkki. Klikkaa Kopio -painiketta vieressä kopioidaksesi videon yksittäisen linkin automaattisesti leikepöydälle.
- Liitä linkki PowerPointissa Osoite napsauttamalla hiiren kakkospainikkeella ja valitsemalla Liitä (tai käyttämällä Ctrl + V-pikakuvaketta) ja napsauta sitten Lisää hyperlinkki .
- Nyt kun linkitit videosi, voit heti toistaa videon Web-selaimella, kun olet saavuttanut dian PowerPointissa, kunhan olet yhteydessä Internetiin.
Tapa 4. Lataa ja lisää YouTube-video
Niille, jotka haluavat toistaa videoita offline-tilassa, halutun videon lataaminen ja lisääminen tietokoneesta on luotettava vaihtoehto. Tässä on kaikki vaiheet, jotka sinun on toteutettava saadaksesi YouTube-videon helposti ja lisäämällä sen esitykseesi ilman, että tarvitset internetiä, kun pidät esitystä.
Windows 10 ei anna minun kirjautua sisään salasanallani
- Napsauta YouTubessa Jaa -kuvaketta. Välilehden alaosassa näkyy lyhyt linkki.
- Klikkaa Kopio -painiketta linkin vieressä kopioidaksesi videon yksittäisen linkin automaattisesti leikepöydälle.
- Siirry ilmaiseen YouTube-latausverkkosivustoon, kuten www.y2mate.com ja lisää linkki syöttökenttään ja napsauta sitten ladata . Noudata verkkosivuston ohjeita saadaksesi halutun tarkkuuden.
- Avaa PowerPoint ja valitse dia, johon haluat lisätä videosi.
- Klikkaa Lisää välilehti valintanauhassa ja napsauta Video (Media-osa). Valitse Video tietokoneellani ... vaihtoehto avattavasta valikosta.
- Siirry kohtaan, johon olet tallentanut kuvan, valitse se ja napsauta sitten Lisää .
- Kun video on upotettu, voit siirtää sen, muuttaa sen kokoa ja muokata sen määritteitä, kuten siirtymiä ja animaatioita. Huomaa, että tällä menetelmällä et voi käyttää toiston määrityksiä.
Tapa 5. Lisää YouTube-video Maciin

Kirjoitushetkellä on vain yksi tapa lisätä videoita Mac-käyttöjärjestelmiin. Tämä tekee prosessista virtaviivaisemman, jolloin käyttäjät voivat muistaa prosessin helposti ja hyödyntää sitä nopeasti tulevissa projekteissa.
Näin lisätään video PowerPointiin Mac-laitteella.
miksi tapana, että tietokoneeni muodostaa yhteyden iPhone-hotspotiin
- Napsauta YouTubessa Jaa -kuvaketta. Välilehden alaosassa näkyy lyhyt linkki.
- Klikkaa Kopio -painiketta linkin vieressä kopioidaksesi videon yksittäisen linkin automaattisesti leikepöydälle.
- Napsauta diaa, johon haluat lisätä videon, ja avaa sitten Lisää välilehti, joka sijaitsee näytön yläosassa olevassa nauhassa.
- Klikkaa Video -kuvaketta Media-osassa nauhan oikeassa reunassa ja valitse sitten Online-elokuva… vaihtoehto avattavasta valikosta.
- Liitä linkki ruutuun, joka tulee näkyviin napsauttamalla hiiren kakkospainikkeella ja valitsemalla Liitä tai käyttämällä Komento + V pikakuvake. Lyö Lisää -painiketta, kun haluat lisätä videosi.
- Kun video on upotettu, voit siirtää sen, muuttaa sen kokoa ja muokata sen määritteitä, kuten siirtymiä ja animaatioita. Huomaa, että tällä menetelmällä et voi käyttää toiston määrityksiä.
Seuraava artikkeli:
> Kuinka pienentää PowerPoint-esityksen tiedostokokoa
Saatat pitää myös:
> 10 parasta PowerPoint-vinkkiä ja hakkerointia, jotka sinun on tiedettävä
> PowerPoint Design Ideas -työkalu ja miten sitä käytetään
> Microsoft Office PowerPoint -huijausarkki
> Kuinka lisätä gif PowerPointiin