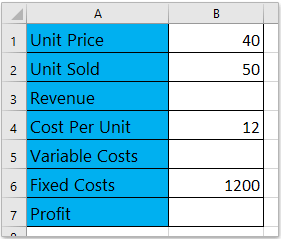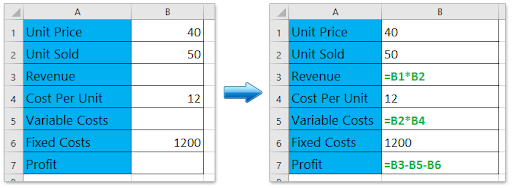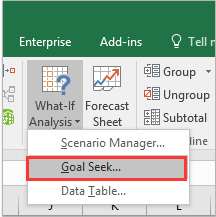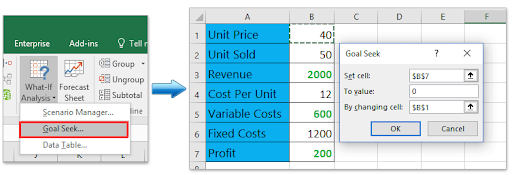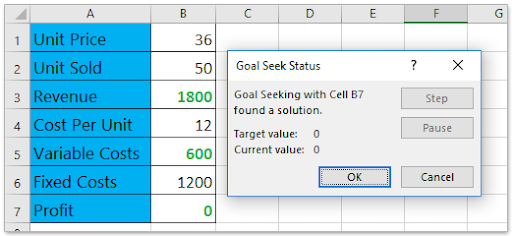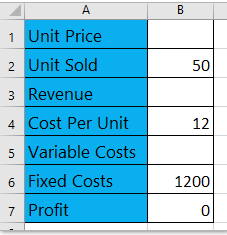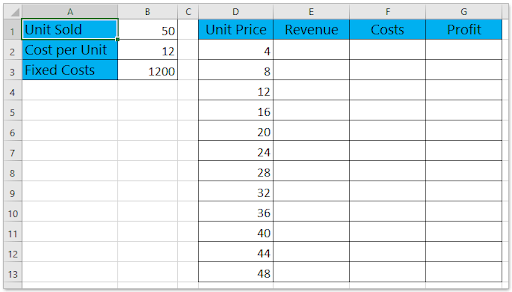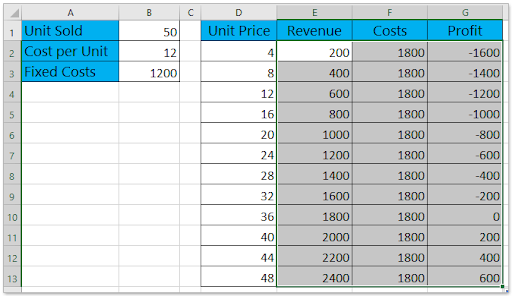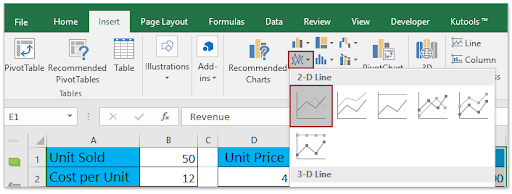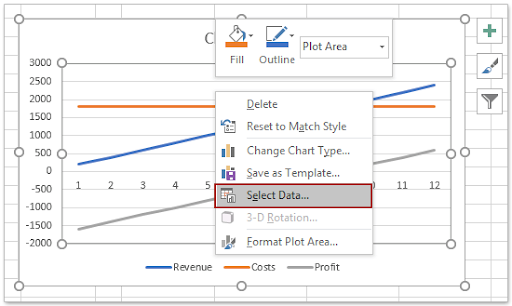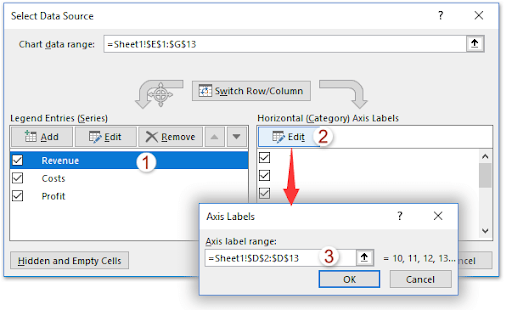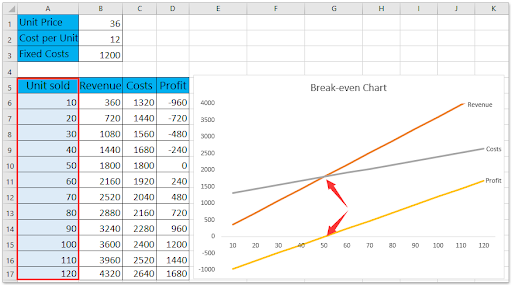Excelillä on monia toimintoja. Normaalien taulukoiden lisäksi Excel voi auttaa sinua erilaisissa liiketoimintalaskelmissa, muun muassa kannattavuusanalyysissä.

Kannattavuusanalyysin laskeminen Excelissä
Kannattavuusanalyysi on tutkimus siitä, kuinka paljon myyntiä tai myytyjä yksiköitä yritys tarvitsee kattamaan kaikki kulut ottamatta huomioon voittoja tai tappioita. Se tapahtuu sen jälkeen, kun siihen on sisällytetty kaikki kiinteät ja muuttuvat kustannukset liiketoiminnan suorittamisesta (lähde: Investopedia).
Tässä viestissä keskitymmesiitä, miten Excelin avulla voidaan laskea kannattavuusanalyysi.
Mikä on kannattavuusanalyysi
Yrityksen kannattavuusraja on silloin, kun tuotannon ja tavaroiden (tai palvelujen) myynnin volyymit ovat samat. Tässä vaiheessa yritys voi kattaa kaikki kustannuksensa. Taloudellisessa mielessä kannattavuusraja on kriittisen tilanteen indikaattorin kohta, kun voitot ja tappiot ovat nollia. Yleensä tämä indikaattori ilmaistaan kvantitatiivisina tai rahayksikköinä.
Mitä alhaisempi kannattavuusraja on, sitä suurempi on yrityksen taloudellinen vakaus ja vakavaraisuus.
Tuottoanalyysi on kriittinen liiketoiminnan suunnittelussa ja yritysrahoituksessa, koska oletukset kustannuksista ja mahdollisesta myynnistä määräävätkö yrityksen (tai projektin) kannattavuuden.
Kannattavuusanalyysi auttaa organisaatioita / yrityksiä määrittämään, kuinka monta yksikköä heidän on myytävä, ennen kuin ne voivat kattaa muuttuvat kustannuksensa ja kiinteiden kustannustensa osan, joka liittyy kyseisen yksikön tuottamiseen.
Kannattavuusanalyysikaava
Tasapainon löytämiseksi sinun on tiedettävä:
- Kiinteät kustannukset
- Muuttuvat kustannukset
- Myyntihinta yksikköä kohti
- Tulot
Kannattavuusraja syntyy, kun:
Kiinteät kokonaiskustannukset (TFC) + Muuttuvat kokonaiskustannukset (TVC) = Tulot
- Kiinteät kokonaiskustannukset ovat tunnettuja eriä, kuten vuokrat, palkat, yleishyödylliset palvelut, korkokulut, poistot ja poistot.
- Muuttuvat kokonaiskustannukset sisältävät esimerkiksi suorat materiaalit, palkkiot, laskutettavan työn ja palkkiot jne.
- Liikevaihto on yksikköhinta * Myytyjen yksiköiden määrä.
Avustusmarginaali
Avainnopeusanalyysin laskennan keskeinen osa on ymmärtää, kuinka suuri marginaali tai voitto syntyy myynnistä vähennettyään muuttuvat kustannukset yksiköiden tuottamiseksi. Tätä kutsutaan maksumarginaaliksi. Täten:
Panos Marin = myyntihinta - vaihtelevat kustannukset
Kannattavuusrajan kaava Excelissä
Voit laskea kannattavuusrajan kahdesta asiasta:
- Rahayksikkö: (tulot * kiinteät kustannukset) / (tulot - muuttuvat kustannukset).
- Luonnolliset yksiköt: kiinteät kustannukset / (hinta - keskimääräiset muuttuvat kustannukset).
Tämä huomioon ottaen on olemassa useita tapoja laskea kannattavuusraja Excelissä:
- Laske kannattavuusanalyysi Goal-Seek Feature (sisäänrakennettu Excel-työkalu)
- Laske kannattavuusanalyysi kaavalla
- Laske kannattavuusanalyysi kaavion avulla
Laske kannattavuusanalyysi Goal-Seekillä
Asia : Oletetaan, että haluat myydä uuden tuotteen. Tiedät jo muuttuvia yksikkökustannuksia ja kiinteitä kokonaiskustannuksia. Haluat ennustaa mahdolliset myyntimäärät ja käyttää tätä tuotteen hinnoitteluun. Tässä sinun on tehtävä.
- Tee helppo pöytä ja täytä kohteet / tiedot .
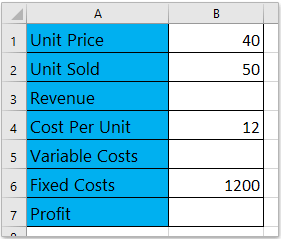
- Anna Excelissä oikeat kaavat tulojen, muuttuvien kustannusten ja voiton laskemiseksi.
- Tuotto = Yksikköhinta x Myyty yksikkö
- Muuttuvat kustannukset = Yksikkökohtainen hinta x Myyty yksikkö
- Voitto = Tuotto - Muuttuvat kustannukset - Kiinteät kustannukset
- Käytä laskennassa näitä kaavoja.
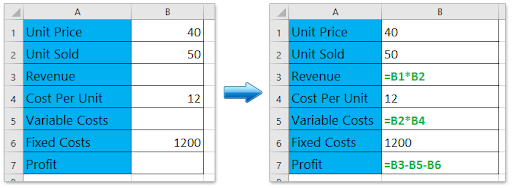
- Napsauta Excel-dokumentissa Data> Mitä-jos-analyysi> valitse Tavoitteen haku.
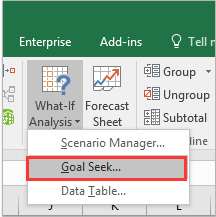
- Kun avaat Tavoitteen hakeminen -valintaikkunan, toimi seuraavasti:
- Määritä Aseta solu voitto-soluna tässä tapauksessa se on solu B7
- Määritä Arvostaa nimellä 0
- Määritä Vaihtamalla solua kuten Yksikköhinta-solu , tässä tapauksessa se on solu B1.
- Klikkaa OK -painiketta
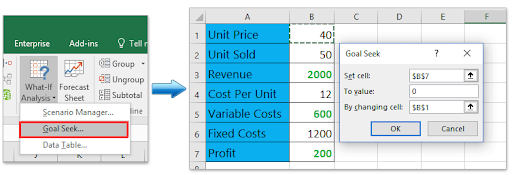
- Tavoitteen tila -tila -valintaikkuna avautuu. Ota se käyttöön napsauttamalla OK.
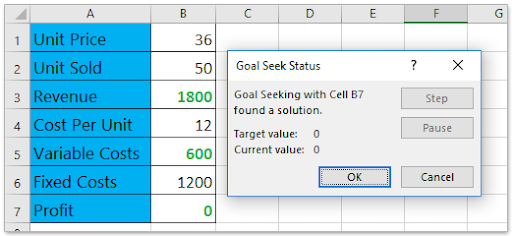
Tavoitteen haku muuttaa yksikköhinnan 40: stä 31,579: een ja nettotulos muuttuu 0. Muista, että kannattavuusrajan voitto on 0. Siksi, jos ennustat myyntimääräksi 50, yksikköhinta ei voi olla pienempi kuin 31,579 . Muuten menetät.
Laske kannattavuusanalyysi Excelissä kaavan avulla
Voit myös laskea kannattavuusarvon Excelissä käyttämällä kaavaa. Näin:
- Tee helppo taulukko ja täytä kohteet / tiedot. Oletamme tässä skenaariossa, että tiedämme myytävät yksiköt, yksikkökustannukset, kiinteät kustannukset ja voiton.
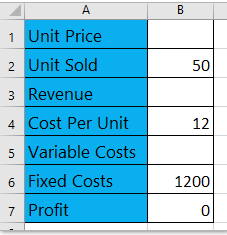
- Laske puuttuvat kohteet / tiedot käyttämällä kaavaa.
- Kirjoita kaava = B6 / B2 + B4 soluun B1 yksikköhinnan laskemiseksi,
- Kirjoita kaava = B 1 * B2 soluun B3 tulojen laskemiseksi,
- Kirjoita kaava = B2 * B4 soluun B5 muuttuvien kustannusten laskemiseksi.

Merkintä : jos muutat arvoa, esimerkiksi ennustetun myytyn yksikön arvoa tai yksikkökustannusta tai kiinteitä kustannuksia, yksikköhinnan arvo muuttuu automaattisesti.
Laske kannattavuusanalyysi kaavion avulla
Jos olet jo tallentanut myyntitiedot, voit laskea kannattavuusrajan Excelin kaavion avulla. Näin:
- Valmista myyntitaulukko.Oletamme tässä tapauksessa, että tiedämme jo myytyjen yksiköiden, yksikkökustannukset ja kiinteät kustannukset, ja oletamme, että ne ovat kiinteitä. Meidän on tehtävä kannattavuusanalyysi yksikköhinnan mukaan.
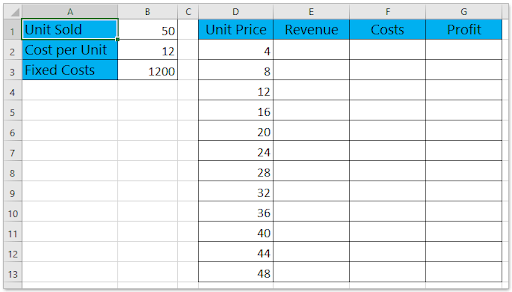
- Viimeistele taulukon laskelmat kaavan avulla

- Kirjoita soluun E2 kaava = D2 * $ B $ 1 ja vedä sen automaattisen täytön kahva alas alueelle E2: E13
- Kirjoita soluun F2 kaava = D2 * $ B $ 1 + $ B $ 3 ja vedä sen automaattisen täytön kahva alas alueelle F2: F13
- Kirjoita soluun G2 kaava = E2-F2 ja vedä sen automaattisen täytön kahva alas alueelle G2: G13.
- Tämän laskelman pitäisi antaa sinulle kannattavuuskaavion lähdetiedot.
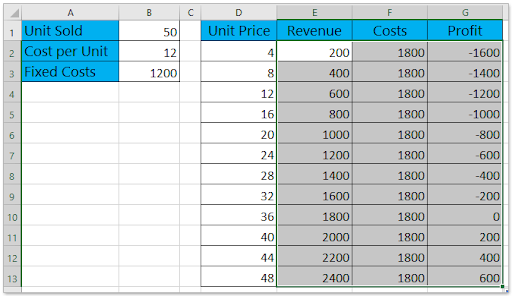
- Valitse Excel-taulukosta Tuotto-sarake , Kustannukset colum n ja Voittosarake ja napsauta sitten Lisää > Lisää viiva tai Aluekaavio > Linja . Tämä luo viivakaavion.
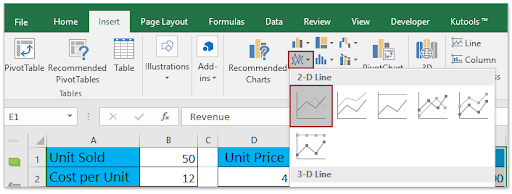
- Napsauta sitten kaaviota hiiren kakkospainikkeella. Napsauta pikavalikosta Valitse Tiedot.
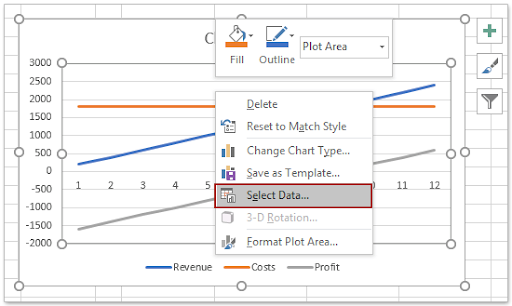
- vuonna Valitse tietolähde toimi seuraavasti:
- vuonna Selitykset (sarja) -osassa, valitse yksi sarjoista tarpeen mukaan. Tässä tapauksessa valitsemme Tulot sarja
- Napsauta Muokkaa-painiketta Vaaka (luokka) -akseli Tarrat -osiossa
- Valintaikkuna tulee näkyviin nimellä Axis Labels. Määritä ruutuun Yksikköhinta-sarake (paitsi sarakkeen nimi) akselimerkkialueena
- Klikkaus OK > OK tallentaa muutokset.
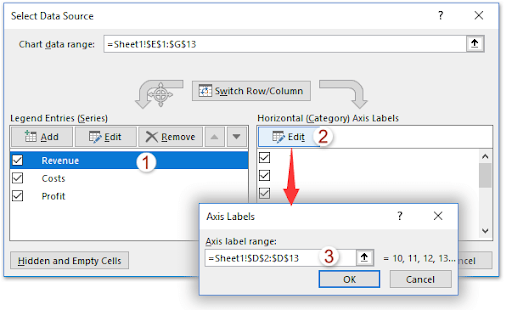
- Luodaan chat, jota kutsutaan kannattavuuskaaviosta. Huomaat kannattavuusrajan, joka tapahtuu, kun hinta on 36.
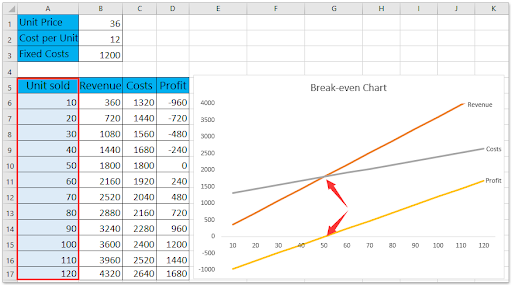
- Vastaavasti voit luoda kannattavuuskaavion analysoidaksesi kannattavuusrajan myytyjen yksiköiden mukaan:
Olet valmis. Se on niin yksinkertaista.
Windows-palkki näkyy koko näytössä
Käärimistä
Voit säätää tietojen ulkonäköä tieto-osan ja suunnittelutyökalujen avulla. Excel antaa sinun tehdä monia muita asioita tietojen kanssa.
Jos etsit lisää oppaita tai haluat lukea lisää tekniikkaan liittyviä artikkeleita, harkitse uutiskirjeemme tilaamista. Julkaisemme säännöllisesti oppaita, uutisartikkeleita ja oppaita auttamaan sinua.
Suositeltavat lukutiedot