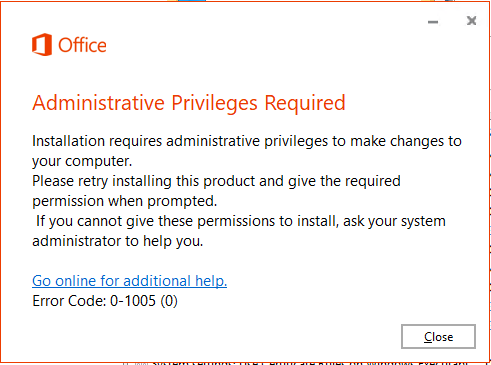Jos päätät ostaa useita kopioitaMicrosoft Office 2016tai Microsoft Office 2019 , ja käytti samaa Asenna-painike asentaa nämä Office - kopiot useisiin henkilökohtaisiin tietokoneisiin, aktivointiprosessi ei toimi kaikissa näissä tietokoneissa paitsi yhdessä.

Tämä virhe koska jokainen Asenna-painike on liitetty ainutlaatuiseen tuoteavain jota voidaan käyttää vain yhdessä asennuksessa yhteen henkilökohtaiseen tietokoneeseen, mikä estää sinua käyttämästä sitä uudelleen maksamatta toisesta Office-kopiosta, aiheuttaen kuitenkin ristiriitaa, jos useita kopioita asennetaan kerralla.
Voit korjata tämän vaihtamalla tuoteavaimen muille tietokoneille, joille asennit kopion Officesta. Voit tehdä tämän kahdella eri tavalla, joista toinen käyttää Komentokehote varten Windows-käyttöjärjestelmät.
Microsoft Office 2019: n ja 2016: n tuoteavaimen muuttaminen
Vaihe 1. Avaa Office-sovellus
Etsi yksi Office 2016- tai Office 2019 -sovelluksista ja avaa ne. Voit löytää ne omasta Aloitusvalikko (Windows-kuvake), etsimällä niitä tai käynnistämällä a työpöydän pikakuvake .
Vaihe 2. Siirry kohtaan Muuta käyttöoikeutta
Siirry valitsemassasi Office-sovelluksessa Tiedosto ja napsauta sitten Tili ja Vaihda lisenssi joka vie sinut käytettyyn ikkunaan muuta Office-tuoteavainta Microsoft Office 2019: lle ja 2016: lle.
Vaihe 3. Anna sen sijaan tuoteavain
Jos olet kirjautunut sisään tilillesi Microsoft-tili , Klikkaa Käytä toista tiliä -painiketta ja valitse Anna sen sijaan tuoteavain . Voit siirtyä suoraan tuoteavaimen syöttämiseen, jos et ole kirjautunut tilille tuoteavaimen muutoksen aikaan.
Vaihe 4. Vaihda tuoteavain
Anna Office 2016 tai Office 2019 tuoteavain valitsemallasi tavalla ja napsauta yksinkertaisesti Asenna tämä tuote sen sijaan vaihtoehto. Jos tämä on uusi tuoteavain, sinua pyydetään lunastamaan avain tätä varten, noudata vain näytön ohjeita.
Vaihe 5. Päivitä
Office-sovellustasi päivitetään nyt. Viimeistele tuoteavaimen sulkeminen sulkemalla kaikki Office-sovellukset.
Kuinka estää tämä tapahtumasta?
Jos haluat estää tämän ongelman esiintymisen, suosittelemme, että määrität Office-tuoteavaimille hallinta-asiakirjan, joka sisältää henkilökohtaiset tietokoneet helppo tunnistaminen.
Yksinkertaisesti perustaa kaksisarakkeinen taulukko missä tahansa sovelluksessa tai online-palvelussa, kutenExcel, Google Docs, Word tai Google Sheets ja sisällytä sarake henkilökohtaisen tietokoneesi nimelle ja tietokoneelle käytetty Office-tuoteavain.

Kuinka löytää tuoteavaimet
Varmista, että sinä kirjoita koko tuoteavain, samoin kuin tietokoneen nimi, jonka tunnistat helposti.
Löydät omistamasi Office-tuotteen koko tuoteavaimen ensin merkki Microsoft-tilillesi, joka liittyy Office-kopioosi, mikä tarkoittaa tiliä, jota käytit aktivoimalla Office-sovelluksesi, kun lataat ja asennat niitä.
Kirjaudu sisään yksinkertaisesti siirtymällä Palvelut ja tilaukset ja napsauta Kirjaudu sisään Microsoftilla .
kuinka palauttaa kuvakkeet työpöydälle

Kirjoita tällä sivulla oikeat kirjautumistietosi ja jatka kirjautumista tililläsi.
Varmista vielä kerran, että käytät Office-kopioihisi liitettyä tiliä.
Kun kirjaudut sisään onnistuneesti, näet painikkeen, joka sanoo Näytä tuoteavain jokaisen omistamasi tuotteen vieressä, jonka avulla voit helposti kopioida ja merkitä muistiin kaikki yksittäiset tuoteavaimesi.
Kuinka tarkistaa Windows-versio
Seuraavaksi haluat tunnistaa, mitä tuoteavainta tietokoneillasi käytetään kaiken järjestämiseen oikein.
Voit tehdä tämän avaamalla komentokehotteen napsauttamalla hakukuvake sijaitsee Windows-kuvakkeen vieressä tietokoneen vasemmassa alakulmassa ja kirjoittaa Komentokehote . Napsauta sitä hiiren kakkospainikkeella ja valitse Suorita järjestelmänvalvojana .

Kopioi ja suorita yksi seuraavista komennoista käyttöjärjestelmästäsi ja Office-bittiversiosta riippuen painamalla enter-näppäintä.
Jos et tiedä mitä bittiversiojärjestelmää käytät, oikealla painikkeella valitse näytön vasemmassa alakulmassa olevasta Windows-kuvakkeesta Järjestelmä ja tarkista Järjestelmän tyyppi tunnistaa järjestelmän oikea versio.
32-bittinen Office ja 32-bittinen Windows:
cscript 'C: Program Files Microsoft Office Office16 OSPP.VBS' / dstatus
32-bittinen Office ja 64-bittinen Windows:
cscript 'C: Program Files (x86) Microsoft Office Office16 OSPP.VBS' / dstatus
64-bittinen Office ja 64-bittinen Windows:
cscript 'C: Program Files Microsoft Office Office16 OSPP.VBS' / dstatus
Tämä näyttää viimeiset viisi merkkiä tuoteavaimesta, jonka asennit kopion joko Office 2016: sta tai Office 2019: stä tietokoneelle, jolloin voit tunnistaa omistamasi tuoteavaimet ja tietokoneen, johon ne on asennettu.
Jos etsit ohjelmistoyritystä, johon voit luottaa rehellisyydestään ja rehellisistä liiketoimintakäytännöistään, älä katso iä. Olemme Microsoftin sertifioitu yhteistyökumppani ja BBB: n akkreditoitu yritys, joka välittää asiakkaidemme luotettavan ja tyydyttävän kokemuksen tarvitsemistaan ohjelmistotuotteista. Olemme kanssasi ennen myyntiä, sen aikana ja kaiken myynnin jälkeen. Se on 360 asteen ohjelmistojen pitotakuutamme. Joten, mitä sinä odotat? Soita meille tänään numeroon +1 877 315 1713 tai lähetä sähköpostia osoitteeseen sales@softwarekeep.com. Voit myös tavoittaa meidät Live Chat -palvelun kautta.