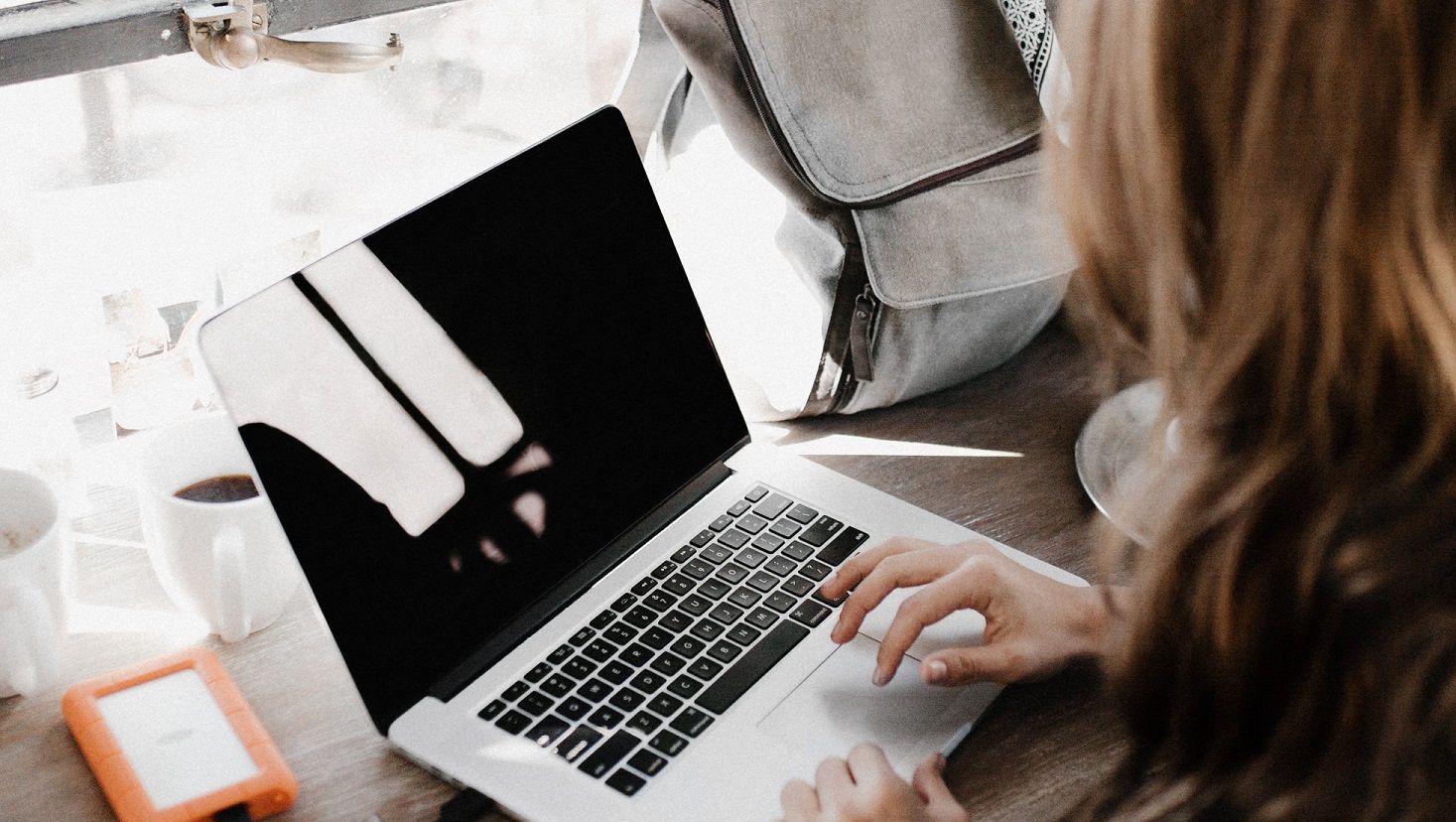Kopioi ja liitä on toiminto, jota käytämme useita kertoja päivässä. Siitä on tullut yksi tunnetuimmista pikanäppäimistä, koska monet ihmiset pitävät sitä hyödyllisenä jatkuvasti kehittyvässä online-maailmassa. Halusitpa sitten kopioida essee-tarjouksen, liittää linkin verkkoselaimeen tai kopioida kuvan käytettäväksi suunnitteluprojektissa, käytät Windows 10: n leikepöytä toiminnallisuutta.

Siitä lähtien, kun Windows 10 päivitettiin lokakuussa 2018, Päivitys 1809 , voit helposti käyttää näppäimistöhistoriaasi. Tämän avulla voit katsoa taaksepäin kopioimiasi asioita ja käyttää niitä helposti uudelleen tulevaisuudessa.
Monien mielestä tämä ominaisuus on enemmän taakka kuin siunaus. Laaja leikepöydän historia voi luoda lukuisia väliaikaisia tiedostoja, jotka saattavat hidastaa laitettasi, ellei palvelu itse ole jo tehnyt niin.
Artikkelissamme käymme läpi helpoin tapa tyhjentää Windows 10 -leikepöydän historia. Kaikki nämä menetelmät pyrkivät tuomaan sinulle selkeän leikepöydän työvalmiiksi.
Tapa 1: Tyhjennä leikepöydän historia Asetukset-sovelluksesta
 Yksi suoraviivaisimmista tavoista tyhjentää leikepöydän historia on käyttää Asetukset-sovellusta. Tämä antaa sinulle mahdollisuuden aloittaa siistit asiat, mutta se pitää kaikki kiinnitetyt esineet turvassa poistamisesta.
Yksi suoraviivaisimmista tavoista tyhjentää leikepöydän historia on käyttää Asetukset-sovellusta. Tämä antaa sinulle mahdollisuuden aloittaa siistit asiat, mutta se pitää kaikki kiinnitetyt esineet turvassa poistamisesta.
Jos haluat tyhjentää leikepöydän historian kiinnitetyt kohteet säilyttäen, muista jatkaa tätä menetelmää.
- Avaa Aloitusvalikko tehtäväpalkissa (merkitty Windowsin kuvakkeella) ja valitse sitten asetukset . Niille, jotka pitävät pikakuvakkeista enemmän, voit avata sovelluksen käyttämällä Windows + I näppäimistöyhdistelmä.
- Klikkaa Järjestelmä laatta.
- Käytä vasemmanpuoleista paneelia vaihtaaksesi Leikepöytä välilehti. Saatat joutua vierittämään alas, kun leijutat tässä paneelissa, jotta näet välilehden.
- Etsi Tyhjennä leikepöydän tiedot otsikko.
- Klikkaa Asia selvä -painiketta, kun olet valmis poistamaan leikepöydän historian. paina Windows + V avaa leikepöydän paneeli ja varmista, että kaikki kohteet paitsi kiinnitetyt kohteet ovat kadonneet.
Tapa 2: Tyhjennä leikepöydän historia kokonaan

kun siirry koko ruudulle, tehtäväpalkki pysyy Windows 10: nä
Joissakin laitteissa voit poistaa käytöstä vaihtoehdon tallentaa useita kohteita Windows 10 -leikepöydälle. Tämä poistaa olennaisesti leikepöydän ominaisuuden käytöstä, kytke se sitten takaisin päälle aina kun tarvitset sitä ja haluat aloittaa puhtaalla pöydällä. Muista, että tämä poistaa myös kiinnitetyt kohteesi.
- Avaa Aloitusvalikko tehtäväpalkissa (merkitty Windowsin kuvakkeella) ja valitse sitten asetukset . Niille, jotka pitävät pikakuvakkeista enemmän, voit avata sovelluksen käyttämällä Windows + I näppäimistöyhdistelmä.
- Klikkaa Järjestelmä laatta.
- Käytä vasemmanpuoleista paneelia vaihtaaksesi Leikepöytä välilehti. Saatat joutua vierittämään alas, kun leijutat tässä paneelissa, jotta näet välilehden.
- Etsi Tallenna useita kohteita otsikko. Varmista, että sen alla oleva kytkin on kytketty sanomaan Vinossa .
- Aina kun haluat aloittaa kohteiden tallentamisen uudelleen, napsauta valitsinta niin, että se näkyy Päällä . Tämä käynnistää leikepöydän uudelleen, jolloin sinulle on täysin puhdas ikkuna, johon voit aloittaa kohteiden tallentamisen.
Tapa 3: Tyhjennä leikepöydän historiatiedot yksitellen

Nopea tapa tyhjentää kohteet leikepöydän historia yksinkertaisesti poistaa ne yksitellen. Tämä antaa sinulle parhaan hallinnan siitä, mitä haluat poistaa historiastasi, vaikka et halua kiinnittää joukkoa kohteita tallentaaksesi ne poistettavaksi.
Tämä voidaan tehdä helposti.
- Avaa leikepöydän ikkuna painamalla Windows + V näppäimiä.
- Klikkaa kolme pistettä leikepöydän kohteen kulmassa, jonka haluat poistaa.
- Valitse Poistaa vaihtoehto poistaa tämä kohde pysyvästi leikepöydän historiasta.
- Toista tämä kaikille kohteille, jotka haluat poistaa leikepöydän historiasta.
Tapa 4: Käytä Tyhjennä kaikki -painiketta

Voit tyhjentää leikepöydän kohteet helposti käyttämällä toista painiketta leikepöydän ikkunassa. Tämä menetelmä pitää kiinnitetyt kohteet, mutta poistaa kaikki muut, jotka ovat samanlaisia kuin Asetukset-sovelluksen Tyhjennä-painike Menetelmä 1 .
Tässä on kaikki tarvittavat vaiheet.
- Avaa leikepöydän ikkuna painamalla Windows + V näppäimiä.
- Klikkaa kolme pistettä minkä tahansa leikepöydän kohteen kulmassa, jonka haluat poistaa.
- Valitse Tyhjennä vaihtoehto poistaa kaikki kiinnittämättömät kohteet pysyvästi leikepöydän historiasta. Tämä voidaan toistaa milloin tahansa, mutta kumoamisvaihtoehtoa ei ole, joten suosittelemme, että pysyt varovaisena tai kiinnität tärkeät kohteet etukäteen.
Tapa 5: Suorita komento komentokehotteessa

Komentokehote on tehokas työkalu säätöjen tekemiseen tietokoneeseen sekä vianmääritykseen. Se antaa sinulle mahdollisuuden suorittaa komentoja ja kertoa suoraan tietokoneellesi, mitä tehdä komentosarjakielen avulla. Tämän avulla voit helposti tyhjentää kaikki tiedostot, jotka on tallennettu leikepöydän historia .
- paina Windows + R näppäimiä. Tämä tuo esiin Run-apuohjelman.
- Kirjoita cmd ja paina Ctrl + Vaihto + Enter näppäimiä. Näin käynnistät komentokehotteen järjestelmänvalvojan oikeuksilla.
- Napsauta pyydettäessä Joo jotta komentokehote voi tehdä muutoksia laitteeseen.
- Kirjoita komentokehotteeseen seuraava komento ja suorita se painamalla Enter: cmd / c 'kaiku pois | leike '
- Voit nyt sulkea komentokehotteen ja tarkistaa tyhjennetyn leikepöydän historian käyttämällä Windows + V pikanäppäin.
Tapa 6: Luo pikakuvake leikepöydän historian kohteiden poistamiseksi

Voit helposti luoda pikakuvakkeen tyhjälle komentokehotteelle ja poistaa leikepöydän historian helposti kahdella napsautuksella. Tässä on opas kuinka luoda pikakuvake tälle muutamassa minuutissa.
hp: n äänentoistolaitetta ei ole asennettu Windows 10
- Napsauta hiiren kakkospainikkeella mitä tahansa tyhjää tilaa työpöydälläsi ja valitse sitten Uusi → Pikakuvake .
- Käytä Kirjoita kenttä -kohdan syöttökenttää ja kirjoita seuraava rivi: cmd / c kaiku pois | leike
- Klikkaa Seuraava -painiketta ja nimeä pikakuvake haluamallasi tavalla. Kun olet valmis, napsauta vain Suorittaa loppuun -painiketta.
- Kaksoisnapsauta tekemääsi pikakuvaketta leikepöydän historian tyhjentämiseksi.
Toivomme, että tästä oppaasta oli apua oppiaksesi leikepöydän historian tyhjentämisestä Windows 10 -käyttölaitteessa. Jos tarvitset apua tässä asiassa tulevaisuudessa, voit palata sivullemme!
Haluatko tietää enemmän Windows 10: sta? Voit selata omaa ohjekeskustamme ja löytää artikkeleita kaikesta, mikä liittyy Microsoftin uraauurtavaan käyttöjärjestelmään.
Jos etsit ohjelmistoyritystä, johon voit luottaa rehellisyydestään ja rehellisistä liiketoimintakäytännöistään, katso iä. Olemme Microsoftin sertifioitu yhteistyökumppani ja BBB: n akkreditoitu yritys, joka välittää asiakkaidemme luotettavan ja tyydyttävän kokemuksen tarvitsemistaan ohjelmistotuotteista. Olemme kanssasi ennen myyntiä, sen aikana ja kaiken myynnin jälkeen.
Se on 360 asteen ohjelmistojen pitotakuutamme. Joten, mitä sinä odotat? Soita meille tänään +1877315 1713 tai sähköpostilla sales@softwarekeep.com. Voit myös tavoittaa meidät kautta Live-chat .