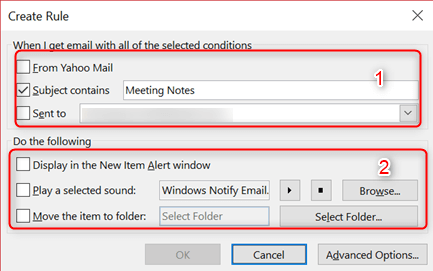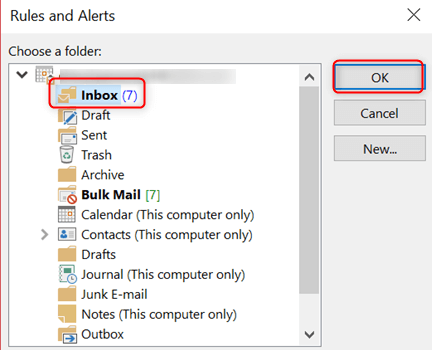Sääntöjen asettaminen näkymässä on helppoa. Sääntöjen luominen näkymässä voi auttaa kahdessa tärkeässä tehtävässä:
- Sähköpostiviestien organisaatio ja
- Nopeat päivitykset kun jokin muuttuu.
Siksi tässä oppaassa opit luomaan sääntöjä Outlookissa ohjattujen sääntöjen avulla manuaalisesti ja kuinka sääntöjä voidaan poistaa Outlookista. Aloitetaan!
Office 2010: n asentaminen Windows 10: een
Vaiheittainen opas sääntöjen luomisesta Outlookissa
- Oikealla painikkeella postilaatikossa tai valitse toinen sähköpostikansio ja Säännöt .

- Valitse sinulle sopiva vaihtoehto. Huomaa, että Outlook ehdottaa aina säännön luomista vastaanottajan ja lähettäjän perusteella. Saat lisää vaihtoehtoja valitsemalla Luo sääntö .
- vuonna Luo sääntö avautuvasta valintaikkunasta osiosta ' Kun saan sähköpostia kaikista valituista ehdoista ,' Valitse yksi enemmän tilaa .
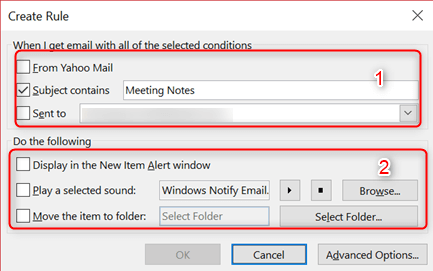
- Alla ' Tee seuraava kohta , sinulla on vaihtoehdot:
- Määritä sääntö, jolla viesti siirretään kansioon
- Toista valittu ääni
- Näytä uudessa Tuotehälytys-ikkunassa
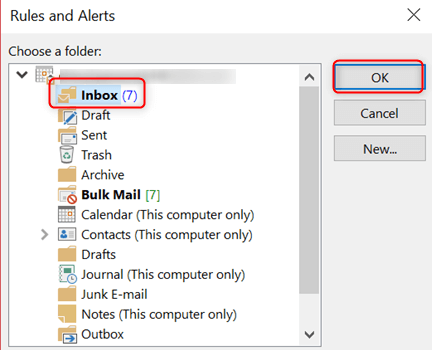
- Klikkaus OK tallentaa sääntösi.
Kuinka luoda sääntöjä Outlookissa ohjatun sääntöjen avulla.
Ohjatun sääntöjen ohjatun toiminnon avulla voit luoda yleensä kolme sääntöä.
- Pysy järjestäytyneenä : Tämä sääntö auttaa suodattamaan ja seuraamaan viestejä.
- Pysy ajan tasalla Sääntö : Tämä sääntö antaa sinulle ilmoituksen, jos viesti sopii tiettyihin ehtoihin.
- Mukautetut säännöt : Nämä ovat sääntöjä, jotka on luotu ilman mallia.
Voit luoda säännön ohjatun sääntöjen ohjatun toiminnon avulla seuraavasti:
- Siirry sivun viimeiselle sivulle Ohjattu sääntöjen ohjattu toiminto ja anna sääntösi a nimi .
- Jos haluat soveltaa sääntöä jo saamiisi viesteihin, valitse valintamerkki Suorita tämä sääntö nyt postilaatikossa jo oleville viesteille. '
- Merkintä, oletuksena , sääntö tarkistetaan aina. Voit poistaa valintaruudun, jos et halua säännön soveltamista.
- Klikkaus Suorittaa loppuun tallentaa ja ottaa säännön käyttöön.
Sääntöjen suorittaminen manuaalisesti Outlookissa
- Alkaen Tiedosto-välilehti> valitse Hallitse sääntöjä ja ilmoituksia .
- Seuraavaksi Sähköpostisäännöt-välilehti> Valitse Suorita säännöt nyt.
- vuonna Suorita säännöt nyt -valintaikkuna laatikko, alla Valitse suoritettavat säännöt> valitse haluamasi säännöt juosta .
- Alkaen Suorita kansiossa -ruudussa voit valita toisen kansion valitsemalla Selaa , valitse kansio ja napsauta OK .
- Hyväksy oletusasetukset kaikista viesteistä Käytä luetteloon sääntöjä . Voit myös vaihtaa lukemaan lukemattomia viestejä.
- Valitse lopuksi Juokse nyt.
Uuden kansion luominen vie vain muutaman vaiheen. Laatikossa nimeltä Säännöt ja ilmoitukset, näet kolme vaihtoehtoa laatikon oikealla puolella: OK, Peruuta tai Uusi. Luo uusi kansio napsauttamalla Uusi. Näkyviin tulee ruutu, jonka avulla voit nimetä uuden kansion. Kirjoita uuden kansion nimi välilyöntiin. Klikkaus OK . Näyttö palaa alkuperäiseen valintaikkunaan. Napsauta OK sulkeaksesi sen.
Säännön poistaminen Outlookissa.
Säännöt luodaan aina työn ja organisaation helpottamiseksi. Jos säännöllä ei kuitenkaan ole enää järkeä, se kannattaa poistaa.
Voit poistaa säännön Outlookissa seuraavasti:
- Alkaen Tiedosto-välilehti> Sääntöjen ja ilmoitusten hallinta
- vuonna Säännöt ja ilmoitukset valintaikkunassa Sähköpostisäännöt-välilehti> Valitse sääntö, jonka haluat poistaa.
- Valitse poista symboli ja napsauta OK .
Se siitä! Nauti uusien luotujen sääntöjen käytöstä.
Suositeltavat lukemat:
>Suodattimien luominen näkymässä