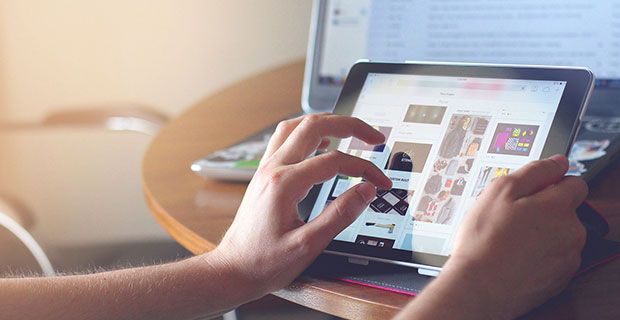Aiemmin Skype oli aikoinaan suurin yksityinen viestintä- ja neuvottelusovellus. Ajan myötä monet ihmiset alkoivat kuitenkin etsiä erilaisia alustoja, joihin laajentua. Tässä artikkelissa voit oppia poistamaan Skype käytöstä tai poistamaan sen kokonaan Windows 10 -järjestelmästäsi.

Skypen jättäminen laitteellesi voi aiheuttaa sivuvaikutuksia. Pienen levytilan viemisen lisäksi Skype voi helposti estää internetyhteytesi tai kokea virheitä, joissa levyn käyttö kasvaa yli 90 prosenttiin. Varmista, ettei näin tapahdu sinulle.
Suositeltava: Kuinka poistaa Windows 10: n välilehdet näkymästä Alt + välilehdenäkymässä
Poista Skype käytöstä Windows 10: ssä
Koska Skype on esiasennettu useimpiin Windows 10 laitteiden kanssa, se saattaa tuntua vaikealta työltä poistaa sovellus kokonaan. Alla olevat 5 menetelmää auttavat sinua pääsemään kokonaan eroon Skypestä sekä sen jäljellä olevista tiedostoista, vaikka se poistetaankin. Aloitetaan.
Tapa 1. Poista Skype avaamasta käynnistyksen yhteydessä
Aina kun järjestelmä käynnistyy, erilaiset sovellukset käynnistyvät käynnistyksen yhteydessä. Tätä ominaisuutta käyttävät monet sovellukset, jotka saatat haluta olla valmiina heti, kun pääset tietokoneeseesi, kuten virustentorjuntaohjelmisto. Oletuksena laite kuitenkin lataa Skypen aina myös käynnistyksen yhteydessä.

Jos käytät silti Skypeä silloin tällöin tai sinulla on mitään syytä, miksi et halua poistaa sitä kokonaan, voit yksinkertaisesti poistaa sen käytöstä. Tämä voidaan tehdä helpoimmin Tehtävienhallinnan kautta seuraamalla alla olevia ohjeita.
- Avaa Tehtävienhallinta jollakin seuraavista tavoista:
- Napsauta hiiren kakkospainikkeella mitä tahansa tyhjää tilaa tehtäväpalkissa. Tämä avaa kontekstivalikon. Napsauta tätä Tehtävienhallinta .
- Vaihtoehtoisesti voit painaa Ctrl , Kaikki, ja poistu näppäimiä samanaikaisesti.
- Jos Tehtävienhallinta käynnistyi pienessä näkymässä, napsauta Lisätietoja vaihtoehto näkyy ikkunan vasemmassa alakulmassa. Tämä laajentaa ikkunaa ja näyttää tarvittavat napautukset käynnistyssovellusten käyttämiseksi.

- Vaihda Aloittaa välilehti käyttämällä Tehtävienhallinta-ikkunan yläosassa olevaa valikkoa. Täältä näet kaikki sovellukset, jotka käynnistyvät tietokoneen mukana käynnistyksen yhteydessä.

- Valitse Skype-sovellus ja napsauta sitten Poista käytöstä -painiketta ikkunan oikeassa alakulmassa. Sen tilan pitäisi muuttua käytöstä poistetuksi.
- Käynnistä tietokoneesi uudelleen.
Tietokoneesi pitäisi nyt käynnistää ilman, että Skype käynnistyy automaattisesti sen mukana. Tämä antaa sinulle mahdollisuuden käyttää silti Skypeä aina, kun sitä tarvitaan, mutta se ei estä sinua päivittäisessä elämässäsi.
Tapa 2. Poista Skype ohjauspaneelin kautta
Tavallinen menettely sovellusten poistamiseksi Windows 10 -tietokoneesta on itse ohjauspaneeli. Tämä toimintakeskus oli aiemmin tärkein tapa liikkua laitteellasi ja muuttaa asetuksia - Asetukset varjostivat sitä kuitenkin viimeaikaisissa päivityksissä.

Tämä ei tarkoita, että ohjauspaneeli ei ole enää käytettävissä. Voit käyttää sitä ja suorittaa Skype-ohjelmiston asennuksen poistamisen nopeasti. Pidä mielessä, että tämä saattaa jättää joitain roskapostitiedostoja taakseen tämän, varmista, että suoritat menetelmän 5 asennuksen suorittamisen jälkeen.
- Käytä tehtäväpalkin Windows 10 -hakupalkkia ja etsi hallinta. Kun tulokset on ladattu, käynnistä Ohjauspaneeli . Tämä avaa perinteisen ohjauspaneelin sen sijaan, että menisit uuteen Asetukset-sovellukseen.

- Käytä oikeassa yläkulmassa olevaa valikkoa vaihtaaksesi Näytä tilassa Suuret kuvakkeet .

- Klikkaa Ohjelmat ja ominaisuudet -painiketta.

- löytö Skype ohjelmaluettelosta. Voit napsauttaa Nimi järjestääksesi luettelon aakkosjärjestykseen tai etsimällä sovelluksen sisäänrakennetulla haulla.
- Klikkaa Poista asennus -painiketta tai napsauta hiiren kakkospainikkeella Skypeä ja valitse Poista asennus vaihtoehto. Tämä saattaa käynnistää Skypen sisäisen asennuksen poisto-ohjelman, joka näyttää ohjeet näytöllä.
- Seuraa asennuksen poistajan ohjeita ja poista Skype laitteestasi. Uudelleenkäynnistys voi olla tarpeen prosessin viimeistelemiseksi.
Tapa 3. Poista Skype suoraan
Jos olet asentanut Skypen Microsoft Storen kautta tai suoraan Skype.com-asennusohjelmasta, sinulla on mahdollisuus poistaa se suoraan. Tätä varten tarvitaan seuraavat vaiheet.

- Käytä tehtäväpalkin Windows 10 -hakupalkkia ja etsi Skype.
- Kun tulokset on ladattu, napsauta hiiren kakkospainikkeella Skype sovellus.

- Jos käytettävissä, valitse Poista asennus vaihtoehto pikavalikosta. Tämä saattaa käynnistää Skypen sisäisen asennuksen poisto-ohjelman, joka näyttää ohjeet näytöllä.
- Seuraa asennuksen poistajan ohjeita ja poista Skype laitteestasi. Uudelleenkäynnistys voi olla tarpeen prosessin viimeistelemiseksi.
Tapa 4. Poista Skype asennuksesta Asetukset-sovelluksen kautta
Kuten edellä mainittiin, Asetukset-sovellus on ottanut vastaan monia tehtäviä, joihin ohjauspaneelia ensisijaisesti käytettiin. Tämä tarkoittaa, että voit poistaa ja poistaa sovelluksia myös Asetusten kautta. Sinun on noudatettava alla olevaa ohjetta.

- Avaa asetukset sovellus käyttämällä Windows + Minä pikanäppäin tai rataskuvake alkaa valikossa.

- Klikkaa Sovellukset välilehti.

- löytö Skype ohjelmaluettelosta. Voit napsauttaa Nimi järjestääksesi luettelon aakkosjärjestykseen tai etsimällä sovelluksen sisäänrakennetulla haulla.

- Napsauta Skype ja valitse Poista asennus vaihtoehto.

- Klikkaus Poista asennus uudelleen, jotta Windows 10 voi poistaa Skype-laitteen. Uudelleenkäynnistys voi olla tarpeen prosessin viimeistelemiseksi.
Tapa 5. Poista Skypen jäljellä olevat tiedostot asennuksen poistamisen jälkeen
Skype ja useimmat muut sovellukset jättävät yleensä jäljelle jäämiä, kun olet poistanut ne. Nämä ovat yleensä tiedostoja, kuten lokit, keskusteluhistoria, käyttäjäasetukset ja muut roskapostit, jotka yleensä vain vievät tilaa laitteellasi, jos niitä ei valvota. Sinun on poistettava nämä tiedostot manuaalisesti, jotta pääset eroon Skype-ohjelmasta kokonaan ja kokonaan.
- paina Windows + R näppäimiä. Tämä tuo esiin Run-apuohjelman.

- Kirjoita %sovellustiedot% ja napsauta OK -painiketta. Tämä ohjaa sinut välittömästi AppData-kansioon Resurssienhallinnassa.

- Etsi Skype -kansiota, napsauta sitä hiiren kakkospainikkeella ja valitse Poistaa . Tämä poistaa useimmat jäljellä olevat tiedostot, ei kuitenkaan kaikki.
Huomaa, että tämä poistaa viestihistoriasi. jos haluat tallentaa historiasi, avaa Skype-kansio ja etsi kansio, joka sisältää Skype-käyttäjänimesi. Kopioi ja liitä tiedosto työpöydällesi.
Palauta historia tulevaisuudessa kopioimalla ja liittämällä tiedosto sen alkuperäiseen sijaintiin.

- Viimeinen asia, joka sinun on tehtävä, on poistaa jäljellä olevat tiedostot rekisterieditorilla. paina Windows + R näppäimiä uudelleen ja kirjoita sitten regedit ilman lainausmerkkejä. Napsauta OK käynnistääksesi.

- Klikkaa Muokata -valikossa otsikossa ja valitse sitten löytö .

- Kirjoita Skype ja napsauta Etsi. Sinun pitäisi nähdä, että joukko merkintöjä näkyy tuloksissa.
- Poista jokainen Skypeyn liittyvä tulos napsauttamalla hiiren kakkospainikkeella avainta ja valitsemalla Poistaa ja käynnistä tietokone uudelleen.
Lopulliset ajatukset
Jos tarvitset lisäapua, älä pelkää ottaa yhteyttä asiakaspalvelutiimiimme, joka on käytettävissäsi ympäri vuorokauden ja auttaa sinua. Palaa meille lisää informatiivisia artikkeleita, jotka liittyvät kaikki tuottavuuteen ja nykyajan tekniikkaan!
Haluatko saada tarjouksia, tarjouksia ja alennuksia saadaksesi tuotteitamme parhaaseen hintaan? Älä unohda tilata uutiskirjettä kirjoittamalla sähköpostiosoitteesi alla! Vastaanota uusimmat teknologiauutiset postilaatikkoosi ja lue ensimmäiset vinkkimme tuottavuuden parantamiseksi.
saatat pitää myös
> Click-to-Run-toiminnon poistaminen käytöstä Microsoft Officessa
> Lukitusnäytön aikakatkaisun muuttaminen tai poistaminen käytöstä Windows 10: ssä
> Laitteistokiihdytyksen poistaminen käytöstä Windows 10: ssä