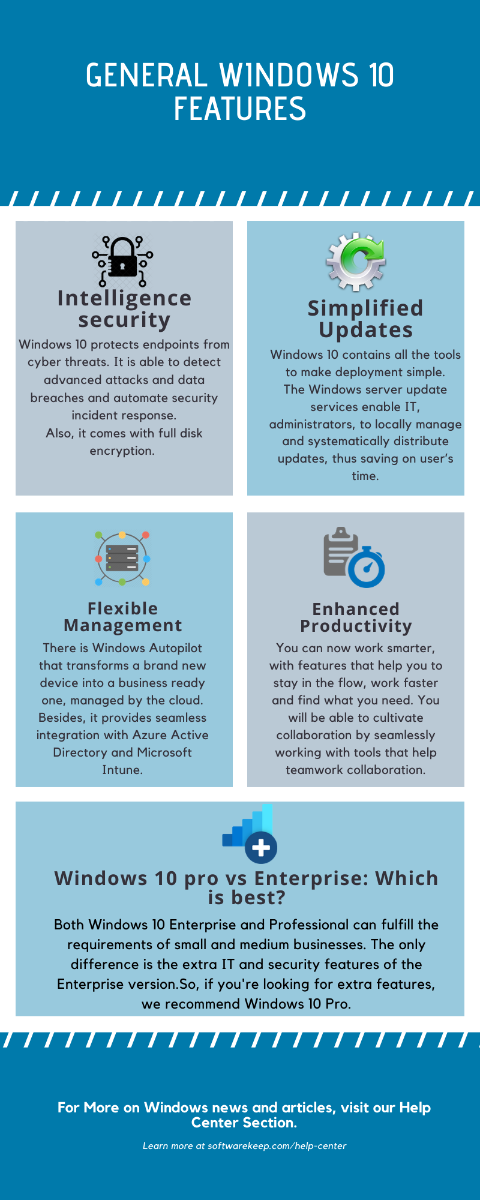Jokaisella laitteeseesi asennetulla verkkosovittimella, olipa kyseessä sitten tietokone, kannettava tietokone tai tabletti, on fyysinen osoite MAC . MAC-osoitteesi tai median käytön hallinta , on määritetty laitteen verkkoon. Sen tarkoitus on tunnistaa verkkoviestinnän aikana. Reitittimille kerrotaan esimerkiksi, kuinka löytää tietokoneesi ja ottaa yhteyttä siihen.
Sinun on ehkä löydettävä pari syytä Mac osoite . Esimerkki on, kun sinun on selvitettävä mikä laite on mikä tapauksessa, jos reititin listaa liitetyt laitteet niiden MAC-osoitteen mukaan.
Onneksi löydät helposti omasi MAC-osoite Windows 10: ssä noudattamalla vain yhtä tässä oppaassa selitetyistä menetelmistä.

Mikä on MAC-osoite?
Ei ole väliä, käytätkö kiinteää verkkoa, kuten Ethernet, vai langatonta yhteyttä, kuten wi-fi, sinun on silti käytettävä verkko-ohjelmistoa ja laitteistoa Internet-yhteyden muodostamiseen.
Nämä asiat yhdistävät sinut kaukana olevaan tietokoneeseen, joka tarvitsee ainutlaatuisen tavan tunnistaa laitteesi. Koska IP-osoitteesi voidaan helposti muuttaa, se tarvitsee tavan tunnistaa laitteistosi - tässä a Mac osoite tulee sisään.
Laitteen MAC-osoite antaa verkolle mahdollisuuden tunnistaa laitteisto verkko-ohjelmiston sijaan. Se varmistaa, että sinulle lähetetään aina oikeat tiedot.
oletusyhdyskäytävä ei ole käytettävissä ethernet
MAC-osoitteen löytäminen Windowsista.
Tällä hetkellä on olemassa kaksi tapaa löytää MAC-osoite Windows 10: stä. Molemmat näistä menetelmistä ovat kaikkien saatavilla, koska ne eivät vaadi muuta kuin
Tapa 1: Etsi MAC-osoite komentokehotteesta
Ensimmäinen tapa selvittää Windows 10 -tietokoneen MAC-osoite on Komentokehote . Tämä apuohjelma käyttää komentopohjaista kieltä tietojen kertomiseen, ominaisuuksien suorittamiseen ja järjestelmään tehtävien muutosten tekemiseen.
Sen avulla voit nopeasti etsiä minkä tahansa Windows 10 -tietokoneen MAC-osoitteen. Tässä on sinun tehtävä.
miten ripustaa sisennys sanalle
- paina Windows + R avaa Run-apuohjelma näppäimistön näppäimillä. Kirjoita tähän cmd ja napsauta OK -painiketta tai yksinkertaisesti paina Tulla sisään .

- Sinun pitäisi nähdä komentokehote ponnahdusikkunassa. Kirjoita seuraava komento ja paina Enter: ipconfig / all

- Selaa komentokehotteessa alaspäin ja etsi Fyysinen osoite . ' Sinun pitäisi nähdä aakkosnumeerinen järjestys, joka on käyttämäsi tietokoneen MAC-osoite.

- Voit käyttää osoitinta osoitteen valitsemiseen ja käyttää sitten Ctrl + C pikanäppäin kopioida se ja liittää se tekstiasiakirjaan Ctrl + V .
Tapa 2: Etsi MAC-osoite verkkoyhteysasetuksista
Etkö ole mukava käyttää komentokehotetta, vai haluatko vain käyttää toista menetelmää? Älä huoli, on toinen yksinkertainen tapa tarkistaa MAC-osoite tai mikä tahansa Windows 10 -laite.
Avaamalla Verkkoyhteysasetukset , löydät laitteen MAC-osoitteen. Sinun tarvitsee vain tarkastella yksityiskohtiasi verkkosovitin .
- paina Windows + R Käynnistä Suorita-sovellus näppäimistön näppäimillä. Kirjoita hallinta ja napsauta OK-painiketta tai paina Enter-näppäintä. Tämä avaa klassikon Ohjauspaneeli .

- Vaihda katselutilaksi Kategoria .

- Klikkaa Näytä verkon tila ja tehtävät Linkki löytyy verkko- ja Internet-ryhmästä.

- Etsi ja napsauta aktiivista verkkoyhteyttä. Tämä avaa uuden ikkunan, joka sisältää tilan ja muita tietoja yhteydestä.

- Klikkaa Yksityiskohdat -painike löytyy Yhteys-osiosta.

- Etsi Fyysinen osoite rivi Ominaisuus -sarakkeessa. Sen määrätty Arvo on tällä hetkellä käyttämäsi tietokoneen MAC-osoite, jonka tulisi olla aakkosnumeerinen järjestys.

- Jos valitset fyysisen osoitteen ja painat Ctrl + C , voit kopioida koko verkkoyhteyden tiedot -luettelon. Käyttää Ctrl + V liittää se tekstidokumenttiin ja säilytä sitten MAC-osoite, jotta sitä on helppo käyttää tulevaisuudessa.
Näiden vaiheiden tulisi varmistaa, että tiedät oikean Mac osoite minkä tahansa tietokoneen käytössä. Jos joudut joskus tarkistamaan MAC-osoitteen uudelleen, palaa artikkeliimme ja seuraa yhtä yllä olevista tavoista!
Oletko kiinnostunut oppimaan lisää Windows 10: stä? Voit tarkistaa oppaan kuinka muuttaa DNS-asetuksia Macissa täällä . Voit myös selata omaa blogiosastojamme ja löytää artikkeleita kaikesta, mikä liittyy Microsoftin uraauurtavaan käyttöjärjestelmään.Napsauta tätä jatkaaksesi.
ei voitu muodostaa yhteyttä Windows-palveluun
Jos etsit ohjelmistoyritystä, johon voit luottaa rehellisyydestään ja rehellisistä liiketoimintakäytännöistään, älä katso iä. Olemme Microsoftin sertifioitu yhteistyökumppani ja BBB: n akkreditoitu yritys, joka välittää asiakkaidemme luotettavan ja tyydyttävän kokemuksen tarvitsemistaan ohjelmistotuotteista. Olemme kanssasi ennen myyntiä, sen aikana ja kaiken myynnin jälkeen.
Se on 360 asteen ohjelmistojen pitotakuutamme. Joten, mitä sinä odotat? Soita meille tänään +1877315 1713 tai sähköpostitse sales@softwarekeep.com. Voit myös tavoittaa meidät kautta Live-chat .