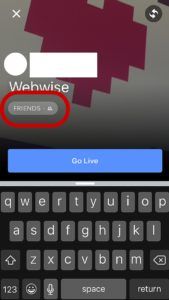Jos et löydä Office-sovelluksia Windows 10, sitten tässä on muutama tapa löytää ja avata nämä sovellukset omaan käyttöösi. Aloita siirtymällä kohtaan alkaa -näyttö. Tässä on vaiheet loput tekemiseen.
Office-sovelluksen löytäminen Windows 10: stä
Askeleet:
- Valitse alkaa , ja ala kirjoittaa sovelluksen nimeä, esimerkiksi Word, Excel tai Powerpoint. Haku avautuu automaattisesti, kun aloitat kirjoittamisen. Kun sovellus näkyy hakutuloksissa, voit avata sen napsauttamalla sovellusta.

csr8510 a10 -ohjain Windows 10: lle
2. Avaa Office 365, Office 2016 tai Office 2019 siirtymällä kohtaan alkaa ja selaa näytettävää Office-sovellusta. Esimerkiksi Word tai Excel.
mikä on Windows shell kokemus isäntä
merkintä: Jos haluat avata Office-sovelluksesi nopeammin, voit kiinnittää ne joko aloitusnäyttöön tai tietokoneen työpöydälle. Napsauta sitten hiiren kakkospainikkeella jokaisen sovelluksen nimeä ja valitse jompikumpi Kiinnitä tehtäväpalkkiin tai Aloita kiinnittämällä.

merkintä:
- Windows 10: n kanssa, jos sinulla on yli 512 sovellusta Kaikki sovellukset, et ehkä näe sovelluksen pikavalintoja luettelossa Käynnistä-valikossa tai edes käyttäessäsi hakutoimintoa.
- Tämä ongelma on kuitenkin korjattu Windows 10 Marraskuun päivitys , joka latautuu automaattisesti tietokoneellesi ja asentaa itsensä, kun se tulee saataville. Jos sinulla ei vielä ole päivityksen käyttöoikeuksia, voit tarkistaa manuaalisen menetelmän tästä UKK: sta päivityksen tarkistamiseksi.
Jos sinulta puuttuu sovelluksia Kaikki sovellukset päälläWindows 10 , tässä on joitain ratkaisuja, joita voit yrittää korjata ongelman.
iphone on poistettu käytöstä eikä se muodosta yhteyttä iTunesiin
Kiinnitä ohjelma työpöydälle tai tehtäväpalkkiin, jotta voit helposti löytää sen.
- Avaa tietokoneessa jo olemassa oleva asiakirja, kuten laskentataulukko tai esitys, ja avaa se.
- Kun olet avannut tämän asiakirjan, voit nyt napsauttaa hiiren kakkospainikkeella tehtäväpalkkia ja valita vaihtoehdon Kiinnitä tämä ohjelma tehtäväpalkkiin.
Luo kokonaan uusi asiakirja
- Napsauta hiiren kakkospainikkeella työpöytääsi avataksesi valikossa
- Voit sitten valita vaihtoehdon Uusi, ja valitse sitten sovellus haluamallesi dokumentille, kuten Microsoft-asiakirja.
- Uuden tiedoston pitäisi näkyä työpöydän näytöllä, ja voit sitten tuplaklikkaus avataksesi sen.
- Kun sovellus avautuu, voit napsauttaa hiiren kakkospainikkeella tehtäväpalkkia ja valita sitten Kiinnitä tämä ohjelma tehtäväpalkkiin.
Luo pikakuvake työpöydällesi ajoissa.
- Siirry ensin kohtaan alkaa ja napsauta sitten Tiedostonhallinta.
- Siirry sitten kohtaan Toimisto 16 kansio
- Sitten sinun on löydettävä Office-kansio, jolle haluat luoda pikakuvakkeen. Esimerkkejä ovat Excel, Powerpoint, OneNote, Näkymät , jne.
- Voit sitten napsauttaa ohjelmaa hiiren kakkospainikkeella ja valita sitten vaihtoehdon Luo pikakuvake.
- Valitse kyllä näkyviin tulevasta viestiruudusta.
- Sitten voidaan luoda pikakuvake valitsemallesi ohjelmalle.
Voit myös selvittää, kuinka monta sovellusta tietokoneellesi on tällä hetkellä asennettu. Sinun on suoritettava PowerShell-komentosarja.
- Aloita alkaa -valikko ja kirjoita hakukenttään: Windows PowerShell
- Kirjoita seuraavaksi Windows Powershell -ikkunaan Get-Start apps | mittaa ja paina Enter
- Numero ilmestyy viereen Kreivi ja se on asentamiesi sovellusten määrä.
Jos etsit ohjelmistoyritystä, johon voit luottaa rehellisyydestään ja rehellisistä liiketoimintakäytännöistään, älä katso iä. Olemme Microsoftin sertifioitu yhteistyökumppani ja BBB: n akkreditoitu yritys, joka välittää asiakkaidemme luotettavan ja tyydyttävän kokemuksen tarvitsemistaan ohjelmistotuotteista. Olemme kanssasi ennen myyntiä, sen aikana ja kaiken myynnin jälkeen.
Se on 360 asteen ohjelmistojen pitotakuutamme. Joten, mitä sinä odotat? Soita meille tänään numeroon +1 877 315 1713 tai lähetä sähköpostia osoitteeseen sales@softwarekeep.com. Voit myös tavoittaa meidät Live Chat -palvelun kautta.