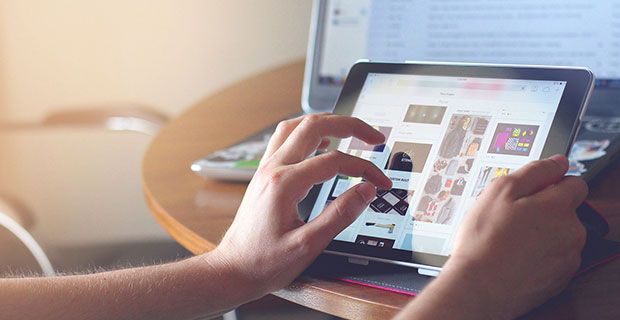Näytön oikea kirkkaus on ratkaisevan tärkeää, kun käytät tietokonetta. Elokuvan katselu, videopelien pelaaminen, työskentely tai taiteen luominen ovat kaikki riippuvaisia hyvästä näytöstä.
Käytätkö ominaisuuksia, kuten Yövuoro jotka muuttavat näytön kirkkautta ympäristön valaistuksesta riippuen? Nämä kaikki riippuvat näytön kirkkauden säätimestä.
tietokoneeni sanoo, ettei äänilaitetta ole asennettu

Monet Windows 10 -käyttäjät ilmoittavat kuitenkin, että kirkkauden säätö ei toimi heidän laitteessaan. Tämä voi tarkoittaa, että säädin katosi kokonaan tai se ei yksinkertaisesti säädä näytön kirkkautta ollenkaan.
Kannettavan tietokoneen käyttäjille kirkkauden asettaminen suureksi aiheuttaa nopeampi akun tyhjennys yhtä hyvin. Voit nähdä, kuinka kirkkauden säätämättömyys on ongelma. Tänään voit oppia korjaamaan ongelman helposti ja nopeasti.
Olemme koonneet viisi menetelmää, joiden avulla voit ratkaista ongelmat, jotka liittyvät kirkkauden hallintaan, joka ei toimi Windows 10: ssä.
Merkintä : On syytä huomata, että tämä ongelma esiintyy myös muissa Windows-järjestelmissä, kuten Windows 8 ja Windows 7. Jotkut menetelmistämme toimivat myös näissä käyttöjärjestelmissä, mutta joidenkin vaiheiden sanamuoto saattaa olla erilainen.
Edellytys
Joidenkin alla olevien menetelmien osalta sinulla on oltava paikallinen käyttäjä järjestelmänvalvojan oikeudet . Jos et tiedä, miten määrität järjestelmänvalvojan tilin, voit seurata tässä esitettyjä ohjeita video: StormWind Studios .
Päivitä näyttöohjain
Vanhentuneiden ohjaimien käyttö tietokoneellasi on kuin pyytäisi jotain lopettamaan toimintansa. Kun Windows julkaisee päivityksiä, uusia ominaisuuksia lisätään ja vanhoja voidaan muuttaa. Tämä voi johtaa vanhentuneiden sovellusten ja ohjainten toimintakyvyn lopettamiseen.
Ohjainpäivitys on ensimmäinen asia, jonka sinun pitäisi tehdä. Monet Windows 10 -käyttäjät kertoivat, että tämä korjasi heidän ongelmansa kirkkautta ei säädetä , varsinkin äskettäisen Windows-päivityksen jälkeen.
Voit päivittää ohjaimesi useilla tavoilla. Seuraa yhtä lähestymistavallesi sopivista oppaista.
Päivitä ohjaimet manuaalisesti
- Tarkista käyttämäsi näytönohjaimen tyyppi:
- paina Windows ja R näppäimiä samanaikaisesti. Tämä tuo esiin Juosta apuohjelma.
- Kirjoita dxdiag ja paina OK . Tämä on oikotie DirectX-diagnostiikkatyökalun käyttämiseen. Tämän sovelluksen avulla voit tarkastella järjestelmääsi koskevia tietoja.

- Vaihda Näyttö välilehti.
- Alla Laite , lue korttisi nimi ja valmistaja.

- Mene valmistajan verkkosivustolla ja siirry niiden lataussivulle. Tässä on joitain suosituimpia valmistajasivuja:
- Intel-ohjaimet ja ohjelmistot -sivu
- NVIDIA-ohjaimen lataussivu
- AMD-ohjaimet ja tukisivu
- Etsi näytönohjain ja lataa sen ohjain . Jos et ole varma korttisi tarkasta mallista, voit tarkistaa sen myös dxdiag sovellus.
- Asenna ohjain kaksoisnapsauttamalla ladattua tiedostoa ja noudattamalla näytön ohjeita.
Varmista, että lataat ja asennat aina näytönohjainta vastaavan ohjaimen. Jos et ole varma, voit aina tehdä hakuja Googlessa tai ottaa yhteyttä valmistajan asiakastukeen.
Ei koskaan lataa ohjaimet kolmannen osapuolen verkkosivustolta - nämä tiedostot voivat olla haitallisia ja vahingoittaa tietokonettasi. Varmista aina, että lataamasi verkkosivuston URL-osoite vastaa virallista valmistajan verkkosivustoa.
Aktivoi Windows mene asetuksiin aktivoidaksesi Windowsin vesileiman
Päivitä ohjaimet automaattisesti
Automaattisia ohjainpäivityksiä on useita tapoja. Käytämme integroitua Laitehallinta .
- Pidä Windows ja paina sitten R . Tämä käynnistää Juosta sovellus.
- Kirjoita devmgmt.msc ja osui OK avataksesi Laitehallinnan.

- Laajenna Näytön sovittimet napsauttamalla nuolikuvaketta.
- Napsauta hiiren kakkospainikkeella ohjainta ja valitse Päivitä ohjain .
Voit myös etsiä ja ladata kolmannen osapuolen päivitystyökaluja, kutenKuljettajan tehostin,DriverHubtaiDriverPack-ratkaisu. Nämä kolme työkalua ovat kaikki ilmaisia ja helppokäyttöisiä, mutta voit aina etsiä verkosta kehittyneempiä sovelluksia.
Ota mukautuva kirkkaus käyttöön
Käynnistä Mukautuva kirkkaus -ominaisuus voi auttaa sinua ratkaisemaan kirkkauden säätöön liittyvät ongelmat Windows 10 . Tämä ominaisuus käyttää valoantureita näytön kirkkauden säätämiseen ympäristöstä riippuen.
Useimmilla moderneilla kannettavilla tietokoneilla, tableteilla ja älypuhelimilla on pääsy mukautuvaan kirkkauteen. Jos laitteessasi on nämä valoanturit, voit ottaa ominaisuuden käyttöön noudattamalla seuraavia ohjeita.
- Avaa asetukset -sovellusta painamalla Windows ja Minä näppäimiä. Vaihtoehtoisesti voit napsauttaa rataskuvakettaKäynnistä-valikossa.
- Klikkaa Järjestelmä .

- Valita Virta ja lepotila vasemmalla olevasta valikosta.

- Selaa alaspäin ja napsauta Lisävirta-asetukset linkki. Tämä tuo esiin Virranhallinta-asetukset ikkuna.

- Tarkista käyttämäsi suunnitelma ja napsauta sitten Muuta suunnitelman asetuksia linkki sen oikealle puolelle.

- Klikkaus Muuta virran lisäasetuksia linkki.

- Selaa alaspäin, kunnes näet Näyttö . Napsauta plus-kuvakettalaajentaaksesi osiota.
- Napsauta plus-kuvakettavieressä Ota mukautuva kirkkaus käyttöön ja vaihda sitten asetukseksi Päällä .
- Klikkaus Käytä sitten OK . On myös suositeltavaa käynnistää tietokone uudelleen, jos muutoksia ei tapahdu heti.
Ota PnP Monitor käyttöön
Tämä menetelmä toimii PnP-monitorin käyttäjille. PnP tarkoittaa plug and play -toimintoa, mikä tarkoittaa, että voit käyttää laitettasi asentamatta ohjaimia.
PnP-näyttöjen ongelmana on, että jotkut ohjain- tai järjestelmäpäivitykset saattavat poistaa näytön käytöstä Laitehallinta . Tämän syytä ei tunneta, mutta on hyvä tarkistaa, tapahtuiko se sinulle.
Jos käytät yleistä PnP-näyttöä, saatat pystyä ratkaisemaan Windows 10: n kirkkausongelmat seuraamalla seuraavia vaiheita:
- Pidä Windows ja paina sitten R . Tämä käynnistää Juosta sovellus.
- Kirjoita devmgmt.msc ja osui OK avataksesi Laitehallinnan.

- Laajentaa Näytöt napsauttamalla nuolikuvaketta.
- Napsauta hiiren kakkospainikkeella PnP-näyttöäsi ja valitse Ota laite käyttöön .
- Käynnistä tietokone uudelleen ja yritä säätää kirkkautta uudelleen.
Eikö silti onnea? Varmista, että olet lukenut seuraavan osan myös toisesta ratkaisusta.
Laskin ei avaa ikkunoita 10
Tarkista näytönohjaimen ohjelmisto
Näytönohjaimen mukana on saatettu ohjelmisto, joka huolehtii näytön kirkkauden säätämisestä. Tämä voi toimia, vaikka kirkkautta ei voi säätää suoraanWindows 10itse.
Vaiheet kirkkauden säätämiseksi näytönohjainohjelmiston avulla vaihtelevat itse korttisi mukaan. Esimerkiksi Nvidian käyttäjät voivat käyttää Nvidia-ohjauspaneeli , kun taas ATI-käyttäjillä on Katalysaattorin ohjauskeskus .
Jos sinulla on jokin näistä työkaluista, näet näytönohjaimen kuvakkeen tehtäväpalkissa. Napsauta vain hiiren kakkospainikkeella kuvaketta ja valitse ohjaussovellus sieltä.

Käytä Microsoft Basic Display Adapter -sovitinta
Jos mikään muu ei toiminut, voit yrittää asettaa laitteen tavallisen näytönohjaimen ohjaimeksi Microsoft Basic -näyttöadapteri . Tämä korjaa usein kirkkauden säätämisen ongelman Windows 10: ssä.
Varoitus : Tämä on viimeinen ratkaisu, jota kannattaa kokeilla. Microsoftin perusnäyttöadapterin käyttöä ei suositella, jos näytönohjainohjain on jo asennettu. Se toimii todennäköisesti paljon huonommin kuin todellinen korttiohjain.
Tässä ovat vaiheet Microsoft Basic -näyttöadapterin käyttämiseen:
- Pidä Windows ja paina sitten R . Tämä käynnistää Juosta sovellus.
- Kirjoita devmgmt.msc ja osui OK avataksesi Laitehallinnan.

- Laajenna Näytön sovittimet napsauttamalla nuolikuvaketta.
- Napsauta hiiren kakkospainikkeella ohjainta ja valitse Päivitä ohjain .

- Klikkaa Selaa tietokonettani ohjainohjelmistojen löytämiseksi vaihtoehto.

- Valitse Haluan valita tietokoneellani käytettävissä olevien ohjaimien luettelosta vaihtoehto.

- Odota, että käytettävissä olevien ohjaimien luettelo latautuu. Kun se on ladattu, napsauta Microsoft Basic -näyttöadapteri , sitten Seuraava -painiketta.

- Seuraa näytön ohjeita aloittaaksesi sen käyttämisen oletussovittimena. Kun se on tehty, se vaaditaan Käynnistä tietokoneesi uudelleen .
Kirkkautta ei voi säätää Windowsissa, tässä on, kuinka korjata se .