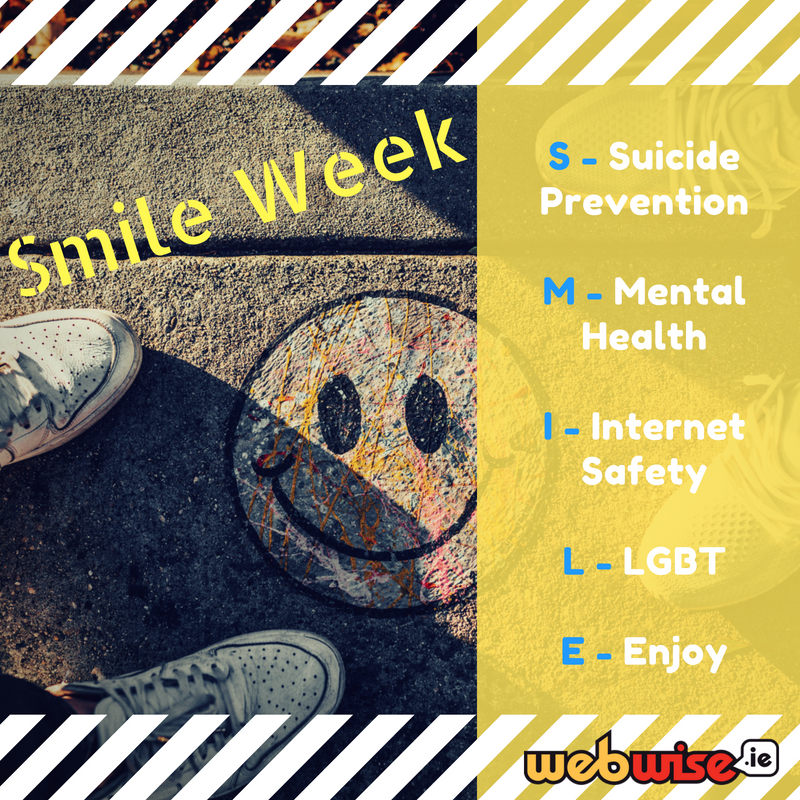Windows 10 käyttäjät ovat ilmoittaneet ongelmista liittäessään USB-laitetta tietokoneeseen tai käyttäessään sitä. Yksi näistä yleisistä kysymyksistä on Tuntematon USB-laite (laitekuvaajapyyntö epäonnistui) Laitehallinnassa näkyvä virhe.

Kun kohtaat tämän virhesanoman, sinulle sanotaan, että tietokone ei pysty käyttämään tiettyä liitettyä USB-laitetta. Tämä on ongelma, kun yrität käyttää esimerkiksi USB-muistitikkua, muistikorttia, Android-laitetta, peliohjainta tai mitä tahansa USB-porttiin liitettävää.
kannettava tietokone pudottaa wifi-yhteyden ikkunat 10
Käsiteltävä ongelma voi johtua joko laitteisto- tai järjestelmäkohtaisista ongelmista. Artikkelissamme keskitytään Device Descriptor Request Failed (Unknown USB device) -ongelman ratkaisemiseen ajoissa riippumatta siitä, mikä sen aiheutti. Älä tuhlaa enää aikaa ja perehdy vianetsintään.
Tapa 1. Tarkista laitteisto-ongelmat
On mahdollista, että et pysty käyttämään USB-laitettasi laitteisto-ongelman takia, mikä tarkoittaa, että ongelma on tietokoneessa eikä käyttöjärjestelmässä. Tässä on kaksi helppoa tapaa testata, onko näin, mikä voi helposti todistaa, onko sinun tutkittava tietokoneen palauttamista vai voitko korjata järjestelmästä peräisin olevat ongelmat seuraavilla tavoilla.
Tällä verkkosivulla on uudelleenohjaussilmukka
- Kytke toinen USB-portti. Kokeile käyttää takaosan USB-portteja. Jos laite toimii yhtäkkiä, alun perin käyttämäsi USB-portti on todennäköisesti rikki. Suosittelemme joko merkitsemään tämän portin toimimattomaksi tai harkitsemaan sen korvaamista välittömästi.
- Kytke toinen tietokone. Yritä käyttää samaa laitteistoa eri tietokoneessa ja katso, onko laitteella itsessään mitään ongelmia. Jos se toimii eri tietokoneella, olet todennäköisesti itse käsittelemässä järjestelmäkysymystä. Jos laite ei silti toimi, se on todennäköisesti rikki. Etsi korjausta tai vaihtoa.
Testattuasi nämä kaksi asiaa voit päättää, jatkatko seuraavia vaiheita. Jokaisen tulevan menetelmän tarkoituksena on korjata ohjelmisto-ongelmat, mikä tarkoittaa, että ne ovat vain tietokoneen käyttöjärjestelmälle ominaisia ongelmia.
Tapa 2. Kytke virtalähde
Varoitus : Yritä tätä menetelmää vain, jos käytät kannettavaa laitetta, kuten kannettavaa tietokonetta.
Jostain syystä virtalähteen irrottaminen väliaikaisesti ja ongelmallisen laitteen liittäminen tietokoneeseen voi korjata Windows 10: n Tuntematon USB-laite -ongelman. Irrota kaikki latauskaapelit kannettavasta tietokoneesta, kunnes tietokone toimii vain kiinteällä akulla. Liitä sitten USB-laite virtalähteeseen nähdäksesi, tunnistaako järjestelmäsi sen.
Jos tämä menetelmä ei korjaa USB-laitteen virhettä, voit sulkea pois virtalähteen. Jos USB alkaa toimia, yritä kuitenkin vaihtaa laturi.
Tapa 3. Poista USB-ohjain Laitehallinnasta
- paina Windows + R avaa Run-apuohjelma samanaikaisesti näppäimistön näppäimillä.
- Kirjoita devmgmt.msc ilman lainausmerkkejä, paina sitten OK -painiketta. Tämä käynnistää Laitehallinnan erillisessä ikkunassa.

- Laajenna Universal Serial Bus -ohjaimet -osio ja valitse sitten Tuntematon USB-laite (laitekuvaajapyyntö epäonnistui) luettelosta.

- Napsauta hiiren kakkospainikkeella valittua USB-laitetta ja valitse Poista asennus pikavalikosta. Noudata kaikkia näytön ohjeita laitteen poistamiseksi.
- Kun asennuksen poisto on valmis, käynnistä järjestelmä uudelleen. Se asentaa aseman automaattisesti uudelleen oikein, mikä voi auttaa sinua pääsemään eroon saamastasi virheestä.
Tapa 4. Poista Nopea käynnistys -asetus käytöstä
- paina Windows + R avaa Run-apuohjelma samanaikaisesti näppäimistön näppäimillä.
- Kirjoita ohjaus ilman lainausmerkkejä, paina sitten OK -painiketta. Tämä käynnistää klassisen ohjauspaneelin erillisessä ikkunassa. (Tätä sovellusta ei pidä sekoittaa uusiin asetuksiin.)

- Vaihda näyttötilaksi Suuret kuvakkeet ikkunan oikeassa kulmassa ja valitse sitten Virranhallinta-asetukset kohteiden luettelosta.

- Klikkaa Valitse, mitä virtapainikkeet tekevät -linkkiä ikkunan vasemmalla puolella.

- Klikkaa Muuta asetuksia, jotka eivät ole tällä hetkellä käytettävissä linkki. Tämä edellyttää, että annat järjestelmänvalvojan oikeudet, mikä voi tarkoittaa järjestelmänvalvojan salasanan syöttämistä.

- Katso Sammutusasetukset -osiossa. Varmista, että vieressä oleva ruutu Ota käyttöön nopea käynnistys (suositus) ei ole valittu. Jos on, poista valintamerkki napsauttamalla ruutua.

- Klikkaa Tallenna muutokset -painiketta ja käynnistä laite uudelleen.
Tapa 5. Poista USB ja etsi laitteistomuutoksia
- Poista ongelmallisen USB-laitteen asennus vaiheiden mukaisesti Menetelmä 1 .
- Pysy Laitehallinta .
- Napsauta otsikkovalikkoa käyttämällä Toiminta ja valitse sitten Etsi laitteistomuutoksia valikosta. (Viimeinen kuvake alla olevan kuvan mukaisesti.)

- Odota, että järjestelmä tunnistaa kaikki laitteistomuutokset, kytke sitten USB uudelleen ja tarkista, toimiiko se nyt.
Tapa 6. Suorita laitteiston ja laitteen vianmääritys
- Avaa asetukset sovellus käyttämällä Windows + Minä pikanäppäin tai rataskuvake alkaa valikossa.
- Klikkaa Päivitys ja suojaus välilehti.

- Selaa alaspäin ja valitse Vianmääritys vasemmanpuoleisen ruudun valikosta.

- Etsi Laitteisto ja laitteet vianmääritysohjelma, valitse se sitten hiirellä ja valitse Suorita vianmääritys .
- Seuraa kaikkia näytöllä näkyviä ohjeita tunnistaaksesi USB-porttiin tai muuhun siihen liittyvään laitteistoon liittyvät ongelmat. Jos jotain noutaa, valitse sopiva toimenpide korjata tai hanki lisätietoja virheestä.
Tapa 7. Muuta USB-valikoivaa keskeytysasetusta
- paina Windows + R avaa Run-apuohjelma samanaikaisesti näppäimistön näppäimillä.
- Kirjoita ohjaus ilman lainausmerkkejä, paina sitten OK -painiketta. Tämä käynnistää klassisen ohjauspaneelin erillisessä ikkunassa. (Tätä sovellusta ei pidä sekoittaa uusiin asetuksiin.)
- Vaihda näyttötilaksi Suuret kuvakkeet ikkunan oikeassa kulmassa ja valitse sitten Virranhallinta-asetukset kohteiden luettelosta.
- Klikkaa Näytä lisäsuunnitelmat paljastaaksesi piilotetun osan.
- Klikkaa Muuta asetuksia, jotka eivät ole tällä hetkellä käytettävissä linkki. Tämä edellyttää, että annat järjestelmänvalvojan oikeudet, mikä voi tarkoittaa järjestelmänvalvojan salasanan syöttämistä.
- Valitse Korkea suorituskyky ja napsauta sitten Muuta suunnitelman asetuksia linkki.
- Klikkaa Muuta virran lisäasetuksia .
- Klikkaa Muuta asetuksia, jotka eivät ole tällä hetkellä käytettävissä linkki. Jälleen tämä pyytää sinua vahvistamaan järjestelmänvalvojan.
- Etsi ja laajenna USB-asetukset , sitten USB-valikoiva keskeytys asetus. Poista molemmat Akulla ja Kytketty vaihtoehto.
- Klikkaa OK -painiketta ja käynnistä tietokone uudelleen.
Toivomme, että tämä artikkeli pystyi auttamaan sinua ratkaisemaan Device Descriptor Request Failed (Unknown USB device) -virheen Windows 10: ssä. Sinun pitäisi pystyä käyttämään USB-laitteitasi ilman, että virhe ponnahtaa esiin ja estää toimivan yhteyden muodostamisen.
kun liitän kuulokkeet äänetön
Jos tarvitset lisäapua Windows 10: n kanssa, ota yhteyttä asiakaspalvelutiimiimme, joka on käytettävissäsi ympäri vuorokauden. Palaa meille lisää informatiivisia artikkeleita, jotka liittyvät kaikki tuottavuuteen ja nykyajan tekniikkaan!
Haluatko saada tarjouksia, tarjouksia ja alennuksia saadaksesi tuotteitamme parhaaseen hintaan? Älä unohda tilata uutiskirjettä kirjoittamalla sähköpostiosoitteesi alla! Vastaanota uusimmat teknologiauutiset postilaatikkoosi ja lue ensimmäiset vinkkimme tuottavuuden parantamiseksi.
Voit myös lukea
> Kuinka luoda osioita Windows 10: ssä
> Kuinka korjata Outlook-säännöt, jotka eivät toimi Windows 10: ssä
> Kuinka jaettua näyttöä käytetään Windows 10: ssä