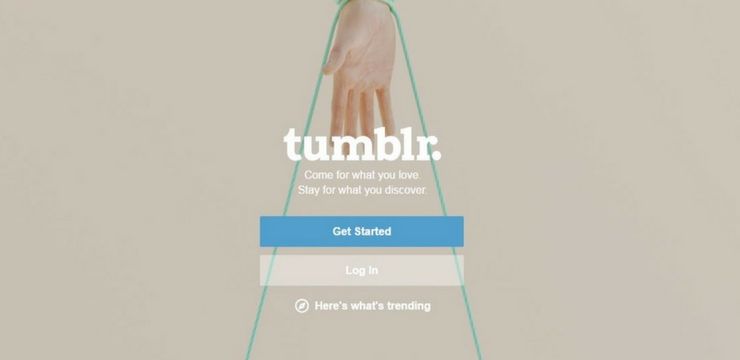Hiiri on avain laitteen navigointiin. Vaikka monet asiat voidaan tehdä vain pikanäppäimillä ja syötteillä, tarvitset todennäköisesti osoittimesi tekemään kaiken paremmin ja nopeammin. Monet Windows 10 -käyttäjät huomaavat kuitenkin, että heidän hiirensä on myöhässä, hidas, änkyttää tai jäätyy käyttäessään laitettaan.
Jos sinulla on myös tämä ongelma, jatka lukemista oppiaksesi kuinka voit korjaa hiiren viive Windows 10: ssä muutamassa minuutissa.
kuinka käyttää ladattua kirjasinta Word Macissa

Mikä on hiiren viive ja mikä aiheuttaa sen?
Termit ' laki 'ja jäljessä käytetään kuvaamaan tilannetta, jolloin tehtävän aloittamisen ja suorittamisen välillä kuluu epätavallisen pitkä aika.
Esimerkiksi, kun puhut hiiren viiveestä, saatat huomata, että hiiren osoittimen liike ei ole lainkaan synkronoituna käden liikkeisiin. Saatat turhautua, koska vasen ja oikea napsautus tapahtuu hitaammin, tai jopa huomaa, että hiiriosoitin on jäätynyt paikalleen. Joitakin muita asioita ovat:
- Hiiren viive peleissä . Monet käyttäjät ilmoittavat, että heidän hiirensä näyttää viivästyvän pelaamisen aikana. Tämä voi olla valtava ongelma videopelien ystäville, koska monet suositut tyylilajit vaativat hiiren käyttöä.
- Hiiren änkytys . Hiiren änkytys voi heikentää merkittävästi tuottavuuttasi. Se tekee jokapäiväisistä tehtävistä paljon vaikeampi suorittaa, koska sinun on käsiteltävä hidasta, hidasta hiirtä.
- Hiiri jäätyy, ei liiku . Ehkä pahinta on, kun hiiren osoitin jäätyy paikalleen eikä liiku ollenkaan. Se ei pelkästään pelkää, että koko järjestelmäsi ei reagoi, vaan tekee vaikeaksi selvittää, minkä seuraavan vaiheen pitäisi olla.
- Langaton hiiren viive . Edes langaton hiiri ei ole vapaa jäljessä olevasta ongelmasta. Alla olevien vaiheidemme pitäisi kuitenkin tehdä ongelman korjaamisesta helppoa.
- Hiiren syöttöviive . Hiiren syöttö tarkoittaa minkä tahansa hiiren painikkeen painamista. Joissakin on vain kaksi, vasen ja oikea napsautus, mutta monissa uusissa malleissa on lisäpainikkeita työn nopeuttamiseksi. Jos nämä painikkeet eivät toimi oikein, saatat menettää tehokkuuttasi.
Valitettavasti, samoin kuin monet muutkin Windows-ongelmat kokonaisuudessaan, hiiren viivästymiselle ei ole yhtä lopullista syytä.
Kuinka korjata hiiren viive, jäädytys ja änkytys
Joten viimeinen asia on, että tämä ongelma voi aiheuttaa merkittävän suorituskyvyn heikkenemisen työskennellessään, tehdä mahdottomaksi pelata tiettyjä videopelejä ja saattaa palauttaa sinut monin eri tavoin. Onneksi meillä on monia korjauksia, jotka auttavat sinua pääsemään eroon tästä ärsytyksestä.
Jotkut näistä menetelmiä liittyy laitteistomuutoksiin, kun taas toiset keskittyvät itse järjestelmän mahdollisiin ongelmiin. Suosittelemme ensin testaamaan järjestelmäratkaisut, koska ne voivat helposti vahvistaa, mistä ongelmasi tulee.
Tapa 1: Varmista, että se ei ole itse hiiri
Ensimmäinen asia, jonka sinun pitäisi tehdä, on tarkistaa, onko ongelma itse hiiressäsi.
Voit testata tämän helposti irrottamalla hiiri sitten kytkemällä toinen hiiri . Tällöin voit varmistaa, viivästyvätkö muut mallit myös tietokoneellasi vai onko vain yhdellä tietyllä hiirellä ongelma.
Varmista, että käytät samaa USB-porttia kullekin hiirelle. Testaamme eri portteja myöhemminMenetelmä 10.
Tee tämä niin monta kertaa kuin haluat - on jopa mahdollista, että vain tietyt tuotemerkit kokevat viivettä, kun taas toiset eivät.
Tapa 2: Päivitä hiiren ohjain
Ajurit mahdollistavat lisävarusteiden ja tietokoneen ydinosien käytön laitteellasi. Jos ohjaimesi ovat vanhentuneita tai vioittuneita, sinulla on epäilemättä ongelmia ennemmin tai myöhemmin.
Näin voit päivittää hiiren ohjaimen nopeasti varmistaaksesi, että käytät uusinta versiota.
- Paina Windows + R Käynnistä Run-apuohjelma näppäimistön näppäimillä.
- Kirjoita devmgmt.msc ja napsauta OK-painiketta. Tämä käynnistää Laitehallinta-ikkunan.

- Laajenna Hiiret ja muut osoitinlaitteet luokka napsauttamalla nuolikuvakettasen vieressä. Sinun pitäisi nähdä hiiri luettelossa.

- Oikealla painikkeella hiirellä ja valitse Päivitä ohjain vaihtoehto.

- Valitse vaihtoehto etsiäksesi ohjainta. Tämän avulla Windows 10 löytää uusimman ohjainpäivityksen ja asentaa sen oikein tietokoneellesi.

- Odota ja päivitä nykyinen ohjain noudattamalla näytön ohjeita.
Kun olet päivittänyt ohjaimet, on suositeltavaa antaa tietokoneellesi uudelleenkäynnistys. Kun se on käynnistynyt uudelleen, yritä nähdä, viivästyykö hiiri vielä.
Tapa 3: Ota Scroll Inactive Windows käyttöön tai poista se käytöstä
Windows 10 sisältää ominaisuuden, jonka avulla voit vierittää passiivisissa ikkunoissa, kun viet hiiren osoittimen niiden päälle. Monet käyttäjät ilmoittavat, että tämä ominaisuus aiheuttaa usein ongelmia hiiressä, mutta he ilmoittavat myös, että sen kytkeminen kiinteään viiveeseen.
Riippuen siitä, oletko ottanut sen käyttöön, ota käyttöön tai poista käytöstä Scroll Inactive Windows -ominaisuus noudattamalla asianmukaisia vaiheita.
Vaihe 1: Klikkaa Windows -kuvaketta ruudun vasemmassa alakulmassa ja valitse sitten asetukset (merkitty rataskuvakkeella). Voit käyttää myös Windows + I pikakuvake sovelluksen käynnistämiseksi.

Vaihe 2: Klikkaa Laitteet laatta.

Vaihe 3: Valitse vasemman reunan valikosta Hiiri tai Hiiri ja kosketuslevy , riippuen siitä, käytätkö tietokonetta vai kannettavaa tietokonetta.

Vaihe 4: Sinun pitäisi nähdä vaihtoehto nimeltä Vieritä passiivinen Windows . Napsauta sen alla olevaa kytkintä ja ota ominaisuus käyttöön tai poista se käytöstä.

Vaihe 5: Tarkista, viivästyykö hiiresi edelleen. Jos näin tapahtuu, käynnistä tietokone uudelleen ja tarkista uudelleen.
Jos Scroll Inactive Windows on ominaisuus, jota voit elää ilman, tai sellainen, jota et halua ottaa käyttöön, tämä korjaus voi varmasti ratkaista hiiren viiveen nopeasti. Monet ihmiset haluavat kuitenkin pitää järjestelmänsä konfiguroituna tapaan, jolla he ovat tottuneet siihen. Siksi meillä on vielä monia vaihtoehtoja hiiren viiveiden vianmääritykseen Windows 10: ssä.
Tapa 4: Lopeta Realtek Audio -prosessi
Jotain, joka saattaa toimia korjataessa hiiren viiveongelmia, poistaa Realtek Audio -prosessin käytöstä. Jos käytät NVIDIA-osaa, voit myös yrittääMenetelmä 8poistaa NVIDIA High Definition Audio -komponentin käytöstä.
kromi kaatuu, kun napsautan hiiren oikealla painikkeella
- Napsauta hiiren kakkospainikkeella tyhjää tilaa tehtäväpalkissa ja valitse Tehtävienhallinta .

- Jos Tehtävienhallinta käynnistyy pienessä tilassa, napsauta Lisätietoja -painiketta ikkunan vasemmassa alakulmassa.

- Varmista, että olet Prosessit (oletusvälilehti.

- Alla Taustaprosessit , etsi ja valitse Realtek HD Audio Manager .

- Klikkaa Lopeta tehtävä -painike joka tulee saataville ikkunan oikeaan alakulmaan, kun prosessi on valittu.

- Testaa, onko hiirelläsi edelleen viiveongelmia.
Tapa 5: Muuta kämmentarkistuskynnystä
Tämä menetelmä on tarkoitettu niille, jotka käyttävät ohjauslevyä tai kosketuslevyä esimerkiksi kannettavalla tietokoneella tai ulkoisella tietokoneellesi.
Huomaa, että kaikilla tietokoneilla ei ole samoja ohjaimia. Emme voi antaa sinulle tätä menetelmää koskevaa yksityiskohtaista opasta, joka sopii 100% laitteesi asetuksiin. Alla olevat vaiheet seuraavat kuitenkin virtaviivaista prosessia, jolla Palm Check -kynnys muutetaan suurin osa kannettavat tietokoneet.
- Klikkaa Windows -kuvaketta ruudun vasemmassa alakulmassa ja valitse sitten asetukset (merkitty rataskuvakkeella). Voit käyttää myös Windows + I pikakuvake sovelluksen käynnistämiseksi.

- Klikkaa Laitteet laatta.

- Valitse vasemman reunan valikosta Hiiri ja kosketuslevy .

- Napsauta sivun alaosassa olevaa Lisää hiirivalintoja -linkkiä.

- Valitse Kosketusalusta tai Napsauta alusta -välilehti Hiiren ominaisuudet -ikkunan alaosassa.
- Klikkaa asetukset . Tämä avaa ohjauspaneelin. Kun se on auki, etsi välilehti Lisäasetukset .
- Etsi Kämmentarkistuskynnys ja siirrä se aina minimiarvoon. Alla oleva esimerkki on Synaptics-ohjauspaneelista.

- Klikkaus OK .
Testaa nyt, toimiiko hiiri aiotulla tavalla! Voit aina palauttaa nämä asetukset siirtymällä takaisin samalle välilehdelle ja muuttamalla arvon sinulle sopivaksi.
Tapa 6: Aseta kosketuslevy asetukseksi Ei viivettä
Toinen ratkaisu ohjauslevyn käyttäjille on asettaa viive ennen kuin kohdistin siirtyy ei mitään. Tämä ominaisuus on otettu käyttöön Windows 10: ssä sen varmistamiseksi, että kohdistin ei liiku vahingossa kirjoittaessasi, mutta monille käyttäjille se on enemmän haittaa kuin hyötyä.
Näin voit poistaa sen käytöstä.
- Klikkaa Windows -kuvaketta ruudun vasemmassa alakulmassa ja valitse sitten asetukset (merkitty rataskuvakkeella). Voit käyttää myös Windows + I pikakuvake sovelluksen käynnistämiseksi.

- Klikkaa Laitteet laatta.

- Valitse vasemman reunan valikosta Hiiri ja kosketuslevy .

- Alla Kosketuslevy , varmista, että asetit viiveeksi Ei viivettä (aina päällä) .

- Testaa, toimiiko hiiri oikein.
Tapa 7: Sammuta Cortana
Se saattaa tuntua täysin etuyhteydeltään, mutta monet Windows 10 -käyttäjät ovat ilmoittaneet, että Microsoftin virtuaaliassistentti Cortana näyttää aiheuttavan hiiren viiveen. Jos sinulla on tällä hetkellä Cortana käytössä, suosittelemme kokeilemaan tätä ratkaisua. Loppujen lopuksi, jos se ei auttanut, voit aina kääntää Cortanaa milloin tahansa.
Näin voit poistaa Cortanan käytöstä Windows 10: ssä.
- Klikkaa Cortana -kuvaketta tehtäväpalkissa ja valitse sitten asetukset (merkitty rataskuvakkeella).

- Varmista, että olet Keskustele Cortanan kanssa välilehti.

- Käännä jokainen Cortana-vaihtoehto Vinossa . Tämä varmistaa, että sen palvelut ovat kokonaan pois päältä.

- Jos haluat, voit piilottaa Cortana-painikkeen tehtäväpalkista napsauttamalla sitä hiiren kakkospainikkeella ja valitsemalla Piilota Cortana-painike vaihtoehto.
- Testaa, toimiiko hiiri oikein, kun Cortana on sammutettu.
Tapa 8: Poista NVIDIA High Definition Audio käytöstä
Samoin kuin aikaisemmassa menetelmässä, jossa käytetään eri äänenhallintasovellusta, NVIDIA: n High Definition Audio -prosessin takia sinulla saattaa olla hiiren viiveongelmia. Se on erittäin helppo poistaa käytöstä, joten se voi olla nopea ja helppo ratkaisu monille.
- Napsauta hiiren kakkospainikkeella tyhjää tilaa tehtäväpalkissa ja valitse Tehtävienhallinta .

- Jos Tehtävienhallinta käynnistyy pienessä tilassa, napsauta Lisätietoja -painiketta ikkunan vasemmassa alakulmassa.

- Varmista, että olet Prosessit (oletusvälilehti.

- Alla Taustaprosessit , etsi ja valitse Realtek HD Audio Manager .
- Klikkaa Lopeta tehtävä -painike joka tulee saataville ikkunan oikeaan alakulmaan, kun prosessi on valittu.
- Testaa, onko hiirelläsi edelleen viiveongelmia.
Tapa 9: Liitä hiirivastaanotin USB 2.0 -porttiin
Vaikka ongelmaa ei aiheuttaisi hiiri itse, on mahdollista, että USB-porttiin, johon se on kytketty, on jotain vikaa.
Varsinkin uudemman kanssa USB 3.0 portteja, on mahdollista, että olet kytkenyt hiiresi väärään reikään. Kaikki tietokonetarvikkeet eivät pysty toimimaan kunnolla USB 3.0 -portin kanssa, mikä tarkoittaa, että sinun on varmistettava, että yrität liittää sen USB 2.0 yksi.
Saattaa myös olla, että käyttämäsi USB-portti on vioittunut. Testaa se muilla lisävarusteilla, kuten näppäimistöllä tai kynäasemalla.
Tapa 10: Käytä USB-laajenninta
Jotkut käyttäjät ilmoittavat, että heillä on hiiren viiveongelmia Windows 10: ssä huonosti määritettyjen tehoasetusten vuoksi. Tämä voidaan korjata helposti seuraamalla seuraavia vaiheita.
Windows 10 pysäytyskoodimuistin hallinta
- Paina Windows + R Käynnistä Run-apuohjelma näppäimistön näppäimillä.
- Kirjoita devmgmt.msc ja napsauta OK-painiketta. Tämä käynnistää Laitehallinta-ikkunan.

- Laajentaa Universal Serial Bus -ohjaimet napsauttamalla nuolikuvaketta.
- Napsauta hiiren kakkospainikkeella a USB-keskitin ja valitse Ominaisuudet pikavalikosta.

- Vaihda Virranhallinta välilehti.
- Poista valinta Anna tietokoneen sammuttaa tämä laite virran säästämiseksi vaihtoehto.

- Klikkaus OK ja testaa, toimiiko hiiri oikein.
Toivomme, että tämä opas pystyi ratkaisemaan ongelmasi Windows 10: n hiiren viiveellä.
Jos tarvitset tietoja muista Microsoft Windows -ongelmista, tarvitset apua vianmäärityksessä tai haluat lisätietoja käyttöjärjestelmästäsi, tutustu muihin artikkeleihimme tässä.
Jos etsit ohjelmistoyritystä, johon voit luottaa sen eheyden ja rehellisten liiketoimintakäytäntöjen vuoksi, älä etsi ohjelmistoyritystä. Olemme Microsoftin sertifioitu yhteistyökumppani ja BBB: n akkreditoitu yritys, joka välittää asiakkaidemme luotettavan ja tyydyttävän kokemuksen tarvitsemistaan ohjelmistotuotteista. Olemme kanssasi ennen myyntiä, sen aikana ja kaiken myynnin jälkeen.
Se on 360 asteen ohjelmistojen pitotakuutamme. Joten, mitä sinä odotat? Soita meille tänään numeroon +1 877 315 1713 tai lähetä sähköpostia osoitteeseen sales@softwarekeep.com. Voit myös tavoittaa meidät Live Chat -palvelun kautta.