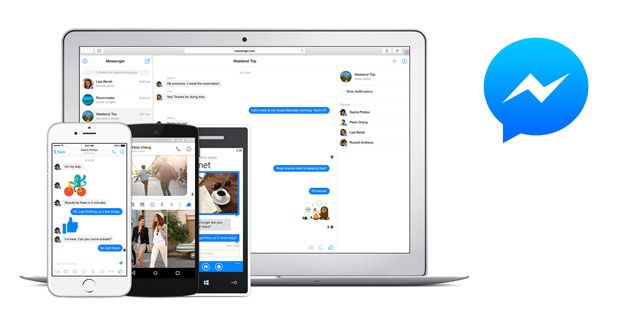Kaikkien Windows 10 -käyttäjien tulisi tuntea kirjautumisnäyttö. Sen avulla voit käyttää omaa henkilökohtaista käyttäjätiliäsi tai tilejäsi, jolloin jopa jaetusta tietokoneesta tuntuu olevan sinun. Se voi kuitenkin aiheuttaa paljon ongelmia, kun kirjautumisnäyttö ei tule näkyviin käynnistyksen yhteydessä.

Jos sinulla ei ole kirjautumisnäyttöä, on mahdollista, että lukitset tietokoneesi melkein kokonaan. Älä paniikkia - autamme sinua täällä. Tässä artikkelissa saat selville, kuinka palauttaa kirjautumisnäyttö, jos se katoaa Windows 10 -laitteestasi.
Kärki : Kaikki tämän artikkelin menetelmät voidaan suorittaa kuka tahansa, koska oppaamme ovat helppoja seurata eivätkä vaadi aiempaa Windows 10 -käyttöjärjestelmää. Jos tunnet jonkun, jolla on ongelmia järjestelmäänsä, älä unohda suositella meitä!
Opas kirjautumisnäyttövirheen korjaamiseen
Aivan kuten useimmat Windows 10: n ongelmat, sisäänkirjautumisnäytölläsi on monia mahdollisia syitä. Tämä johtaa myös moniin mahdollisiin ratkaisuihin, jotkut monimutkaisempiin kuin toiset.
Merkintä : Saatat joutua käyttämään järjestelmänvalvojan tiliä, jotta voit suorittaa kaikki alla kuvatut vaiheet. Eikö sinulla ole pääsyä järjestelmänvalvojan tilille? Katso Global IT Resolution -video otsikolla Uuden järjestelmänvalvojan käyttäjätilin luominen Windows 10: ssä .
Alla on useita tapoja kokeilla, kun kirjautumisnäyttö ei tule näkyviin Windows 10: een. Löydät sekä yleisiä vianmääritysvihjeitä että oppaita, jotka on kirjoitettu nimenomaan tätä ongelmaa varten.
Mennään heti siihen!
Tapa 1: Käynnistä tietokone uudelleen
Huolimatta siitä, että Windows 10 on yksi käytetyimmistä käyttöjärjestelmistä, se sattuu edelleen epäonnistumisiin, jotka voivat olla kertaluonteisia ongelmia. Näissä tapauksissa yksinkertaisin toimenpide voi viedä paljon.
Jos sinulla ei ole kirjautumisnäyttöä käynnistettäessä tietokonetta, sinun on ensin kokeiltava Käynnistä laite uudelleen . Tämä menetelmä näyttää toimivan parhaiten, kun tiedostoja ei ole vioittunut ja järjestelmäsi on kunnossa.
Vaikka tämä ei välttämättä toimi yhtä tehokkaasti kuin muut menetelmät, on mahdollista, että tämä on nopea ja helppo ratkaisu sinulle. Jos sinulla ei vielä ole kirjautumisnäyttöä, kun tietokone käynnistyy, muista jatkaa toisen menetelmän lukemista ja testaamista.
Tapa 2: Kokeile Ctrl + Alt + Poista pikanäppäin
Toinen ratkaisu, jonka ihmisten on raportoitu toimivan useissa tapauksissa, on yksinkertaisesti Ctrl + Alt + Poista pikanäppäin. Monet käyttäjät ovat vahvistaneet, että näiden näppäinten painaminen samanaikaisesti tuo kirjautumisnäytön takaisin.

Kun kirjautumisnäyttö tulee näkyviin, voit syöttää salasanasi ja alkaa käyttää laitettasi ikään kuin mitään ei olisi tapahtunut. Jos et kuitenkaan näe kirjautumisnäyttöä edes näiden painikkeiden painamisen jälkeen, siirry seuraavaan osioon.
Tapa 3: Käynnistä vikasietotilassa
Perusavain ongelman korjaamiseen on pääsy tietokoneellesi. Voit tehdä tämän yrittämällä käynnistää Windows 10: n vikasietotilassa, mikä antaa sinulle pääsyn ydinjärjestelmään.
Näin sinun on tehtävä käynnistääksesi Windows 10: n vikasietotilassa.
- Sammuta laite ja käynnistä se sitten painamalla virtapainiketta. Heti kun näet, että Windows 10 käynnistyy, pidä virtapainiketta painettuna, kunnes laite sammuu uudelleen. Toista tämä prosessi kunnes syötät winRE .
- Kun olet WinRE-käyttöliittymässä, sinun pitäisi nähdä Valitse vaihtoehto sivu. Täällä, selaa läpi Vianmääritys → Edistyneet asetukset → Käynnistysasetukset → Uudelleenkäynnistää .

- Laitteesi pitäisi käynnistää itsensä automaattisesti uudelleen. Seuraavan kerran, kun se käynnistyy, näet luettelon vaihtoehdoista. Valita vaihtoehto 5 luettelosta Turva tila .
Tapa 4: Poista nopea käynnistys käytöstä
Vaikka nopea käynnistys on yleensä hyvä ominaisuus Windows 10: ssä, se voi aiheuttaa ongelmia laitteellasi. Tämä johtuu siitä, että Windows 10 ohittaa olennaisesti joitain asioita käynnistysnopeuden parantamiseksi.
Voit poistaa tämän käytöstä helposti asetuksista. Näin sinun on tehtävä:
- Käynnistä Windows 10 vikasietotilassa . Löydät yksityiskohtaiset vaiheet menetelmästä 3.
- Tuo tehtäväpalkki näkyviin napsauttamalla tehtäväpalkin Windows-kuvaketta Aloitusvalikko . Täällä, valitse asetukset . Voit käyttää myös Windows + I pikanäppäin.

- Klikkaa Järjestelmä laatta.

- Vaihda tilaan Virta ja nukkuminen -osio vasemmanpuoleisen ruudun valikon avulla.

- Klikkaa Lisävirta-asetukset linkki. Tämän tulisi sijaita joko sivun alaosassa tai oikeanpuoleisessa paneelissa.

- Napsauta sitten Valitse virtapainikkeen toiminta tai Valitse, mitä virtapainikkeet tekevät linkki riippuen siitä, kuinka monta virtapainiketta tietokoneessasi on.

- Klikkaa Muuta asetuksia, jotka eivät ole tällä hetkellä käytettävissä linkki. Tämän avulla voit säätää tehoasetuksiasi.

- Poista valintamerkki kohdasta Ota käyttöön nopea käynnistys (suositus) . Kun tätä vaihtoehtoa ei ole valittu, laite käynnistyy normaalisti.

- Klikkaa Tallenna muutokset Viimeistele muokkaus -painiketta ja yritä käynnistää tietokone uudelleen. Sinun pitäisi heti nähdä, palautetaanko kirjautumisnäyttösi vai ei.
Tapa 5: Poista käytöstä Käyttäjien on annettava käyttäjänimi ja salasana voidakseen käyttää tätä tietokonetta
Monet käyttäjät ovat ilmoittaneet, että yksinkertaisesti poistamalla tarve kirjautua tilillesi salasanalla, heidän tietokoneensa voidaan tuhota kokonaan. Tämä ratkaisu toimii enimmäkseen yksityisissä tietokoneissa, koska se voi aiheuttaa ongelmia, joiden avulla useat käyttäjät voivat kirjautua sisään mihin tahansa paikalliseen tiliin.
- Käynnistä Windows 10 vikasietotilassa . Löydät yksityiskohtaiset vaiheet menetelmästä 3.
- paina Windows + R näppäimiä samanaikaisesti tuoda Suorita-sovellus esiin. Napsauta syöttökenttää ja kirjoita sana netplwiz paina sitten OK -painiketta.

- Poista valinta Käyttäjien on annettava käyttäjänimi ja salasana voidakseen käyttää tätä tietokonetta vaihtoehto.

- Klikkaus OK Käynnistä tietokone uudelleen. Sinun pitäisi heti nähdä, palautetaanko kirjautumisnäyttösi vai ei.
Tapa 6: Luo uusi käyttäjätili
On mahdollista, että nykyinen käyttäjätilisi on vioittunut. Tämä tarkoittaa, että sinun on siirryttävä uudelle, uudelle tilille kirjautumisnäytön palauttamiseksi. Aina kun luot uuden tilin paikalliselle koneellesi, se alkaa uusilla ja koskemattomilla asetuksilla, joiden avulla voit testata käyttäjätileihin liittyviä asioita.
Näin voit luoda uuden käyttäjän Windows 10: ssä.
- Käynnistä Windows 10 vikasietotilassa . Löydät yksityiskohtaiset vaiheet menetelmästä 3.
- Tuo tehtäväpalkki näkyviin napsauttamalla tehtäväpalkin Windows-kuvaketta Aloitusvalikko . Täällä, valitse asetukset . Voit käyttää myös Windows + I pikanäppäin.
- Klikkaa Tilit laatta.

- Valitse vasemmanpuoleisesta valikosta Perhe ja muut käyttäjät . Tässä näet kaikki käyttäjien tilit tietokoneella.

- Selaa alaspäin, kunnes näet Muut käyttäjät . Napsauta tätä Lisää joku muu tähän tietokoneeseen -painiketta.

- Nopein tapa luoda uusi tili on tehdä se offline-tilassa. Tätä varten valitse Minulla ei ole tämän henkilön kirjautumistietoja linkki.

- Napsauta nyt Lisää käyttäjä ilman Microsoft-tiliä .

- Syötä kaikki tarvittavat tiedot, kuten nimi, salasana ja turvakysymykset. Kun olet valmis, napsauta Seuraava -painiketta, kun haluat lisätä uuden käyttäjän.

Tapa 7: Rakenna MBR uudelleen
- Sammuta laite ja käynnistä se sitten painamalla virtapainiketta. Heti kun näet, että Windows 10 käynnistyy, pidä virtapainiketta painettuna, kunnes laite sammuu uudelleen. Toista tämä prosessi kunnes syötät winRE .
- Navigoida johonkin Vianmääritys → Edistyneet asetukset → Komentokehote .

- Suorita seuraavat 3 komentoa painamalla Tulla sisään avain jokaisen väliin:
- bootrec / fixmbr
- bootrec / fixboot
- bootrec / rebuildbcd
- Käynnistä tietokoneesi uudelleen. Sinun pitäisi heti nähdä, palautetaanko kirjautumisnäyttösi vai ei.
Tapa 8: Suorita järjestelmätiedostojen tarkistus
Järjestelmän tiedostontarkistus on Windows 10: ssä oletusarvoisesti käytettävissä oleva työkalu. Sitä kutsutaan myös SFC-skannaus , ja se on nopein tapa korjata vioittuneet järjestelmätiedostot ja muut ongelmat.
Näin voit suorittaa sen.
- Käynnistä Windows 10 vikasietotilassa . Löydät yksityiskohtaiset vaiheet menetelmästä 3.
- paina Windows + R Käynnistä Run-apuohjelma näppäimistön näppäimillä. Kirjoita cmd ja paina Ctrl + Vaihto + Enter . Tämä avaa komentokehotteen järjestelmänvalvojan oikeuksilla.

- Varmista pyydettäessä anna komentokehotteen tehdä muutoksia laitteellasi. Tämä tarkoittaa, että tarvitset järjestelmänvalvojan tilin.
- Kirjoita seuraava komento ja paina Enter: sfc / scannow.

- Odota Järjestelmän tiedostontarkistus lopettaa tietokoneen skannauksen. Jos se löytää virheitä, voit korjata ne automaattisesti itse SFC-komennolla, mikä voi myös korjata liittyvät virheet.
Toivomme, että tämä artikkeli pystyi auttamaan sinua palauttamaan kirjautumisnäytön Windows 10: ssä. Sinun pitäisi pystyä käyttämään kaikkia paikallisia tilejäsi nyt. Jos huomaat, että kirjautumisnäyttö katoaa jälleen, palaa artikkeliin ja kokeile erilaisia tapoja!
Oletko kiinnostunut oppimaan lisää Windows 10: stä? Voit selata omistustamme Ohjekeskus osio aiheeseen liittyvistä artikkeleista.
Jos etsit ohjelmistoyritystä, johon voit luottaa rehellisyydestään ja rehellisistä liiketoimintakäytännöistään, älä katso iä. Olemme Microsoftin sertifioitu yhteistyökumppani ja BBB: n akkreditoitu yritys, joka välittää asiakkaidemme luotettavan ja tyydyttävän kokemuksen tarvitsemistaan ohjelmistotuotteista. Olemme kanssasi ennen myyntiä, sen aikana ja kaiken myynnin jälkeen.
asenna Windows 10 flash-asemalta
Se on 360 asteen ohjelmistojen pitotakuutamme. Joten, mitä sinä odotat? Soita meille tänään +1877315 1713 tai sähköpostitse sales@softwarekeep.com. Voit myös tavoittaa meidät kautta Live-chat.