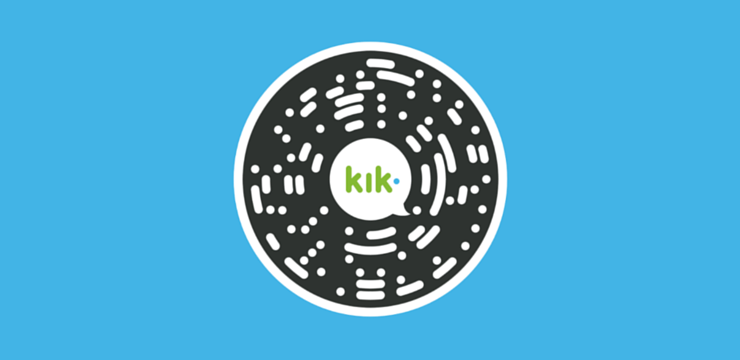Käytämme Internetiä niin moniin eri asioihin, että siitä on tullut osa jokapäiväistä elämäämme. Internet-yhteyden ongelmat voivat olla yksi turhauttavimmista asioista.
Voit diagnosoida virheen käyttämällä Windowsin verkkodiagnostiikka työkalu. Kun työkalu on tarkistanut ongelmat, se palauttaa Windows ei voi kommunikoida laitteen tai resurssin ensisijaisen DNS-palvelimen kanssa) virhe.
Etkö ole varma, mitä seuraavan vaiheen pitäisi olla ongelman korjaamiseksi Windows 10 ? Älä huoli, olemme koonneet sinulle useita hyödyllisiä menetelmiä. Vaikka et olisi koskaan tehnyt vianetsintää aikaisemmin, voit seurata ohjeita helposti ja palata takaisin verkkoon tietokoneeltasi.

Syitä Windows ei voi kommunikoida laitteen tai resurssivirheen kanssa
Tämän virheen esiintymiselle on kolme yleistä syytä. Olet joko vanhentunut verkko-ohjaimet , huonosti määritetty asetukset tai yhteysongelmat DNS-palvelin käytät.Monien käyttäjien mukaan välityspalvelimet aiheuttavat ongelmia, jotka voivat johtaa myös tämän virheilmoituksen ilmestymiseen. Yritä yksinkertaisesti ennen kuin yrität jotain menetelmistämme poistamalla välityspalvelimesi käytöstä nähdäksesi, voitko saada Internetin takaisin.
kuinka poistaa bytefence anti-malware Windows 10
Jos sinulla on rajoitettu Internet-yhteys (korkeakoulu, työ, julkinen wifi jne.) on parasta olla sekoittamatta asetuksiin, koska se voi myös aiheuttaa virheen. Nämä yhteydet käyttävät erilaisia asetuksia ja ohjeita kuin kotiliitännät. Tämä voi aiheuttaa ristiriitoja asetuksissa, jolloin et voi siirtyä verkkoon.
Korjaus: Windows ei voi kommunikoida laitteen tai resurssin kanssa (ensisijaisesti DNS-palvelin)
On olemassa useita nopeita ja helppoja tapoja korjata tämä Windows 10 -ongelma. Vaikka nämä menetelmät ovat kaikki turvallisia, suosittelemme a Järjestelmän palauttaminen siinä tapauksessa, että jokin menee pieleen.
Merkintä : Jos et ole varma järjestelmän palautuspisteiden määrittämisestä ja käytöstä, voit katsella tätä video: MDTechVideos . Ne tarjoavat perusteellisen opetusohjelman koko prosessista, jonka avulla voit seurata tietokonetta ja pitää tietokoneesi turvassa.
Päivitä ohjaimet
Kuljettajien päivittäminen on erittäin tärkeää. Vanhentunut kuljettaja voi aiheuttaa enemmän ongelmia kuin luulet. Voit päivittää ohjaimesi useilla tavoilla. Seuraa yhtä lähestymistavallesi sopivista oppaista.
Päivitä ohjain itse Windowsista
Tässä menetelmässä käytämme Laitehallinta löytää uuden, päivitetyn ohjaimen.
- Pidä Windows ja paina sitten R . Tämä käynnistää Juosta sovellus.
- Kirjoita devmgmt.msc ja osui OK tuoda Laitehallinta esiin.

- Laajenna Verkkosovittimet napsauttamalla nuolikuvaketta.
- Napsauta hiiren kakkospainikkeella ääniohjainta ja valitse Päivitä ohjain .
- Klikkaa Etsi päivitettyä ohjainohjelmistoa automaattisesti .

- Jos Windows löytää päivitetyn ohjaimen, se lataa ja asentaa päivityksen automaattisesti tietokoneellesi.
- Käynnistä tietokone uudelleen ja testaa, voitko muodostaa yhteyden Internetiin.
Päivitä ohjaimesi kolmannen osapuolen sovelluksella
Voit myös etsiä ja ladata kolmannen osapuolen päivitystyökaluja, kutenKuljettajan tehostin,DriverHubtaiDriverPack-ratkaisu. Nämä kolme työkalua ovat kaikki ilmaisia ja helppokäyttöisiä, mutta voit aina etsiä verkosta kehittyneempiä sovelluksia.
Merkintä : Varmista aina, että käyttämäsi sovellus on luotettava. Monet sovellukset, jotka lupaavat korjata tai päivittää ohjaimesi, sisältävät haitta-, mainos- tai vakoiluohjelmia. Suosittelemme etsimään tuotteen nimeä ja lukemaan oikeiden ihmisten tekemiä arvosteluja.
miksi tietokoneeni irtoaa Internetistä satunnaisesti
Tyhjennä DNS-välimuisti
Tietojen välimuistiin tallentaminen on usein hyödyllistä ja voi nopeuttaa monien sovellusten ja palveluiden suorituskykyä. Se voi kuitenkin myös taata sinut tallentamalla esimerkiksi vanhentuneita tietoja.
Suosittelemme yrittämään tyhjentää DNS-välimuisti ennen muita menetelmiä, koska se on yksinkertainen ja helppo tehtävä. Jos se toimii, säästät paljon arvokasta aikaa. Tätä menetelmää varten sinulla on oltava paikallinen käyttäjä järjestelmänvalvojan oikeudet .
- Kirjoita Komentokehote tehtäväpalkin hakupalkkiin. Napsauta sitä hiiren kakkospainikkeella tuloksista ja valitse sitten Suorita järjestelmänvalvojana .

- Kirjoita komento ipconfig / flushdns ja paina sitten enter-näppäin näppäimistöllä.

- Kun näet DNS Resolver -välimuisti tyhjennettiin onnistuneesti. viestin, voit sulkea komentokehotteen. Kokeile, voitko muodostaa yhteyden Internetiin nyt.
Nollaa yhteysasetukset
On toinen menetelmä, jonka avulla voit huuhdella IP ja DNS-asetukset tietokoneellasi . Tämä on hieman edistyneempi, mikä tarkoittaa, että se saattaa toimia, vaikka edellinen ratkaisu epäonnistui.
Jälleen kerran sinulla on oltava paikallinen käyttäjä järjestelmänvalvojan oikeudet . Palauta yhteysasetukset seuraavasti:
- Kirjoita Komentokehote tehtäväpalkin hakupalkkiin. Napsauta sitä hiiren kakkospainikkeella tuloksista ja valitse sitten Suorita järjestelmänvalvojana .
- Syötä seuraavat neljä komentoa. Paina jokaisen jälkeen enter-näppäin suorittaa komento:
- ipconfig / flushdns
- ipconfig / registerdns
- ipconfig / release
- ipconfig / uuista

- Sulje komentokehote ja Käynnistä tietokoneesi uudelleen . Kun olet valmis, yritä muodostaa yhteys Internetiin yhteyden testaamiseksi.
Muuta IPV4- ja IPV6-asetuksia
Säilyttäminen wifi-asetusten kanssa voi johtaa usein arvaamattomiin ongelmiin yhteyden yhteydessä. Sinulla voi olla esimerkiksi staattinen IPv4- tai IPv6-osoite, joka estää sinua muodostamasta yhteyttä.
Merkintä : Staattinen IP-osoite tarkoittaa, että tietokoneesi käyttämä osoite on syötetty ja määritetty manuaalisesti. Tämä voi aiheuttaa useita ongelmia verkossasi.
Yritämme saada reitittimesi IP-osoitteen automaattisesti laitteellesi. Tätä varten sinun on vaihdettava molemmat IPv4- ja IPv6-asetukset , koska ne ovat erillisiä protokollia.
- Pidä Windows näppäintä ja paina sitten R . Tämä tuo esiin Juosta apuohjelma.
- Kirjoita ncpa.cpl ja napsauta OK -painiketta. Tämän tekeminen avaa Verkkoyhteydet-ikkunan.
- Napsauta hiiren kakkospainikkeella käyttämääsi verkkoa ja valitse sitten Ominaisuudet vaihtoehto.
- Kaksoisnapsauta Internet-protokollaversio 4 (TCP / IPv4) .
- Valitse Yleiset-välilehdestä molemmat Hanki IP-osoite automaattisesti ja Hanki DNS-palvelimen osoite automaattisesti . Klikkaa OK -painiketta, kun olet valmis.
- Kaksoisnapsauta Internet-protokollaversio 6 (TCP / IPv6) .
- Valitse Yleiset-välilehdestä molemmat Hanki IP-osoite automaattisesti ja Hanki DNS-palvelimen osoite automaattisesti . Klikkaa OK -painiketta, kun olet valmis.
- Klikkaa OK -painiketta molemmissa ikkunoissa ja käynnistä tietokone uudelleen. Kun tietokoneesi on käynnistetty uudelleen, yritä muodostaa yhteys Internetiin.
Nollaa TCP / IP NetShell-apuohjelmalla
Vioittuneet TCP / IP-tiedostot voivat myös olla syyllinen Windows ei voi kommunikoida laitteen tai resurssin kanssa virhe. Onneksi Microsoft on käsitellyt tätä ongelmaa ja tarjonnut saatavilla olevan korjauksen kenen tahansa ladattavaksi.
Merkintä : Jos et pääse Internetiin lainkaan omalla laitteellasi, lataa työkalu tietokoneelle tai kannettavalle tietokoneelle, jossa on toimiva Internet-yhteys. Kun olet valmis, siirrä tiedosto vain laitteellesi.
Noudata vaiheitamme ladata ja suorittaa NetShell Microsoftin jakama apuohjelma. Tämä työkalu on täysin ilmainen ja turvallinen haittaohjelmilta, koska se tulee Microsoftin viralliselta verkkosivustolta.
- Klikkaa tästä avataksesi apuohjelman virallisen Microsoft-lataussivun.
- Klikkaa ladata -painiketta. Vaikka Windows 10 ei ole lueteltu yhteensopivana käyttöjärjestelmänä, voit silti käyttää työkalua.
- Kaksoisnapsauta .diagcab tiedosto, jonka latait juuri käynnistääksesi NetShell-apuohjelma . Napsauta vain Seuraava -painiketta ja noudata näytön ohjeita TCP / IP: n palauttamiseksi.
Toivomme, että artikkelimme pystyi tarjoamaan sinulle tavan korjata Windows ei voi kommunikoida laitteen tai resurssin kanssa virhe. Nauti Internet-yhteydestä!
poista etupaneelin jakkien tunnistusikkunat käytöstä 10
Jos etsit ohjelmistoyritystä, johon voit luottaa rehellisyydestään ja rehellisistä liiketoimintakäytännöistään, katso iä. Olemme Microsoftin sertifioitu yhteistyökumppani ja BBB: n akkreditoitu yritys, joka välittää asiakkaidemme luotettavan ja tyydyttävän kokemuksen tarvitsemistaan ohjelmistotuotteista. Olemme kanssasi ennen myyntiä, sen aikana ja kaiken myynnin jälkeen.
Se on 360 asteen ohjelmistojen pitotakuutamme. Joten, mitä sinä odotat? Soita meille tänään numeroon +1 877 315 1713 tai lähetä sähköpostia osoitteeseen sales@softwarekeep.com. Voit myös tavoittaa meidät Live Chat -palvelun kautta.