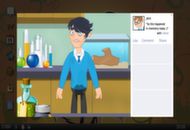Windows Explorer on ensisijainen tapa navigoida järjestelmääsi. Sen avulla voit nähdä, käyttää ja hallita kaikkia laitteellasi olevia tiedostoja.
Kun Windowsin Resurssienhallinta ei vastaa, jumiudu tai ei avaudu, sinulla on monia turhauttavia ongelmia yrittäessäsi käyttää tietokonetta.
Autamme sinua tässä asiassa. Tämä opas keskittyy siihen, miten voit korjata Windowsin Resurssienhallinnan, joka ei vastaa Windows 10 -käyttöjärjestelmässä.
Merkintä : Windows Exploreriin viitataan myös kuten Tiedostonhallinta uudemmissa käyttöjärjestelmissä. Ne tarkoittavat samaa, vain juoksevat hieman eri nimellä.
Miksi Windows Explorer ei vastaa virheisiin?
Valitettavasti ei ole mitään selvää syytä, joka voisi olla tämän melko ärsyttävän ongelman lähde.
Windows 10 -yhteisön käyttäjäraporttien perusteella voimme määrittää useita syitä, jotka voivat johtaa siihen, että Windowsin Resurssienhallinta ei reagoi, jäätyy tai ei avaudu lainkaan.
- File Explorer -historia on tyhjennettävä . On mahdollista, että File Explorer -historiasi on tukossa ja se aiheuttaa Windows Explorerin virheellisen toiminnan. Tämän poistamisen pitäisi tehdä temppu. Voit selvittää File Explorer -historian tyhjentämisen alla.
- Näyttöasetuksiasi muutettiin . Käyttäjät ilmoittavat, että näyttöasetusten, kuten kirjasinkoon, muutokset voivat aiheuttaa Windowsin Resurssienhallinnan rikkoutumisen. Jos olet äskettäin muuttanut asetuksia tai antanut sovelluksen muuttaa niitä, palauttaminen on paras vaihtoehto.
- Käyttämäsi Windows 10 -versio on vanhentunut . Windowsin päivittäminen on ratkaisevan tärkeää. Vaikka se saattaa tuoda mukanaan ärsytyksiä uusien vikojen muodossa, se korjaa myös monia olemassa olevia ongelmia ja tietoturva-aukkoja. Jos käytössäsi on vanhempi Windows 10 -versio, älä sulje pois mahdollisuutta päivittää uusimpaan versioon.
- Järjestelmäasemalla ei ole vapaata tilaa . Jos järjestelmäasemasi on täynnä, Windowsin Resurssienhallinta ei välttämättä pysty toimimaan tarkoitetulla tavalla. Tee tilaa noudattamalla alla olevia vinkkejä.
- Järjestelmässäsi on jotain vikaa . Joskus järjestelmätiedostosi voivat aiheuttaa Windowsin Resurssienhallinnan lopettamisen tai avaamisen. Alla on lueteltu monia yleisiä vianmääritysvaihtoehtoja, jotka auttavat korjaamaan järjestelmätason ongelmat.
Korjaus: Windows Explorer ei vastaa
Olemme tunnistaneet suurimman osan ongelman mahdollisista syistä, ja nyt on aika korjata Windowsin Resurssienhallinta. Olemme koonneet suuren määrän ratkaisuja, jotka auttavat sinua riippumatta siitä, mikä saa Windowsin Resurssienhallinnan toimimaan virheellisesti.
lenovo kytketty verkkovirtaan lataamatta Windows 7: tä
Tapa 1: Käynnistä Windows Explorer uudelleen automaattisesti Tehtävienhallinnassa
Ensimmäinen asia on kokeilla Resurssienhallinta / Resurssienhallinta .
Näin voit käynnistää Resurssienhallinnan / Resurssienhallinnan Windows 10: n Tehtävienhallinnalla seuraavasti:
- Napsauta hiiren kakkospainikkeella tyhjää tilaa tehtäväpalkissa ja valitse Tehtävienhallinta .

- Jos Task Manager -käynnistysohjelma on kompaktissa tilassa, muista napsauttaa Lisätietoja .

- Pysy oletusarvossa Prosessit -välilehti ja napsauta Resurssienhallinta .

- Napsauta nyt näkyvää Uudelleenkäynnistää -painiketta ikkunan oikeassa alakulmassa.

- Odota Resurssienhallinta käynnistää uudelleen. Tehtäväpalkki, ikkunat ja työpöytä katoavat väliaikaisesti - tämä on normaalia.
- Tarkista, voitko käyttää Resurssienhallintaa nyt.
Tapa 2: Käynnistä Windows Explorer uudelleen manuaalisesti komentokehotteella
Toinen tapa käynnistää Resurssienhallinta / Resurssienhallinta on Komentokehote . Joskus automaattinen uudelleenkäynnistys ei ole paras tapa edetä, minkä vuoksi voit käyttää työtä myös komennolla.
Näin voit käynnistää Windowsin Resurssienhallinnan uudelleen ilman komentokehotetta:
- paina Windows + R avaa Suorita-sovellus.
- Kirjoita cmd ja paina Ctrl + Vaihto + Enter käynnistää komentokehote, jolla on järjestelmänvalvojan oikeudet.

- Pysäytä Resurssienhallinta kirjoittamalla seuraava komento ja suorita komento painamalla Enter-näppäintä:
- taskkill / f / im explorer.exe
- Anna seuraavaksi komento käynnistääksesi Resurssienhallinnan uudelleen. Älä unohda painaa enter, kun olet kirjoittanut komennon!
- Käynnistä explorer.exe
- Sulje komentokehote ja tarkista, voitko käyttää Resurssienhallintaa nyt.
Tapa 3: Käynnistä explorer.exe-prosessi uudelleen erätiedostolla
Eikö onnea käynnisty uudelleen? Ei ongelmaa! On vielä yksi asia kokeilla, joka on luoda erä (.bat) tiedosto ja suorittamalla se järjestelmänvalvojan oikeuksilla lopettaa ja käynnistää Windows Explorer / File Explorer.
- Napsauta hiiren kakkospainikkeella tyhjää tilaa Työpöytä ja napsauta sitten Uusi → Tekstiasiakirja .

- Nimeä tiedosto Käynnistä Explorer uudelleen ja avaa se millä tahansa muistilehtisovelluksella.
- Liitä seuraava teksti asiakirjaan:
taskkill / f / IM explorer.exe
Käynnistä explorer.exe
poistua - Mene Tiedosto → Tallenna nimellä .

- Valitse Kaikki tiedostot tiedostotyypiksi ja nimeä sitten tekstiasiakirja uudelleen Käynnistä Explorer.bat uudelleen ja napsauta Tallenna.

- Mene työpöydällesi ja napsauta hiiren kakkospainikkeella Käynnistä Explorer.bat uudelleen tiedosto ja valitse sitten Suorita järjestelmänvalvojana .

- Tarkista, voitko käyttää Resurssienhallintaa nyt.
Kärki : Jos säilytät luomasi erätiedoston, voit käynnistää Windowsin Resurssienhallinnan helposti uudelleen milloin tahansa!
miten kirkkautta säädetään Windows 10: ssä
Tapa 4: Tyhjennä File Explorer -historia
Kuten edellä mainittiin, Windowsin Resurssienhallinnan / Tiedostonhallinnan historia voi tukkeutua ja aiheuttaa ongelmia. Voit korjata tämän helposti tyhjentämällä historian.
- paina Windows + R avaa Suorita-sovellus. Kirjoita ohjaus ja paina OK-painiketta.
- Varmista, että katselutila on asetettu tilaan Suuret kuvakkeet .

- Klikkaa File Explorer -asetukset .
- Klikkaa Asia selvä -painiketta Yksityisyys -osiossa.

- Tarkista, toimiiko Resurssienhallinta nyt.
Tapa 5: Palauta näyttöasetukset
Tietyissä tapauksissa käyttäjät ilmoittavat, että näyttöasetusten palauttaminen oletusasetuksiin antoi heille mahdollisuuden käyttää Windowsin Resurssienhallintaa / Resurssienhallintaa ikään kuin mitään ei olisi tapahtunut.
- Klikkaa Ikkuna logon näytön vasemmassa alakulmassa ja valitse sitten asetukset . Voit käyttää myös Windows + I pikanäppäin sen avaamiseksi.

- Klikkaa Järjestelmä laatta.

- Varmista, että pysyt oletuksena Näyttö välilehti.

- Alla Mittakaava ja asettelu -osiossa, aseta tekstin, sovellusten ja muiden kohteiden skaalaus arvoksi 100% .

- Tarkista, toimiiko Resurssienhallinta nyt oikein.
Tapa 6: Tee tilaa järjestelmäasemallesi
Kun järjestelmäasema (tyypillisesti C: asema) on täynnä, voi tulla esiin monia ongelmia. Tilaa tarvitsevat kaikki sovellukset tietojen tallentamiseen, mukaan lukien itse Windows Explorer. Kun tätä tilaa ei ole käytettävissä, Windowsin Resurssienhallinta ei välttämättä vastaa tai edes käynnisty.
Näin voit tyhjentää tilaa järjestelmässäsi, jolloin Windowsin Resurssienhallinta / Tiedostonhallinta toimii helposti. Näiden video-oppaiden avulla voit vapauttaa tilaa laitteellasi nopeasti.
- Kuinka käyttää tallennustilaa vapauttamaan tilaa Windows 10: ssä
- Windows 10: Roskakorin tyhjentäminen
- C-aseman puhdistaminen Windows 10: ssä
Tapa 7: Suorita System File Checker -skannaus
Järjestelmän tiedostontarkistus , tunnetaan myös SFC skannaus, voit korjata useita järjestelmässäsi olevia ongelmia automaattisesti. Suorittamalla sen voit ehkä päästä eroon Windowsin Resurssienhallinnasta / Resurssienhallinnasta, joka ei vastaa tai jäädytysvirhe.
- paina Windows + R Käynnistä Run-apuohjelma näppäimistön näppäimillä. Kirjoita cmd ja paina Ctrl + Vaihto + Enter . Tämä avaa komentokehotteen järjestelmänvalvojan oikeuksilla.

- Kirjoita seuraava komento ja paina Enter: sfc / scannow

- Odota Järjestelmän tiedostontarkistus lopettaa tietokoneen skannauksen. Jos se löytää virheitä, voit korjata ne automaattisesti itse SFC-komennolla, mikä voi myös korjata liittyvät virheet.
Tapa 8: Päivitä Windows 10
Jos mikään yllä olevista menetelmistä ei toiminut sinulle, suosittelemme siirtymistä vain Windows 10: n uusimpaan versioon.
Joskus asentamalla uusimman Windows 10 -päivitys on helpoin ja nopein tapa päästä eroon ongelmista, kuten Windows Explorer / File Explorer ei vastaa. Lisäksi saat Microsoftilta pääsyn uusiin ominaisuuksiin, parempaan tietoturvaan ja optimointiin.
Näin voit päivittää järjestelmän nopeasti.
- Avaa asetukset Käynnistä-valikkoa tai Windows + I pikanäppäin.

- Klikkaa Päivitys ja suojaus .

- Napsauta Windows Update -välilehdessä Tarkista päivitykset -painiketta.

- Jos uusi päivitys löytyy, napsauta Asentaa -painiketta.
Toivomme näiden menetelmien auttavan sinua poistamaan laitteesi Windowsin Resurssienhallinta / Tiedostonhallinta ei vastaa!