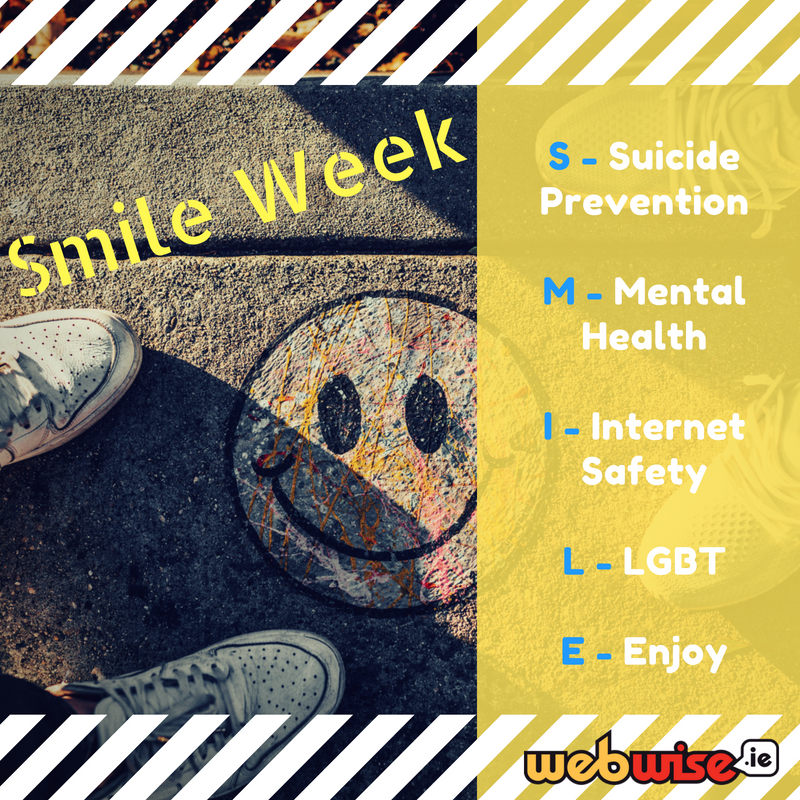Excel on tehokkain työkalu suurten tietojoukkojen analysointiin. Sinun on kuitenkin opittava pitämään otsikot näytöllä kuinka jäädyttää rivi Excelissä Macissa. Näin et unohda arvokkaita tietoja yläriviltä tai sarakkeelta vierittäessäsi laskentataulukkoasi.
Olettaen, että Excelissä on lukuisia tietorivejä. Kun vierität alas, otsikot häviävät. Siksi sarakkeidesi arvoja on vaikea selvittää. Ratkaisu on jäädyttää rivit ja varmistaa, että otsikot pysyvät sisällä näkymä kun vierit laskentataulukkoa.
Tämä opas opettaa sinulle yksinkertaiset vaiheet kuinka jäädyttää rivi excel mac.
Ensimmäisen rivin jäädyttäminen Excel 2011 Macissa
Menetelmä 1: Jäädytä paneelit
Lisää sarakkeita ja rivejä tarkoittaa monimutkaista ongelmaa tietojen katoamisesta. Tällaisessa tilanteessa sinun on ymmärrettävä kuinka jäädyttää rivi excel 2011 mac. Käytä näitä helppoja vaiheita varmistaaksesi, että rivit pysyvät paikoillaan riippumatta siitä, mihin vierit. Huomaa kuitenkin, että nämä vaiheet pätevät myös pakastettaessa.
tietokoneesi sovellus tarvitsee suoran pelin
- Avaa ensin laskentataulukko Excelissä
Kärki: Varmista, että laskentataulukko on normaalinäkymässä. Napsauta Näytä. Valitse sitten Normaali saadaksesi normaalin näkymän.
- Valitse seuraavaksi Asettelu-valikko sijaitsee työkalurivillä.

- Napsauta nyt Jäädytä paneelit -painike sijaitsee ikkunassa.
Excel tarjoaa sinulle neljä vaihtoehtoa. Macissa Freeze Panes -vaihtoehtoja ei kuitenkaan selitetä, toisin kuin Windowsissa.
tulosta mustavalkoisena
- Pakastepaneelit: Käytä tätä vaihtoehtoa lukitaksesi valitut rivit tai sarakkeet, lukuun ottamatta ylä- ja vasenta saraketta.
- Pysäytä ylärivi: Tällä vaihtoehdolla näet vain ylimmän rivin vierittäessäsi laskentataulukon loppua.
- Pysäytä ensimmäinen sarake: Tätä vaihtoehtoa napsauttamalla ensimmäinen sarake näkyy näkyvissä, kun vierität jäljellä olevaa laskentataulukkoa.
- Vapauttaa: Tämä vaihtoehto avaa kaikkien sarakkeiden ja rivien lukituksen. Pakastuksen poisto on kuitenkin irrotettu muista Mac-vaihtoehdoista.
- Lukitse rivi napsauttamalla ponnahdusikkunassa Pysäytä ylärivi.
Kärki: Tämä vaihtoehto sijaitsee laskentataulukon oikeassa reunassa.
Kun valitset tämän toiminnon, ylärivi pysyy paikallaan vierittäessäsi loput laskentataulukosta. Ja kun selaat takaisin ylös, ylärivi on edelleen ehjä. Vaikuttava. Eikö?
Valintarivien jäädyttäminen
Haluatko jäätyä niin monta riviä kuin mahdollista? Se on mahdollista. Pakastamisen aikana sinun on kuitenkin aloitettava ylimmällä rivillä. Jos aiot jäädyttää valitsemasi rivit, noudata näitä yksinkertaisia ohjeita:
- Napsauta ensin solua sen rivin alla, jonka haluat lukita
- Jos esimerkiksi haluat lukita kolme ensimmäistä riviä, napsauta sitten solua A4. Valitse nyt Layout ja valitse Ikkuna ryhmä.
- Klikkaa Jäädytä paneelit -painiketta ja valitse avattavasta valikosta Pysäytä paneelit
Kaikki solun A4 tai minkä tahansa muun aktiivisen solun yläpuolella on jäädytetty. Harmaa viiva näkyy soluruudukkoa pitkin, kun käytät Jäädytä-vaihtoehtoa. Sen jälkeen valitsemasi rivit pysyvät näytöllä, kun vierität laskentataulukkoasi. Huomaa, että nämä vaiheet ovat samanlaisia, kun haluat oppia kuinka jäädyttää rivi Excel mac 2017: ssä .
Sarakkeiden jäädyttäminen Excelissä Macille
Mutta entä jos haluat jäädyttää sarakkeet sen sijaan? Jos haluat nähdä laskentataulukoiden tietyt sarakkeet koko ajan, se on suoraviivaista.
kuinka lisätä ripustettava sisennys sanaan
- Avaa ensin Excel-taulukko.
- Valitse sarakkeita haluat jäätyä.
- Napsauta nyt Layout välilehti työkalurivillä
- Siirry kohtaanIkkunaryhmä ja napsautaJäädytä paneelitnauha.
- Valitse avattavasta valikosta Jäädytä ruudut
Valittu sarake lukitaan tai jäädytetään, kuten harmaat viivat kuvaavat. Tällä tavoin näet sarakkeen, kun selaat taulukkolaskinta.
Ensimmäisen sarakkeen ja ylärivin jäädyttäminen
Luultavasti haluat lukita laskentataulukon ensimmäisen sarakkeen ja ylimmän rivin samanaikaisesti. Varmista, että valitset solun ylimmän rivin alapuolella ja ensimmäisen sarakkeen oikealla puolella.
- Valitse ensin solu B2
- Napsauta sitten Asettelu-välilehti ja siirry Ikkuna ryhmä
- Klikkaus Jäädytä paneelit nauha
- Valitse nyt pudotusvalikosta Freeze Panes
Tämän toiminnon käyttäminen pysäyttää laskentataulukon ylimmän rivin ja ensimmäisen sarakkeen riippumatta siitä, mihin vierit.
Tapa 2: Jaetut ruudut
Vaihtoehtoisesti voit käyttää Split-vaihtoehtoa jäädyttääksesi ja erottaaksesi rivit eri laskentataulukoihin. Pysäyttämällä ruudut voit pitää tietyt rivit tai sarakkeet näkyvissä, kun selaat laskentataulukkoa. Kuitenkin, kuten nimestä voi päätellä, ruudun jakaminen jakaa laskentataulukon alueen kahteen tai neljään vieritettävään alueeseen. Lisäksi yhden osan vieritys pitää solut paikoillaan tai lukitsee ne.
Jaa aikaa laskentataulukon jakamiseen kahteen vieritettävään ruutuun sen sijaan, että tuhlattaisit aikaa vierittämällä taulukkolaskuria edestakaisin. Rivien jakaminen antaa mahdollisuuden tarkastella ylä- ja alaruutuja, kun vierität laskentataulukkoa. Näin
- Avaa ensin haluamasi laskentataulukko
- Valitse seuraavaksi rivi, jonka haluat jakaa ja sen oikealle puolelle. Valitse rivin 11 solu A11 jakaa rivi 10 .
- Napsauta sitten Asettelu-välilehti nauhan
- Valitse Ikkuna-ryhmä ja valitse Jaa-painike.
Excel antaa sinulle kaksi aluetta, joita voi vierittää ja jotka sisältävät koko laskentataulukon. Näin voit työskennellä laajalla datalla, joka ei näy näytöllä samanaikaisesti.

Voit avata rivin lukituksen tai vapauttaa sen napsauttamalla jakopainiketta uudelleen.
kuinka alustaa SD-kortti
Kuinka vapauttaa rivi Excelissä
Oppinut kuinka jäädyttää rivi excel mac 2011: ssä , on mahdollista vapauttaa rivi.
Näin:
- Klikkaa Asettelu-valikko
- Valitse seuraavaksi Vapauta paneelit
Kun napsautat Vapauta paneelit -vaihtoehtoa, kaikki rivit avataan. Kuitenkin, kun valitset Vapauta paneelit -vaihtoehdon, vasta sitten se tulee näkyviin laskentataulukkoon.
Jos työskentely laajalla datalla on turhauttavaa, miksi et halua jäädyttää tai jakaa rivejäsi? Tietäen miten jäädyttää rivi sisään excel mac tai jaetut rivit tekee otsikot näkyvissä koko ajan näytöllä. Lisäksi se säästää työtunteja, kun vierität laskentataulukkoa alaspäin vertaillessasi tietoja.
Jos etsit ohjelmistoyritystä, johon voit luottaa rehellisyydestään ja rehellisistä liiketoimintakäytännöistään, katso iä. Olemme Microsoftin sertifioitu yhteistyökumppani ja BBB: n akkreditoitu yritys, joka välittää asiakkaidemme luotettavan ja tyydyttävän kokemuksen tarvitsemistaan ohjelmistotuotteista. Olemme kanssasi ennen myyntiä, sen aikana ja kaiken myynnin jälkeen.