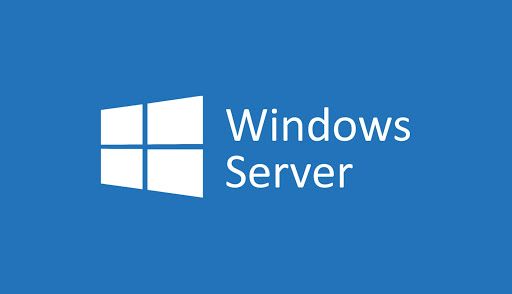Useat uudet Windows 10 -käyttäjät etsivät jatkuvasti ohjeita Resurssienhallintaan Windows 10: ssä. Tämä johtuu siitä, että Windows 10: llä ei ole nyt sisäänrakennettua apua Resurssienhallinnalle, kuten Windows 7.

Joten, koska Microsoft saa käyttäjät etsimään verkosta 'miten saada apua Resurssienhallinnasta Windows 10: ssä', opit täältä kaiken, mitä sinun tarvitsee tietää File Explorerin käytöstä Windows 10: ssä.
Mikä on Resurssienhallinta?

File Explorer on välttämätön sovellus ja komponentti Windows 10 -käyttöjärjestelmässäsi. File Explorer tunnettiin aiemmin nimellä Windows Explorer aikaisemmissa Windows-versioissa. Se tarjoaa kohdennetun graafisen käyttöliittymän navigoida, selata ja käyttää kaikkia käyttäjän tietokoneen Windows-asemia, kansioita ja tiedostoja.
Tietokoneellasi on paljon tiedostoja ja kansioita, jotka on tallennettu eri paikkoihin. Windows 10: ssä File Explorer auttaa sinua pääsemään nopeasti ja helposti hakemiesi tallennettujen tiedostojen ja kansioiden hikoilematta.
Jotkut uudet käyttäjät ihmettelevät: 'Missä dokumenttini on tallennettu Windows 10: een?' Sinun on ehkä avattava Resurssienhallinta, jotta löydät asiakirjat Windows 10: stä.
Jos mietit, miten voit käyttää, avata ja käyttää Windowsin Resurssienhallintaa Windows 10: ssä, jatka tämän viestin lukemista. Opit ja tiedät myös joitain hienoja ominaisuuksia ja pikavalintoja, jotka voivat tehdä työstäsi helppoa.
Kuinka päästä Windows 10 File Exploreriin
On olemassa useita tapoja, joilla voit käyttää Resurssienhallintaa Windows 10: ssä.
Windows 10 -käynnistys viimeiseksi tunnetuksi hyväksi kokoonpanoksi
Tapa # 1: Windows Start
Yleisin tapa on käyttää sitä Windowsin Käynnistä-valikko käyttämällä seuraavaa polkua:
- Napsauta Windows alkaa ja tyyppi Tiedostonhallinta.
- Valitse Tiedostonhallinta tuloksissa.
Menetelmä # 2: Tehokäyttäjän tehtävävalikko
Voit käyttää Resurssienhallintaa myös Tehokäyttäjän tehtävävalikosta:
- Napsauta hiiren kakkospainikkeella Windows alkaa
- Valitse Tiedostonhallinta kohteiden luettelossa.
Vaihtoehtoisesti paina Windows-logonäppäin + X yhdessä ladataksesi Virrankäyttäjä-valikon, valitse sitten Resurssienhallinta kohteiden luettelosta.
Menetelmä # 3 : Tehtäväpalkki
Voit käyttää File Explorer -ohjelmaa myös Windows 10: n tehtäväpalkki . mutta tämä edellyttää, että ohjelma on jo lukittu tehtäväpalkkiin ennen tätä toimintoa.
Menetelmä # 4 : Pikanäppäin
Helpoin tapa käyttää tiedostoa on Windowsin pikanäppäimet . Sinun tarvitsee vain painaa Windows Key + E yhdessä ja siirryt suoraan Resurssienhallintaan.
Windows 10 File Explorer -käyttöliittymän perusteet
Jos olet aiemmin käyttänyt Resurssienhallintaa Windows 7: ssä, sinulla ei ole vaikeuksia käyttää Resurssienhallintaa Windows 10: ssä. Microsoft nimitti sovelluksen periaatteessa. File Explorerilla on kuitenkin joitain uusia miellyttäviä ominaisuuksia.

Kun avaat File Explorerin Windows 10: ssä, näet viisi nimikeluokkaa vasemmasta ruudusta. Nämä ovat (järjestyksessä):
kuinka saada Windows tunnistamaan uusi kiintolevy
- Nopea pääsy
- OneDrive
- Tämä tietokone
- Kirjastot
- Verkko
Nopea pääsy Windows 10 korvaa Suosikit Windows 7 -käyttöjärjestelmässä, kuten Suosikit-sovelluksessa, voit vetää ja pudottaa kansioita ja kiinnittää ne helposti tulevaa käyttöä varten. Lisäksi Windows 10 lisää äskettäin käytetyt kansiosi automaattisesti tälle alueelle.
Lisäksi Windows 10 antaa sinun mukauttaa myös pikakäyttöä. Esimerkiksi poista kansio Quick Access -palvelusta, napsauta sitä hiiren kakkospainikkeella, ja valitse sitten Irrota pikakäytöstä .
Tämä tietokone Windows 10: n File Explorerissa korvaa Tietokoneeni Windows 7. Tämä komponentti sisältää pikakuvakkeet tietokoneen käyttäjän tietokansioihin sekä muihin asemiin, kuten DVD-asemiin ja USB-asemiin.
OneDrive on File Explorerin lisäosa, joka puuttui Windows Explorerista. Sen avulla voit synkronoida tiedostosi pilveen. Se antaa käyttäjille tärkeän varmuuskopion tiedostoihinsa ja kansioihinsa.
File Explorer -nauhan perusteet Windows 10: ssä

Kun avaat Resurssienhallinnan, näet valintanauhan yläosassa. Pohjimmiltaan File Explorer -nauha toimii samalla tavalla kuin Microsoft Office -sovellusten, kuten Word ja Excel, valintanauha, mutta muutamalla erolla. File Explorer -valintanauhassa näet kolme vasemmassa yläkulmassa olevaa komentovälilehteä, kuten:
- Koti : tämä on välilehti, jolle laskeudut aina napauta Windows + E päästäksesi Resurssienhallintaan. Tämä on File Explore -välilehti, joka helpottaa useimpien tehtävien ja komentojen käyttöä. Koti-välilehden kautta tehtävät tehtävät sisältävät tiedoston kopioinnin, liittämisen, poistamisen tai uudelleennimeämisen sekä uuden kansion ja kansio-ominaisuuksien avaamisen.
- Jaa : tällä välilehdellä voit jakaa tiedostoja ja kansioita. Se tarjoaa sellaisia toimintoja kuin sähköpostin lähettäminen, pakkaaminen ja tiedostojen tulostaminen. Jaa-välilehden kautta saat myös mahdollisuuden polttaa tiedostosi levylle ja jakaa ne paikallisessa verkossa.
- Näytä : Tämä välilehti on erittäin tärkeä Resurssienhallinnassa. Siinä on vaihtoehtoja tiedostojen ulkoasun ja lajittelun hallitsemiseksi Resurssienhallinnassa. Voit myös esikatsella asiakirjojasi ja kuvia, jos napsautat Esikatselu-ruutua tai jopa muutat tiedoston esikatselun e. Pienistä yksityiskohtia osoittavista kuvakkeista suuriksi otsikoita osoittaviksi kuvakkeiksi. Voit myös piilottaa tai näyttää tiedostopääte. Jos valitset Piilotetut kohteet -valintaruudun, voit näyttää piilotetut tiedostot.
Tässä on temppu!
Jos tarvitset enemmän tilaa File Explorer -selausikkunassa, voit kutistaa (pienentää) nauhan. Voit tehdä niin napsauttamalla Resurssienhallinnan oikeassa yläkulmassa olevaa nuolta tai painamalla Ctrl + F1.
Silloinkin kun nauha on kokoontaitettu, voit silti napsauttaa välilehtiä - Koti, Jaa tai Näytä. Kun napsautat jotakin välilehteä, nauha ilmestyy väliaikaisesti.
Jos haluat nähdä nauhan koko ajan, voit laajentaa sitä tai jättää sen oletuksena laajennetuksi.
Joskus Hallinta-välilehti ilmestyy Resurssienhallinnan nauhaan. Mutta tämä tapahtuu asiayhteyteen sopivien komentojen kanssa. Esimerkiksi, näet sen, kun valitset kuvan, jossa näet myös Kuvatyökalut-välilehden.

Kuinka usein kiinnitetyt komennot kiinnitetään File Explorereihin

File Explorer -ikkunan vasemmassa yläkulmassa näet pudotusnuolen. Jos viet kursorin kyseisen nuolen päälle, se näyttää sanoman Muokkaa pikakäynnistystyökaluriviä . tämä pudotusvalikko on pikakäynnistystyökalurivi.
Pikatyökalurivin kautta pääset kätevästi usein käyttämiisi komentoihin. Ja voit lisätä tai poistaa komennon pikakäyttöön.
Jos haluat lisätä tietyn komennon pikakäyttöön, napsauta sitä hiiren kakkospainikkeella valintanauhassa ja valitse Lisää pikakäyttötyökaluriville.
Jos haluat enemmän tilaa komennoille, napsauta hiiren kakkospainikkeella kohtaa sen yläpuolella olevassa valintanauhassa tai välilehdessä ja valitse sitten Näytä pikatyökalurivi nauhan alla. Tämä tekee siitä tavallisemman työkalurivin.
Kuinka muuttaa asetuksia Resurssienhallinnassa
toistolaitetta ei ole olemassa.
Voit muuttaa Resurssienhallinnan asetuksia. File Explorer -ikkunassa:
- Mene Nauha
- Klikkaa Näytä välilehti
- Klikkaa Vaihtoehdot -kuvaketta.
- Napsauta Vaihda kansio ja hakuvaihtoehdot -kehotetta.
- Noudata näytön ohjeita valitaksesi haluamasi asetukset.
Tämä on yksi File Explorersin parannuksista.

Hyödyllisiä pikanäppäimiä Resurssienhallintaan Windows 10

File Explorerissa on useita hyödyllisiä pikanäppäimiä, jotka auttavat sinua suorittamaan tehtävät nopeammin. Kuten lupasimme, tässä on luettelo hyödyllisistä pikanäppäimistä:
- Windows + E : Avaa File Explorer Windows 10: ssä.
- Alt + D : pääsi osoiteriville
- Alt + Enter: Näytä valitun tiedoston tai kansion Ominaisuudet.
- Alt + P: Piilota / näytä esikatseluruutu.
- Ctrl + D: Siirrä tiedosto / kansio roskakoriin.
- Ctrl + E: Siirry hakukenttään / Aktivoi File Explorer -hakupalkki.
- Ctrl + N : Avaa uusi File Explorer -ikkuna (toimii vain File Explorer).
- Ctrl + W: Sulje nykyinen File Explorer -ikkuna.
- Ctrl + F1 : Kutista (pienennä) File Explorer -nauha.
- Ctrl + F, Ctrl + E tai F3: Kohdista hakukenttä aloittaaksesi haun kirjoittamisen nopeasti.
- Ctrl + hiiripyörä ylös tai alas: zoomaamalla voit muuttaa tiedostojen kokoa ja kansiokuvakkeita.
- Ctrl + Vaihto + N: Luo uusi kansio
- Ctrl + L, Alt + D tai F4: Kohdista osoitepalkki aloittaaksesi kansion osoitteen kirjoittamisen nopeasti.
- Askelpalautin tai Alt + vasen nuoli : Näytä edellinen kansio (palaa takaisin.)
- Alt + oikea nuoli : Näytä seuraava kansio (siirry eteenpäin).
- Alt + Ylänuoli : Näytä kansio, jossa nykyinen kansio on.
- F11: Suurenna Resurssienhallinta-ikkuna (kutista ikkuna).
Löydät täydellisen pikanäppäinten oppaan osoitteesta Microsoftin verkkosivusto .
Kuinka synkronoida tiedostoja OneDriven kanssa Windows 10: ssä
OneDrive on yksi Windows 10: n uusista sisäänrakennetuista ominaisuuksista, jotka on liitetty Resurssienhallintaan. OneDriven käyttäminen edellyttää Microsoft-tiliä. Sen jälkeen voit synkronoida tiedostot verkossa ja pilveen. OneDrive toimii samalla tavalla kuin Dropbox, iCloud ja Google Drive.
Aloittaminen OneDriven kanssa:
- Napsauta OneDrive Resurssienhallinnassa.
- Sinua pyydetään kirjautumaan OneDriveen. Sinulla on oltava Microsoft-tili. Jos sinulla ei ole sitä, on tärkeää, että luot sellaisen. Jos et halua luoda sellaista, voit vain ladata tiedostoja OneDriveen, ja ne kaikki ladataan Microsoftin palvelimille.
- Kun tiedostot on ladattu, voit käyttää niitä OneDrive-kansiossa. Silti on tärkeää, että sinulla on tili, koska sinun on kirjauduttava sisään Microsoft-tilille.
Tärkeimmät kohdat OneDrive-asennuksessa
Kun määrität yhden aseman, näet kaksi näyttöä OneDrive-asennusohjelmassa, joita sinun on tarkkailtava:
- Mene Tämä on OneDrive-kansionäyttösi ja napsauta Seuraava hyväksyä OneDrive-tiedostot ” oletuskansio sijainti. Voit muuttaa kansion sijaintia, jos valitset Vaihda sijaintia .
- Mene Kaikki tiedostosi, valmis ja on-demand-näyttö ja näe merkityt tiedostot - aina saatavilla, vain verkossa ja paikallisesti saatavilla. Voit käyttää kaikkia aseman tiedostoja avaamalla Tiedostot tarvittaessa . Valitse Seuraava .
Entä jos File Explorer ei käynnisty tai avaudu
Joskus Windows 10: n File Explorer voi lakata toimimasta. Monet käyttäjät ovat huomanneet tämän käyttäytymisen napsauttamalla hiiren kakkospainikkeella Resurssienhallintaa. Voit korjata File Explorerin, joka ei toimi, napsauttamalla hiiren kakkospainikkeella muutamia asioita:
- Käynnistä tietokoneesi uudelleen: Tietokoneen uudelleenkäynnistämisen pitäisi aina olla ensimmäinen asia, jonka teet, kun kaatuu File Explorerissa.
- Komentokehote (Winstock-nollaus) : paina Wins-näppäintä + X yhdessä> Napsauta Komentokehote (järjestelmänvalvoja) > korotetussa komentokehotteessa verkko ja paina Tulla sisään > kirjoita uudelleen Winstockin nollaus ja paina Enter. Odota, että prosessi on valmis, käynnistä tietokone uudelleen ja tarkista, onko ongelma ratkaistu.
- Tarkista Windows-päivitykset: paina Windows-näppäintä alkaa avain> siirry asetukset > Päivitys ja suojaus > Windows päivitys . kerran Windows Update -sovelluksessa, valitse Tarkista päivitykset. Odota käytettävissä olevien päivitysten lataamista ja asenna laite uudelleen.
Käärimistä
Uskomme, että tämä artikkeli oli informatiivinen ja hyödyllinen Photoshop-virheelle: Raaputuslevyt ovat täynnä.Lisätietoja Windows-virheiden korjaamisesta, palaa verkkosivustollemme. Lisäksi saat parempia tarjouksia Microsoft Office -ohjelmistoista sekä hyödyllisiä oppaita ja artikkeleita.
Haluatko saada tarjouksia, tarjouksia ja alennuksia saadaksesi tuotteitamme parhaaseen hintaan? Älä unohda tilata uutiskirjettä kirjoittamalla sähköpostiosoitteesi alla! Vastaanota viimeisimmät teknologiauutiset postilaatikkoosi ja lue ensimmäiset vihjeemme tuottavuuden parantamiseksi.
Lue seuraava
> Kuinka käyttää ja käyttää Steamin kuvakaappauskansiota Windows 10: ssä
> Kuinka saada ja käyttää Ultimate Affiliate Toolkit -työkalua
> Outlook-postilaatikon optimointi viidessä helpossa vaiheessa
ei voi kirjautua Windows 10: een Microsoft-tilillä