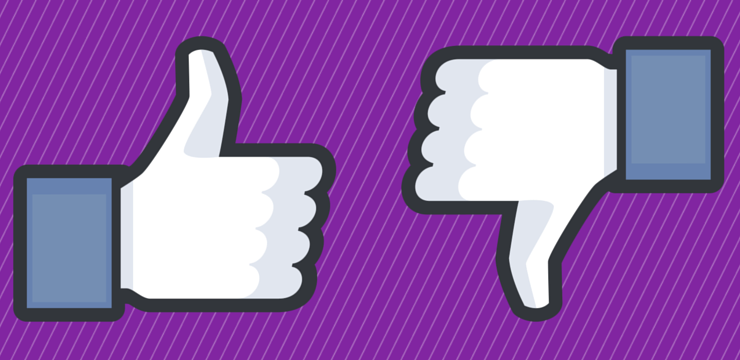Yksi Officen vaikuttavimmista ominaisuuksista on se, että sen avulla voit aloittaa työnsä melkein missä tahansa. Sinun tarvitsee vain kirjautua sisään ilmaiseksi Microsoft-tili tai an Office 365 -tili.
Vielä parempi, jos olet tilannut Office 365 , voit jopa avata hienoja lisäominaisuuksia. Tämä opas näyttää kuinka asentaa ja määritä Office sovelluksia iPhonessa tai iPadissa.
Lyhyt huomautus: Jos käytät a MacBook tai Mac , sinun on asennettava sen sijaan Officen työpöytäversio.
Miten perustaa Office iOS-alustalla
Vaihe 1: Sisäänkirjautuminen
Ensin sinun täytyy Kirjaudu sisään . Lataa kaikki Office-sovellus , kuten Word, osoitteesta Sovelluskauppa . Napauta sitten sovellusta käynnistääksesi sen.
ei äänenvoimakkuuden kuvaketta tehtäväpalkin ikkunoissa 10

Kirjaudu sitten sisään Microsoft-tili tai Office 365 -tili.
Jos sinulla ei vielä ole Microsoft- tai Office 365 -tiliä, voit luoda sellaisen nyt sähköpostiosoitteellasi. Se ei maksa sinulle mitään tekemistä.
Vaihe 2: Päivitä Office 365: een tai ei
Tämä vaihe on käytettävissä vain, jos käytät Office 2016: een tai Toimisto 2019 . Sinua pyydetään tilaamaan Office 365. Tämä vaihe on puhtaasti valinnainen ja voit ohittaa sen valitsemalla ehkä myöhemmin.
Jos haluat ostaa suunnitelma , noudata sovelluksen ohjeita. On syytä mainita, että tilaamalla Office 365, saat paljon lisäominaisuuksia, joita normaalissa versiossa ei ole.
Vaihe 3: Paranna Office-kokemusta vai ei
Microsoft Office kysyy sitten, haluatko auttaa heitä parantamaan Office-kokemusta. Voit joko valita kyllä tai ei, päätöksestäsi riippuen.
imac ei käynnistä mustaa näyttöä
Järjestelmä kehottaa sinua myös valitsemaan, haluatko vastaanottaa ilmoituksia. Paina Ota ilmoitukset käyttöön ja älä paina nyt, jos sinusta tuntuu, että voisit tehdä ilman heitä.

Vaihe 4: Luo ensimmäinen asiakirja
Olet nyt valmis ensimmäistä asiakirjaa varten.
Näpäytä luoda ja muokata aloittaaksesi työn. Kun olet kirjautunut Microsoft- tai Office 365 -tilillesi Office-sovelluksessa, kaikki muut samalla laitteella olevat sovellukset kirjataan automaattisesti sisään samalla tilillä, joten sisäänkirjautumisvaihetta ei tarvitse tehdä kaikille. muut sovellukset.

Vaihe 5: Lisää muita palveluita
Voit lisätä muita palveluita, kuten OneDrive tai Dropbox , sovellukseesi napauttamalla Avaa ja valitsemalla paikka. Jos käytät OneNotea, napauta Asetukset ja valitse sen sijaan Tilit.

Vaihe 6: Valitse palvelusi.
Nyt on jäljellä vain valita palvelut, jotka haluat lisätä sovellukseen. Syötä sähköpostiosoite ja salasana näistä palveluista, ja sinun pitäisi olla hyvä mennä nyt!
Office on käytössäsi iPhone tai iPad on loistava tapa tuoda työsi mukaasi, jos olet liikkeellä.
Toisinaan asiat eivät kuitenkaan mene heti. Kun määrität Office-laitettasi, sinulla voi olla joitain kysymyksiä tai ongelmia. Tässä on lyhyt vianmääritysopas eniten kysyttyihin kysymyksiin:
Asiakirjojen avaaminen Office-sovelluksessa
Tämä on itse asiassa melko yksinkertainen. Sinun tarvitsee vain napauttaa palvelua, johon tallennat tiedostosi, ja tiedostojen pitäisi olla siellä. Huomaa, että sovellukset avaavat vain asianmukaiset tiedostot , joten jos käytät Wordia, voit avata vainSanatiedostot.
miksi tehtäväpalkkini ei näy
Löydät apua Office-sovelluksesta
Löydät apua luomalla ensin uuden asiakirjan. Napauta sitten kuvaketta, jossa on kolme pistettä. Valitse seuraavaksi Lähetä palautetta tai Ohje ja tuki. Sillä Yksi huomio , sinun tarvitsee vain napauttaa Asetukset ja sitten Ohje. Katso oppaamme Officen asentamisesta Windows Phone -palveluun.
Jos etsit ohjelmistoyritystä, johon voit luottaa rehellisyydestään ja rehellisistä liiketoimintakäytännöistään, katso iä. Olemme Microsoftin sertifioitu yhteistyökumppani ja BBB: n akkreditoitu yritys, joka välittää asiakkaidemme luotettavan ja tyydyttävän kokemuksen tarvitsemistaan ohjelmistotuotteista. Olemme kanssasi ennen myyntiä, sen aikana ja kaiken myynnin jälkeen.