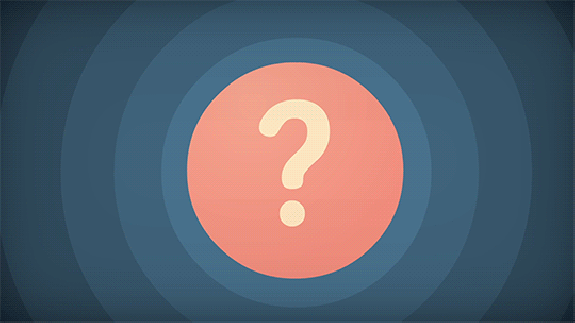Selvittää, miten Office asetetaan Android voi aluksi tuntua pelottavalta. Se ei kuitenkaan ole ollenkaan liian vaikeaa. Lue tämä opas vaihe vaiheelta.
Office-sovellusten määrittäminen ensimmäistä kertaa
- Ensin sinun on luotava Microsoft-tili seuraamalla ohjeita lisäämällä salasanasi. Jos sinulla on jo tili, voit sitten vahvistaa henkilöllisyytesi noudattamalla ohjeita.
- Jos sinulla on muita Toimistosovellukset asennettu tällä hetkellä Android-laitteellesi, sekä tilillesi että OneDrive f Voit valita minkä tahansa Office-sovelluksen, kuten Word, ja seuraavan välilehden Sallia molemmissa ponnahdusikkunoissa. Tämä antaa Office-sovellukselle mahdollisuuden käyttää tiedostojasi ja yhteystietojasi

- Käytä seuraavaksi Microsoft-tiliäsi taiOffice 365työpaikan tai koulun tili Kirjaudu sisään.

- Muista, että jos kirjaudut sisään tilillä, joka on yhteydessä jommallekummalle Toimisto 2016 tai 2019, sinulle voidaan antaa mahdollisuus päivittää Office 365: een. Sinun on noudatettava annettuja ohjeita ostaaksesi suunnitelman tai voit valita Ehkä myöhemmin jos haluat käyttää sovelluksia ilman tilausta. Huomaa, että saat lisäominaisuuksia, joista voi olla hyötyä, jos saat Office 365 -tilauksen.
- Valitse seuraavaksi pilvipalvelu, jonka haluat lisätä, esimerkiksiOneDrive yrityksille tai Dropboxasennetaan automaattisesti.

- Lopuksi, kun olet kirjoittanut sähköpostiosoitteen ja salasanan, jolla kirjaudut kyseiseen palveluun, olet valmis.
Office 365: n asentaminen Android-laitteeseen
- Avaa Google Play myymäläsovellus
- Kirjoita hakuun Microsoft Office 365 Androidille
- Microsoft Office tabletille pitäisi näkyä hakutuloksissa, ja sinun on valittava se
- Valitse asennuspainike ja paina sitten Hyväksyä .
- Tällöin Microsoft Office for tablet Asentaa
- Kun asennus on valmis, voit valita Avata
- Pyyhkäise oikealle päästäksesi läpi kaikki näytetyt kehotteet, kunnes näet vaihtoehdon, joka sanoo Kirjaudu sisään . Valitse seuraavaksi Kirjaudu sisään
- Kirjoita sähköpostiosoitteesi ja valitse sitten Seuraava
- Anna seuraavaksi salasanasi ja valitse Kirjaudu sisään
- Sinulle annetaan vaihtoehto Luominen ja muokkaaminen Office 365: llä
- Kun olet valinnut sen, voit nyt luoda ja muokata asiakirjoja
Microsoft Office -sovellusten asentaminen Androidiin
Tällä hetkellä Microsoftilla on kaksi versiota Android-käyttöjärjestelmä . Yksi on suunniteltu käytettäville laitteille Android 4.0, 4.1, 4.2 tai 4.3 ja sitten toinen laitteille, joilla on uudempi käyttöjärjestelmäversio.
Jos sinulla on vanhempi Android kuin tässä luetellut, sinun kannattaa ehkä harkita sen päivittämistä.
Se, joka on suunniteltu Android 4.0-4.3 kutsutaan Microsoft Office Mobile . Voit ladata sen hakemalla sitä Google Play .
Kun olet löytänyt Microsoft Office Mobile , voit sitten selvittää, mitä käyttöoikeuksia sovellus tarvitsee. Valitse sitten Asentaa ladataksesi sovelluksen. Pidä mielessä, että Microsoft Office Mobile vie 27 megatavua tilaa, joten haluat olla yhteydessä Wifi-yhteyteen, jos sinulla on pienempi datatilaus.
- Kun lataus on valmis, valitse Avata käynnistää Office
- Sinun pitäisi myös löytää Office muiden sovellusten joukosta. Voit tarkastella niitä valitsemalla Kaikki sovellukset kuvake, joka on päänäytöllä.
Microsoft Officen asentaminen Androidille, joka on 4.4 tai uudempi
Jos sinulla on Android, joka on käytössä 4.4 tai uudempi, niin onneksi Microsoft on vielä parempi Office-versio sinulle.
Kolme mobiilisovellusta ( Word, Excel ja Powerpoint ) on asennettava yksitellen ja erikseen. Tämä johtuu siitä, että sen avulla voit ladata vain tarvitsemasi, mikä säästää sekä tallennustilaa että kaistanleveyttä laitteellesi.
- Muista, että nämä kolme sovellusta ovat korvattavissa Microsoft Office Matkapuhelin. Jos sinulla on vanhempi Android-versio ja haluat silti tämän vaihtoehdon, harkitse päivittämistä.
- Voit saada kaikki kolme sovellusta etsimällä niiden nimiä Google Play kaupassa.
- Kun näet ne, valitse Asentaa
- Sitten näyttöön tulee kehote, ja voit valita Hyväksyä
- Koska nämä sovellukset ovat suurempia kuin Microsoft Office Mobile , sinulle näytetään varoitusnäyttö niiden suuremmasta koosta. Se ehdottaa, että käytät WiFi: tä vain tähän suurempaan lataukseen. On suositeltavaa noudattaa tätä ehdotusta. Varmista niin, että Lataa käyttämällä Vain WIFi ruutu on valittuna ja valitse sitten Edetä latauksen jatkamiseksi.
- Kun olet valmis, valitse Avata käynnistää ladattu ohjelma .
- Jos olet päättänyt ladata kaikki kolme sovellusta, voit seurata samaa prosessia. Kun asennus on valmis, näet kaikki kolme kuvaketta
merkintä: Koska nämä Android-sovellukset tarjoavat vain rajoitettuja Office-ominaisuuksia, sinulla on oltava kelpoisuusvaatimukset Office 365 tilauksen täyden Microsoft Office -kokemuksen avaamiseksi.
Toinen tärkeä sivuhuomautus on, että sovellukset on suunniteltu toimimaan laitteissa, joiden näytöt ovat enintään 10,1. Jos haluat luoda tai muokata vieläkin suurempaa näyttöä, sinun on ostettava Office 365.
Jos etsit ohjelmistoyritystä, johon voit luottaa rehellisyydestään ja rehellisistä liiketoimintakäytännöistään, älä katso iä. Olemme Microsoftin sertifioitu yhteistyökumppani ja BBB: n akkreditoitu yritys, joka välittää asiakkaidemme luotettavan ja tyydyttävän kokemuksen tarvitsemistaan ohjelmistotuotteista. Olemme kanssasi ennen myyntiä, sen aikana ja kaiken myynnin jälkeen.
Se on 360 asteen ohjelmistojen pitotakuutamme. Joten, mitä sinä odotat? Soita meille tänään numeroon +1 877 315 1713 tai lähetä sähköpostia osoitteeseen sales@softwarekeep.com. Voit myös tavoittaa meidät Live Chat -palvelun kautta.