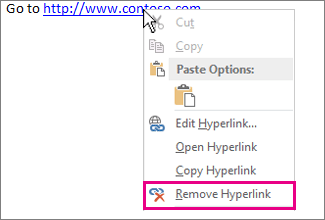Sinulla on paljon vaihtoehtoja, kun asennat uuden Windows-version laitteeseesi.
Jos tietokoneellasi ei ole CD tai DVD-asema , saatat haluta oppia suorittamaan asennuksen a: sta käynnistettävä USB ja asenna käyttöjärjestelmä nopeasti.
Tässä artikkelissa käsitellään perusteellisesti mitä a käynnistettävä USB on ja miten luoda asenna Windows 10 , 8.1 tai jopa 7. Jos olet jo saanut käynnistettävän USB: n valmiiksi - siirry yksinkertaisesti Windowsin asentaminen käynnistettävällä USB: llä -osio ja asenna uusi Windows-kopiosi muutamassa minuutissa.
Windows-päivitys jumittui etsimällä päivityksiä tältä tietokoneelta
Edut Windowsin asentamisesta käynnistettävällä USB: llä
Kun suunnittelet uuden Windows-käyttöjärjestelmän uudelleenasentamista tai asentamista tietokoneellesi, sinun on oltava valmiina itse järjestelmän kanssa etukäteen.
Useimmissa asetuksissa voit luoda asennusmedian joko omalla laitteellasi ennen asennuksen aloittamista tai toisen lähellä olevan laitteen avulla.
mitä versiota Excelistä käytän
Kun CD- ja DVD-levyt ovat vanhentuneet, monissa moderneissa tietokoneissa ja kannettavissa tietokoneissa ei enää ole asemaa fyysisten levyjen lukemiseen ja kirjoittamiseen. Tämän vuoksi asennusmedian luominen on mahdotonta, ellet käytä USB-asemaa.
Uskomaton saavutettavuus - kun otetaan huomioon, että melkein jokaisella tietokoneella on USB-portti, jota voit käyttää ulkoisten laitteiden liittämiseen - tekee siitä helpoimman, nopeimman ja virtaviivaisimman tavan asentaa Windows. Voit luoda käynnistettävän USB: n Windows 10: n, Windows 8.1: n tai jopa Windows 7: n asentamiseen.
Kuinka luoda Windows-käynnistettävä USB-yhteys Media Creation Tool -työkalulla
Käynnistäksesi USB: ltä sinun on ensin luotava itse USB, jonka tietokone lukee ja jota käytetään käynnistykseen. Löydät ohjeet käynnistettävän USB: n luomiseen Microsoftin julkaisemalla Media Creation Tool -työkalulla.
- Avaa Microsoft Lataa Windows -sivua selaimessasi ja napsauta Lataa työkalu nyt -painiketta.
- Tallenna työkalu tietokoneellesi. Kun lataus on valmis, käynnistä median luontityökalu ja napsauta Hyväksyä kun sinua kehotetaan hyväksymään käynnistys.
- Valitse Luo asennustietoväline (USB-muistitikku, DVD- tai ISO-tiedosto) toiselle tietokoneelle ja napsauta Seuraava-painiketta.
- Aseta haluamasi Kieli , Windows 10 Edition ja Järjestelmäarkkitehtuuri .
- Jos et voi muuttaa asetuksia, aseta valintamerkki sen viereen Käytä tälle tietokoneelle suositeltuja vaihtoehtoja vaihtoehto ja jatka.
- Valitse USB muistitikku , paina sitten Seuraava-painiketta ja valitse USB-asema luettelosta. Windowsin asennustiedostot alkavat ladata USB-asemaan.
- Lataaminen voi kestää kauan Internet-nopeudestasi riippuen. Älä häiritse prosessia, ennen kuin luontityökalu on luotu.
Kuinka muuttaa tietokoneen käynnistysjärjestystä
Ennen kuin voit käynnistää tietokoneesi USB-kaapelilta, sinun on ensin muutettava tietokoneen käynnistysjärjestys USB-luetteloon. Tämä kehottaa tietokonetta lukemaan USB: n ennen kuin se lukee sisäisen kiintolevyn käynnistyksen aikana.
Windows 7 -päivityspalvelut eivät ole käynnissä
Voit muuttaa käynnistysjärjestystä tietokoneen BIOS-asetusohjelmassa. Jos haluat tietää, miten tämä tehdään, tutustu vain tietokoneen vaihtamisoppaaseen käynnistysjärjestys täällä .
Windowsin asentaminen käynnistettävällä USB: llä
Kun tietokoneen käynnistysjärjestys on onnistuneesti vaihdettu lataamaan ensin USB-laitteesta, voit nyt asentaa Windowsin asentamalla USB: n asennustiedoston.
merkintä: Varmista, että olet varmuuskopioinut kaikki tiedostosi, ennen kuin teet asennuksenet menetä mitään arvokasta tietoa.
Kuinka asentaa Windows 10 käynnistettävällä USB: llä
- Liitä USB-laite tietokoneen USB-porttiin ja käynnistä tietokone. Sinua saatetaan pyytää painamalla näppäintä käynnistääksesi USB-liitännän.
- Valitse haluamasi Kieli , aikavyöhyke , valuutta ja näppäimistöasetukset . Kun olet tyytyväinen näiden asetusten mukauttamiseen, napsauta Seuraava . Älä huoli, jos olet tehnyt virheen, voit muuttaa mitä tahansa näistä tulevaisuudessa.

- Klikkaus Asenna nyt ja valitse ostamasi Windows 10 -versio. Napsauta nyt Seuraava aloittaaksesi asennuksen.

- Valitse asennustyyppi. Voit joko valita Päivitä , jonka avulla voit pitää nykyiset tiedostosi, asetuksesi ja sovelluksesi tai tehdä uuden puhtaan asennuksen valitsemalla Mukautettu . Tässä esimerkissä valitsemme mukautetun uuden Windows-asennuksen.

- Windowsin asentaminen edellyttää kiintolevyltä osiota järjestelmätiedostojen tallentamista varten. Tietokoneesi kiintolevy on fyysinen tallennuslaite, kun taas osiot jakavat tallennustilan erillisiksi osiksi.
- Huomaa: Jos et ole vielä varmuuskopioinut kiintolevyäsi, sinun kannattaa ehkä lopettaa nyt, varmuuskopioida kaikki ja aloittaa alusta. Kun olet poistanut osiot, et voi palauttaa näille asemille tallennettuja tietoja.
Sinävoi joko käyttää yhtä kiintolevylläsi olevista osioista alustamalla sen tai voit poistaa siellä olevat ja luoda uusia tuoreista: - Jos haluat käyttää jotakin olemassa olevista osioista, valitse se ja napsauta Muoto .

- Poista olemassa olevat osiot valitsemalla kukin ja napsauttamalla Poistaa sitten OK .

- Jos olet poistanut kaikki olemassa olevat osiot, kiintolevyn tilaa ei kohdenneta ja sinun on luotava uudet osiot. Jos olet juuri alustanut olemassa olevan osion, siirry vaiheeseen 7 nyt. Vastaanottaja luoda uusia osioita:
- Klikkaus Ajoasetukset (edistyneet) .

- Napsauta nyt Uusi ja valitse uuden osion koko ja napsauta sitten Seuraava .

- Windows luo nyt uuden osion järjestelmätiedostojen tallentamiseen. Klikkaus OK hyväksyä.

- Toista tämä prosessi, jos haluat luoda lisää osioita.
Kerran Kun olet luonut kaikki haluamasi osiot, alusta kukin muu paitsi se osio, johon haluat tallentaa Windows-järjestelmätiedostosi. Valitse osiot yksitellen ja napsauta Muoto sitten OK pyydettäessä.

- Valitse nyt osio, johon haluat asentaa Windowsin, ja napsauta Seuraava . Windows 10 -asennus alkaa. Tietokoneesi voidaan käynnistää uudelleen muutaman kerran prosessin aikana. Tämä on normaalia.

- Kun asennus on valmis, tietokone käynnistyy automaattisesti viimeisen kerran. Kun se käynnistyy uudelleen ensimmäistä kertaa, voit valita enemmän asetuksiasi tai käyttää Microsoftin suosittelemia pikayhteysasetuksia.

- Lopuksi kirjaudu Microsoft-tilillesi, jotta voit käyttää joitain Windows 10: n uusia ominaisuuksia, kuten salasanan palauttamista, ja käyttää One Drivea. Jos et halua kirjautua sisään Microsoft-tililläsi, napsauta Ohita tämä vaihe ja luo sen sijaan paikallinen käyttäjätili noudattamalla ohjeita.

Kuinka asentaa Windows 8.1 käynnistettävällä USB: llä
- Liitä USB-laite tietokoneen USB-porttiin ja käynnistä tietokone. Sinua saatetaan pyytää painamalla näppäintä käynnistääksesi USB-liitännän.
- Valitse haluamasi kieli, aikavyöhyke, valuutta ja näppäimistöasetukset. Kun olet tyytyväinen näiden asetusten mukauttamiseen, napsauta Seuraava . Älä huoli, jos olet tehnyt virheen, voit muuttaa mitä tahansa näistä tulevaisuudessa.

- Klikkaus Asenna nyt ja valitse ostamasi Windows 8.1 -versio. Napsauta nyt Seuraava aloittaaksesi asennuksen.

- Aktivoi se kirjoittamalla Windows-ostoksen mukana tullut tuoteavain. Kun olet valmis, napsauta Seuraava .
- Huomaa: Sinua ei ehkä pyydetä antamaan tuoteavainta vasta myöhemmin Windows 8.1 -asennuksessa. Tämä vaihtelee versiosta toiseen.

- Hyväksy lisenssiehdot ja napsauta sitten Seuraava .

- Valitse haluamasi asennustyyppi. Voit joko valita Päivitä , jonka avulla voit säilyttää nykyiset tiedostosi, asetuksesi ja sovelluksesi tai valita Mukautettu tehdä uusi puhdas Windows 8.1 -asennus. Tässä esimerkissä valitsemme mukautetun uuden Windows-asennuksen.

- Jos haluat tehdä täysin uuden asennuksen uusilla osioilla, sinun on ensin poistettava kaikki olemassa olevat osiot. Valitse kukin osio yksitellen ja napsauta Poistaa sitten OK .
- Huomaa: Jos et ole vielä varmuuskopioinut kiintolevyäsi, sinun kannattaa ehkä lopettaa nyt, varmuuskopioida kaikki ja aloittaa alusta. Kun olet poistanut osiot, et voi palauttaa näille asemille tallennettuja tietoja.

- Tietokoneesi kiintolevyn tilaa ei nyt jaeta. Tämän jälkeen sinun on luotava joitain uusia osioita. Valitse Ajoasetukset (edistyneet) . Klikkaus Uusi ja valitse uuden osion koko ja napsauta sitten Seuraava .

- Windows luo nyt uuden osion järjestelmätiedostojen tallentamiseen. Klikkaus OK hyväksyä. Toista tämä vaihe, jos haluat luoda lisää osioita.

- Valitse yksi uusista osioista ja napsauta Muoto . Tämän avulla voit alustaa uuden osion. Lehdistö OK pyydettäessä ja toista prosessi muille osioille, paitsi järjestelmätiedostojen tallentamiselle.

- Valitse osio, johon haluat asentaa Windowsin, ja napsauta Seuraava .

- Windows 8.1 -asennus alkaa nyt. Tietokoneesi voidaan käynnistää uudelleen muutaman kerran prosessin aikana. Tämä on normaalia. Noudata ohjeita, kun sinua kehotetaan mukauttamaan tietokoneesi asetukset.
Kuinka asentaa Windows 7 Bootable USB: llä
- Liitä USB-laite tietokoneen USB-porttiin ja käynnistä tietokone. Sinua saatetaan pyytää painamalla näppäintä käynnistääksesi USB-liitännän.
- Valitse haluamasi kieli, aikavyöhyke, valuutta ja näppäimistöasetukset. Kun olet tyytyväinen näiden asetusten mukauttamiseen, napsauta Seuraava . Älä huoli, jos olet tehnyt virheen, voit muuttaa mitä tahansa näistä tulevaisuudessa.

- Klikkaus Asenna nyt aloittaaksesi asennuksen.

- Hyväksy lisenssiehdot ja napsauta sitten Seuraava .

- Valitse haluamasi asennustyyppi. Voit joko valita Päivitä , jonka avulla voit säilyttää nykyiset tiedostosi, asetuksesi ja sovelluksesi tai valita Mukautettu tehdä uusi puhdas Windows 7 -asennus. Tässä esimerkissä valitsemme mukautetun uuden Windows-asennuksen.

- Jos haluat tehdä täysin uuden asennuksen uusilla osioilla, sinun on ensin poistettava kaikki olemassa olevat osiot. Valitse kukin osio yksitellen ja napsauta Poistaa sitten OK .
- Huomaa: Jos et ole vielä varmuuskopioinut kiintolevyäsi, sinun kannattaa ehkä lopettaa nyt, varmuuskopioida kaikki ja aloittaa alusta. Kun olet poistanut osiot, et voi palauttaa näille asemille tallennettuja tietoja.

- Tietokoneesi kiintolevyn tilaa ei nyt jaeta. Tämän jälkeen sinun on luotava joitain uusia osioita. Valitse Ajoasetukset (edistyneet) . Klikkaus Uusi ja valitse uuden osion koko ja napsauta sitten Seuraava .
- Windows luo nyt uuden osion järjestelmätiedostojen tallentamiseen. Klikkaus OK hyväksyä. Toista tämä vaihe, jos haluat luoda lisää osioita.

- Valitse yksi uusista osioista ja napsauta Muoto . Tämän avulla voit alustaa uuden osion. Lehdistö OK pyydettäessä ja toista prosessi muille osioille, paitsi järjestelmätiedostojen tallentamiselle.
- Valitse osio, johon haluat asentaa Windowsin, ja napsauta Seuraava .
- Kun asennus on valmis, saat kehotuksen asettaa käyttäjän ja tietokoneen nimet.
- Huomautus: Sisäänrakennettu järjestelmänvalvojan tili on poistettu käytöstä Windows 7: ssä, joten luomasi käyttäjätunnus on aluksi ainoa käytettävissä oleva järjestelmä.
- Syötä käyttäjänimesi. Tietokoneen oletusnimi on käyttäjätunnus-PC, jossa käyttäjänimi on antamasi käyttäjänimi, mutta voit myös muuttaa tätä. Kun olet valmis, napsauta Seuraava .

- Kirjoita lopuksi uuden käyttäjän salasana tai jätä se tyhjäksi ja napsauta sitten Seuraava .
- Huomaa: Jos päätät luoda salasanan Windows 7 -tilillesi, varmista, että pidät tämän turvassa. Tämä on järjestelmän ainoa käyttäjätili. Jos menetät sen, et voi kirjautua Windows-järjestelmään myöhemmin.
Se siitä! Olet nyt asentanut uuden kopion Windowsista tietokoneesi käynnistettävältä USB: ltä.
Haluat ehkä suorittaa Windows-päivityksen, kun seuraavan kerran käynnistät tietokoneen ja asennat uusimmat valmistajalta saatavat laiteohjelmistot / ohjaimet, muuten olet valmis siirtymään uuden Windows-koneesi kanssa.
Seuraava Lue:
HDD ei näy levynhallinnassa
> Käynnistettävän USB: n luominen Rufuksen avulla
Saatat pitää myös:
> Kuinka asentaa Microsoft Office -päivitykset
> Officen asentaminen ja määrittäminen iPhoneen tai iPadiin
> Officen asentaminen Windows-tietokoneelle My Online Microsoft -tilillä