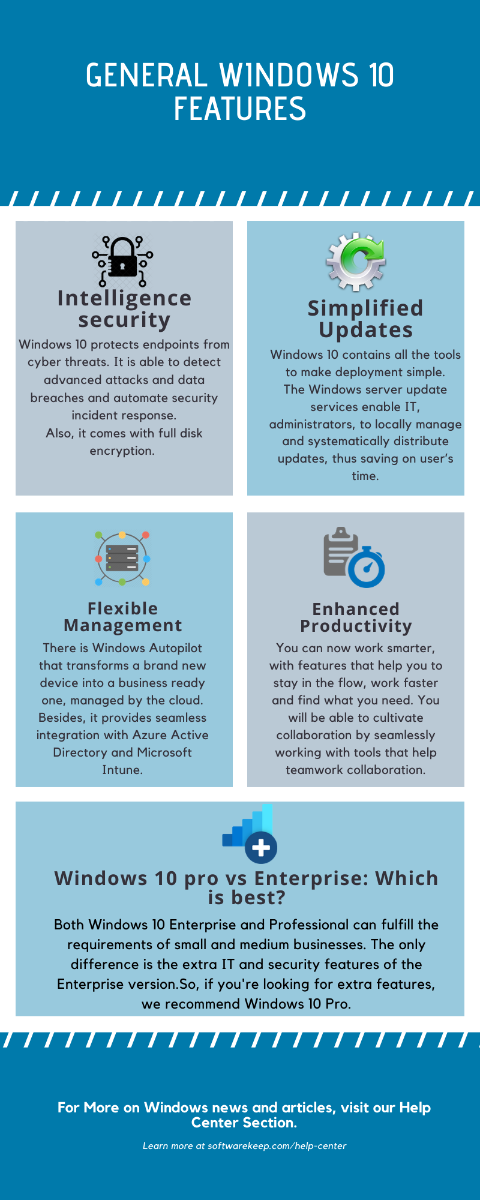Jos Windows 10 on tilassa, jota ei ole aktivoitu, näet aina vesileiman ruudun oikeassa alakulmassa. Aktivoi Windows, aktivoi Windows valitsemalla Asetukset vesileima näkyy avattujen ikkunoiden tai sovellusten päällä.

Alt-näppäin ei toimi Windows 10
Tämän seurauksena se voi pilata käyttökokemuksesi Windows 10 aktivoimatta sitä ensin. Koska se näkyy kaiken avoimen sisällön päällä, et voi nauttia elokuvista, videopeleistä tai edes yksinkertaisesta verkkoselaamisesta. Se näkyy kuvakaappauksia ja videotallenteita.
On joitain tapoja, joiden avulla voit piilottaa tämän vesileiman väliaikaisesti, tai voit aktivoida Windows 10: n päästäksesi eroon siitä pysyvästi . Joissakin tapauksissa vesileima ei häviä edes onnistuneen aktivoinnin jälkeen - myös meillä on siihen korjaus.
Aktivoi Windows 10 -vesileima väliaikaisesti käytöstä
Kirjoitushetkellä on yksi tunnettu menetelmä väliaikaisesti poistaa Aktivoi Windows, aktivoi Windows valitsemalla Asetukset vesileima tarvitsematta aktivoida Windows 10: tä.
merkintä: Tämä menetelmä ei aktivoi mitään ominaisuuksia, jotka eivät ole käytettävissäsi, ilman Windows 10: n aktivointia. Jos haluat käyttää ominaisuuksia, kuten tietokoneen mukauttamista, sinun on ostettava Windows 10.
Tätä menetelmää varten käytämme Windowsin rekisterieditori . Jos sinulla ei ole kokemusta tietokoneista, suosittelemme palautuspisteen määrittämistä tai rekisterin varmuuskopiointia etukäteen.
- Pidä Windows näppäintä ja paina sitten R . Tämä pikakuvake avaa Juosta sovellus.
- Kirjoita sana Regedit ja napsauta OK -painiketta avataksesi rekisterieditorin.

- Rekisterieditorissa voit liikkua painamalla nuolikuvakettalaajentaa sitä kansion nimen vieressä. Käytä tätä siirtymällä seuraavaan sijaintiin: HKEY_LOCAL_MACHINE → OHJELMISTO → Microsoft → WindowsNT → Nykyinen versio → SoftwareProtectionPlatform → Aktivointi .
- Kaksoisnapsauta Käsikirja merkintä.

- Muuta Arvotiedot alkaen 0 että 1 . Lehdistö OK ja poistu rekisterieditorista.

- Käynnistä tietokoneesi uudelleen.
Sinun pitäisi heti nähdä, että Aktivoi Windowsin vesileima on mennyt. Tämä ei ole pysyvä ratkaisu, vesileima palaa lyhyen ajan kuluttua.
Onneksi yllä oleva menetelmä on toistettavissa. Aina kun vesileima palaa, voit toistaa samat vaiheet sen poistamiseksi uudelleen.
Kuinka aktivoida Windows 10 -vesileima pysyvästi
On tapa poistaa Aktivoi Windows, aktivoi Windows valitsemalla Asetukset aktivoimatta Windows 10: ää lainkaan. Käyttäjät ovat löytäneet a yksinkertainen notepad temppu joka poistaa tekstin näytöltä.
Huomaa: Tämä menetelmä ei aktivoi mitään ominaisuuksia, jotka eivät ole käytettävissäsi, ilman Windows 10: n aktivointia. Jos haluat käyttää ominaisuuksia, kuten tietokoneen mukauttamista, sinun on ostettava Windows 10.
Tätä menetelmää varten tarvitset paikallisen käyttäjän hallinnollinen käyttöoikeudet. Noudata näitä ohjeita poistaaksesi pysyvästi vesileiman Windows 10: ssä aktivoimatta järjestelmääsi:
- Avaa Muistio sovellus. Voit tehdä tämän napsauttamalla sen kuvaketta tai yksinkertaisesti etsimällä Muistio hakupalkista.

- Liitä seuraava teksti tyhjään muistilehteen:
@echo pois
taskkill / F / IM explorer.exe
explorer.exe
poistua
- Klikkaa Tiedosto ja valitse sitten Tallenna nimellä . Vaihtoehtoisesti voit painaa Ohjaus , Siirtää ja S näppäimiä samanaikaisesti avataksesi saman vaihtoehdon.
- Nimeä tiedosto remove.bat ja muuta sitten Tiedostotyyppi että Kaikki tiedostot (*.*) .

- Tallenna tiedosto johonkin, johon pääset helposti, kuten työpöydälle tai Asiakirjat-kansioon.
- Siirry kohtaan, johon olet tallentanut tiedoston, napsauta sitä hiiren kakkospainikkeella ja valitse Suorita järjestelmänvalvojana .
- Näet komentokehotteen avautuvan ja sulkeutuvan automaattisesti. Kun se sulkeutuu, käynnistä tietokone uudelleen.
Saatat olla täällä lisätietoja lukuun ottamatta vesileiman poistamista tai poistamista käytöstä ilman aktivoitua Windows 10 -käyttöjärjestelmää. Tämä artikkelin osa on tarkoitettu ihmisille, joilla on tai haluat olla aito, aktivoitu Windows 10.
Kuinka aktivoida Windows 10 päästäksesi eroon aktivoimaan Windows 10 vesileima
Windowsin kopion aktivointi on tarkoitettu poistamaan näytön päälle asetettu vesileima. Sen lisäksi voit käyttää lukittuja ominaisuuksia, mukauttaa tietokonettasi ja käyttää usein Microsoftin päivityksiä.
Windows 10: n ostotavasta riippuen sinulla on joko 25-merkkinen tuoteavain tai digitaalinen lisenssi. Tässä on luettelo Microsoftin tukisivu auttaa määrittämään, mitä aktivointitapaa sinun on käytettävä:
- Digitaalinen lisenssi :
- Päivittäminen Windows 10: een ilmaiseksi yhteensopivasta laitteesta.
- Windows 10 Pro -päivityksen ostaminen Microsoft Storesta.
- Windows Insider -ohjelma.
- Tuoteavain :
- Windows 10: n kopion ostaminen valtuutetulta jälleenmyyjältä.
- Digitaalisen Windows 10 -kopion ostaminen valtuutetulta jälleenmyyjältä.
- Windows 10 -tilauksen volyymikäyttöoikeussopimus.
- Uuden tai kunnostetun laitteen ostaminen Windows 10 -käyttöjärjestelmällä.
- Kumpi vain :
- Aidon Windows 10: n ostaminen Microsoft Storesta. Tarkista Windows 10: n ostamisen jälkeen saamasi vahvistusviesti.
Kun olet määrittänyt, mitä menetelmää on käytettävä, voit aktivoida Windows 10: n noudattamalla yhtä näistä kahdesta oppaasta. Huomaa, että tuoteavainta tai digitaalista lisenssiä ei voida korvata toisella.
Kuinka aktivoida Windows digitaalisella lisenssillä
Digitaalinen käyttöoikeus myönnetään tietokoneellesi, jos päivitit Windows 10: een sopivasta laitteesta tai ostat aidon kopion joko Windows 10: stä tai Windows 10 Prosta.
- Avaa alkaa valikko ja napsauta asetukset (rataskuvake virtakuvakkeen yläpuolella). Vaihtoehtoisesti voit käyttää Windows + I pikakuvake sovelluksen avaamiseksi.
- Klikkaa Päivitys ja suojaus .

- Vaihda Aktivointi välilehti vasemmanpuoleisesta valikosta.

- Valitse Siirry Microsoft Storeen vaihtoehto. Jos et näe sitä, yritä etsiä hakupalkista Microsoft Storesta.
- Sinun pitäisi nähdä Windows 10 sivu. Jos sitä ei avata automaattisesti, etsi se Windows Storen hakutoiminnolla.
- Näet yhden tällä sivulla olevista kahdesta viestistä:
- Jos näet Asentaa , napsauta painiketta saadaksesi Windows 10 tai Windows 10 Pro tietokoneellesi, kun digitaalinen lisenssi on aktivoitu.
- Jos näet Ostaa , sinun on ehkä ostettava Windows 10 tai Windows 10 Pro uudelleen. Yritä kirjautua sisään Microsoft-tilillesi, jota käytettiin alun perin Windows 10: n ostamiseen.
- Kun olet asentanut haluamasi Windows 10 -version, järjestelmä aktivoidaan.
Kuinka aktivoida Windows tuoteavaimella
Tuoteavain on 25-merkkinen koodi, jota käytetään Windows 10: n aktivointiin. Tässä on esimerkki tuoteavaimen näköisestä:
XXXXX-XXXXX-XXXXX-XXXXX-XXXXX
(Tuoteavain sisältää vain aakkosnumeerisia merkkejä.)
Windows 10: n hankintatavasta riippuen löydät tuoteavaimen:
- Sinun sähköpostilaatikko .
- Jälleenmyyjän verkkosivustolla, josta ostit Windows 10 alkaen.
- Fyysiselle paperille tai tarralle.
Kun olet löytänyt tuoteavaimesi, aktivoi Windows noudattamalla seuraavia ohjeita. Muista, että tarvitset aktiivisen Internet-yhteyden aktivointia suoritettaessa.
- Avaa alkaa valikko ja napsauta asetukset (rataskuvake virtakuvakkeen yläpuolella). Vaihtoehtoisesti voit käyttää Windows + I pikakuvake sovelluksen avaamiseksi.
- Klikkaa Päivitys ja suojaus .

- Vaihda Aktivointi välilehti vasemmanpuoleisesta valikosta.

- Klikkaa Vaihda tuotetta avainlinkki.

- Kirjoita tuoteavain ja napsauta Seuraava -painiketta.
- Klikkaus Aktivoida ja odota prosessin päättymistä. Kun näet Windows on aktivoitu tekstiä, voit napsauttaa Sulje-painiketta ja nauttia käyttöjärjestelmästäsi.
Toivomme, että pystyit pääsemään eroon Aktivoi Windows, aktivoi Windows valitsemalla Asetukset vesileima.
ajuri irql vähintään tai yhtä suuri kuin netio.sys
Jos etsit ohjelmistoyritystä, johon voit luottaa rehellisyydestään ja rehellisistä liiketoimintakäytännöistään, katso iä. Olemme Microsoftin sertifioitu yhteistyökumppani ja BBB: n akkreditoitu yritys, joka välittää asiakkaidemme luotettavan ja tyydyttävän kokemuksen tarvitsemistaan ohjelmistotuotteista. Olemme kanssasi ennen myyntiä, sen aikana ja kaiken myynnin jälkeen.
Se on 360 asteen ohjelmistojen pitotakuutamme. Joten, mitä sinä odotat? Soita meille tänään numeroon +1 877 315 1713 tai lähetä sähköpostia osoitteeseen sales@softwarekeep.com. Voit myös tavoittaa meidät Live Chat -palvelun kautta.