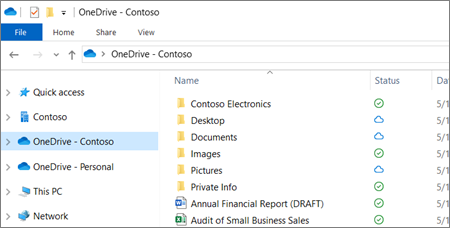Onko sinulla temppuja miten sarakkeet jaetaan Excelissä? Kun työskentelet Excelin kanssa, joudut ehkä jakamaan ryhmitellyt tiedot useisiin sarakkeisiin. Saatat joutua esimerkiksi erottamaan etu- ja sukunimet erillisiksi sarakkeiksi.
Excelin avulla Teksti ominaisuuteen sarakkeita voidaan jakaa kahdella yksinkertaisella tavalla. Jos on ilmeinen erotin, kuten pilkku, käytä Rajoitettu vaihtoehto. Kuitenkin Kiinteä menetelmä on ihanteellinen sarakkeiden jakamiseksi manuaalisesti .
kuinka lisätä keskihajontapalkit Excel Maciin
Oppia kuinka jakaa sarake Excelissä ja tee laskentataulukko helposti luettavaksi noudattamalla näitä yksinkertaisia ohjeita. Voit myös tarkistaa meidän Microsoft Office Excel -huijausarkki täällä . Mutta ensiksi, miksi sinun pitäisi jaa sarakkeet Excelissä ?
Miksi sinun täytyy jakaa solut
Jos latait tiedoston, jota Excel ei voi jakaa, sinun on erotettava sarakkeet.Sinun pitäisi jaa sarake Excelissä jos haluat jakaa sen tietyllä merkillä. Joitakin esimerkkejä tutuista merkeistä ovat pilkut, kaksoispisteet ja puolipisteet.
Kuinka jaat sarakkeen Excelissä?
Menetelmä 1 - Rajoitettu vaihtoehto
Tämä vaihtoehto toimii parhaiten, jos tietosi sisältävät merkkejä, kuten pilkkuja tai sarkaimia. Excel jakaa tiedot vain tunnistaessaan tiettyjä merkkejä, kuten pilkkuja, sarkaimia tai välilyöntejä. Jos sinulla on Nimi-sarake, voit erottaa sen Etunimi- ja Sukunimi-sarakkeiksi
- Avaa ensin laskentataulukko, jonka haluat jakaa sarakkeen Excelissä
- Korosta sitten jaettavat solut. Pidä SHIFT-näppäintä painettuna ja napsauta alueen viimeistä solua
- Voit vaihtoehtoisesti napsauttaa hiiren kakkospainikkeella ja vetää hiirtä korostaaksesi solut
- Napsauta nyt Tiedot -välilehti.
- Siirry ja napsauta Teksti sarakkeisiin Valitse Muunna teksti ohjattu sarakkeiksi -valintaikkunassa Rajoitettu ja napsauta Seuraava.
- Valitse haluamasi erotin annetuista vaihtoehdoista ja napsauta Seuraava.
- Korosta nyt yleinen sarakkeen tietomuotona
- Yleinen muoto muuntaa kaikki numeeriset arvosi luvuiksi. Päivämääräarvot muunnetaan päivämääriksi ja loput tiedot muunnetaan tekstiksi. Teksti muoto muuntaa tiedot vain tekstiksi. Päivämäärä voit valita haluamasi päivämäärämuodon. Voit ohittaa sarakkeen valitsemalla Älä tuo saraketta .
- Kirjoita jälkeenpäin Kohde uuden sarakkeen kenttä. Muussa tapauksessa Excel korvaa alkuperäiset tiedot jaetuilla tiedoilla
- Klikkaus Suorittaa loppuun jakaa solusi kahteen erilliseen sarakkeeseen.
Menetelmä 2 - Kiinteä leveys
Tämä vaihtoehto on ihanteellinen, jos välilyönnit erottavat sarakkeen tietokentät. Joten Excel jakaa tietosi merkkien määrän perusteella, olipa se sitten viides tai kymmenes merkki.
- Avaa laskentataulukko ja valitse sarake, jonka haluat jakaa. Muuten tekstisarakkeet eivät ole aktiivisia.
- Napsauta sitten Tekstisarakkeet Data-välilehdessä
- Klikkaus Kiinteä leveys ja sitten Seuraava
- Nyt voit säätää sarakeväliä tietojen esikatselussa. Toisin kuin rajattu vaihtoehto, joka keskittyy merkkeihin, Kiinteässä leveydessä -kohdassa valitset tekstin jakamisen sijainnin.
- Vinkkejä: Napsauta haluamaasi sijaintia kohtaan LUODA rivinvaihto. Kaksoisnapsauta riviä poistaaksesi sen. Napsauta ja vedä sarakkeenvaihtoa siirtääksesi sitä
- Klikkaus Seuraava jos olet tyytyväinen tuloksiin
- Valitse haluamasi Sarakkeen tietomuoto
- Kirjoita seuraavaksi uuden sarakkeen Kohde-kenttä. Muussa tapauksessa Excel korvaa alkuperäiset tiedot jaetuilla tiedoilla.
- Napsauta lopuksi Suorittaa loppuun vahvista muutokset ja jaa sarake kahteen
Yhden sarakkeen jakaminen useisiin sarakkeisiin Excelissä
Yksi sarake voidaan jakaa useisiin sarakkeisiin käyttämällä samoja ohjeita kuin tässä oppaassa
Kärki: Sarakkeiden määrä riippuu valitsemiesi erottimien määrästä. Esimerkiksi data jaetaan kolmeen sarakkeeseen, jos se sisältää kolme pilkua.
Tapa 3 - Jaa sarakkeet flash-täytöllä
Jos käytät Excel 2013 ja 2016 , sinulla on onnea. Nämä versiot on integroitu Flash-täyttöominaisuuteen, joka poimii tiedot automaattisesti, kun se tunnistaa kuvion. Voit käyttää flash-täyttöä jakamaan sarakkeen etu- ja sukunimen. Vaihtoehtoisesti tämä ominaisuus yhdistää erilliset sarakkeet yhdeksi sarakkeeksi.
Jos sinulla ei ole näitä ammattiversioita, päivitä Excel-versiosi nopeasti. Jaa sarakkeet Flash Fill -toiminnon avulla seuraavasti.
- Oletetaan, että tietosi muistuttavat alla olevaa kuvaa

millainen tiedosto on .pages
- Kirjoita seuraavaksi soluun B2 etunimi kuten alla

- Siirry Data-välilehteen ja napsauta Flash Fill. Alkäytä pikakuvaketta CTRL + E
- Tämän vaihtoehdon valitseminen erottaa kaikki etunimet automaattisesti annetusta sarakkeesta
Vinkki: Ennen kuin napsautat Flash-täyttö-painiketta, varmista, että solu B2 on valittu. Muussa tapauksessa varoitus ilmestyy
- Salaman täyttö ei tunnista mallia arvojen purkamiseksi. Poimitut arvosi näyttävät tältä:

- Käytä samoja vaiheita myös sukunimelle.

Nyt olet oppinut jakamaan sarakkeen Excelissä useiksi soluiksi
youtube dns ei löytynyt
Tapa 4- Käytä VASEN, MID ja OIKEA tekstimerkkijonofunktioita
Vaihtoehtoisesti voit käyttää VASEN, KESKI ja OIKEA merkkijonofunktiot sarakkeiden jakamiseksi Excel 2010: ssä, 2013: ssa ja 2016: ssa.
- VASEN toiminto: Palauttaa ensimmäisen merkin tai vasemmalla olevat merkit riippuen tarvittavasta merkkimäärästä.
- MID-funktio: Palauttaa merkkijonotekstien merkkien keskimääräisen määrän alkaen siitä, mihin määrittelet.
- OIKEA toiminto: Antaa tekstikentän viimeisen merkin tai merkit oikealla olevasta määritetystä merkkimäärästä riippuen.
Tämä vaihtoehto ei kuitenkaan ole kelvollinen, jos tietosi sisältävät kaavan, kuten VLOOKUP.Tässä esimerkissä opit jakamaan Osoite-, Kaupunki- ja postinumero -sarakkeet.

macbook-näyttö on musta, mutta tietokone on päällä
Osoitteiden purkaminen VASEN-toiminnolla:
- Valitse ensin solu B2
- Käytä seuraavaksi kaavaa = VASEN (A2,4)
Kärki: 4 edustaa osoitetta edustavien merkkien määrää
3. Napsauta, pidä alhaalla ja vedä solua alaspäin kopioidaksesi kaavan koko sarakkeeseen

Voit purkaa kaupunkitiedot käyttämällä MID-toimintoa seuraavasti:
photoshop-raaputuslevyt ovat täynnä Mac-tietokoneita
- Valitse ensin solu C2
- Käytä nyt kaavaa = KESKI (A2,5,2)
Kärki:5 on viides merkki. 2 on kaupunkia edustavien merkkien lukumäärä.
- Kopioi kaava muuhun sarakkeeseen hiiren kakkospainikkeella ja vedä solua alaspäin
Lopuksi pura viimeiset merkit tiedoistasi käyttämällä Oikea teksti -toimintoa seuraavasti:
- Valitse solu D2
- Käytä seuraavaksi kaavaa = OIKEA (A2,5)
Kärki: 5 edustaa postinumeroa edustavien merkkien määrää
- Kopioi kaava koko sarakkeeseen napsauttamalla, pitämällä alhaalla ja vetämällä solua alas

Vinkkejä muistaa
- Flash Fill -näppäimen pikanäppäin on CTRL + E
- Yritä aina tunnistaa jaettu arvo sarakkeesta ennen sen jakamista
- Sarakkeiden jakamisessa tutut merkit sisältävät pilkkuja, sarkaimia, puolipisteitä ja välilyöntejä.
Tekstisarakkeet on paras ominaisuus jaa sarake Excelissä . Se voi viedä useita yrityksiä prosessin hallitsemiseksi. Mutta kun saat sen kiinni, sarakkeiden jakaminen vie vain muutaman sekunnin. Tulokset ovat ammattimaisia, puhtaita ja huomiota herättäviä sarakkeita.
Jos etsit ohjelmistoyritystä, johon voit luottaa rehellisyydestään ja rehellisistä liiketoimintakäytännöistään, katso iä. Olemme Microsoftin sertifioitu yhteistyökumppani ja BBB: n akkreditoitu yritys, joka välittää asiakkaidemme luotettavan ja tyydyttävän kokemuksen tarvitsemistaan ohjelmistotuotteista. Olemme kanssasi ennen myyntiä, sen aikana ja kaiken myynnin jälkeen.
Se on 360 asteen ohjelmistojen pitotakuutamme. Joten, mitä sinä odotat? Soita meille tänään +1877315 1713 tai sähköpostilla sales@softwarekeep.com. Voit myös tavoittaa meidät kautta Live-chat .