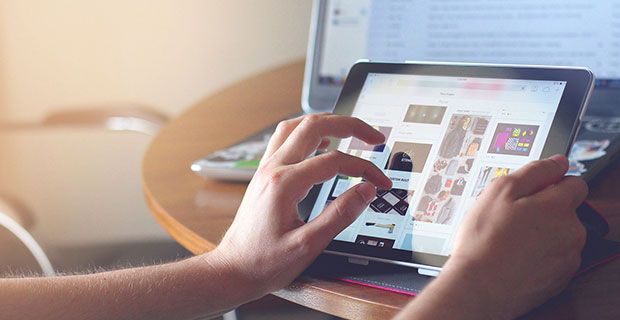On tärkeää tietää, miten laiteohjaimet päivitetään Windows 10: ssä. Jotkin laiteohjaimet päivitetään automaattisesti Windows 10 , mutta joskus sinun on päivitettävä laiteohjaimet manuaalisesti Windows 10: ssä. Tässä oppaassa opit kaksi erilaista tapaa päivittää laiteohjaimet Windows 10: ssä.

Aloitetaan.
miten testata mikrofonin ikkunoita 7
Mikä on laiteohjain?
Laiteohjain on välttämätön koodikappale, jonka avulla Windows 10 pystyy havaitsemaan tietyn laitteiston (näytönohjain, kiintolevy tai verkkosovitin) sekä oheislaitteet ja toimimaan niiden kanssa.
Ovatko laiteohjaimet tärkeitä? Joo. On tärkeää varmistaa, että laiteohjaimet ovat aina ajan tasalla. Vanhentunut laiteohjain voi aiheuttaa kaatumisia tai laitteistovikoja. Lisäksi se voi johtaa työn menetykseen. Jos sinulla on joitain ongelmia tietokoneen kanssa, yksinkertainen ohjainpäivitys voi säästää sinua käymästä teknikkosi kanssa.
Windows 10 tunnistaa ja asentaa ohjaimet yleensä järjestelmään rakennettujen tuoteajurien avulla. Joskus laite on kuitenkin päivitettävä manuaalisesti eri syistä. Esimerkiksi
mistä löytää SD-kortti Windowsista
- Kun laitteistoa ei tunnisteta automaattisesti tai se lakkaa toimimasta päivityksen jälkeen,
- Kun Windows Update asentaa yleisen paketin, tai
- Jos haluat käyttää uutta ominaisuutta tai tehdä virheenkorjauksen.
Nämä ovat vain joitain syitä, jotka saattavat pakottaa sinut etsimään toisen tavan asentaa tai päivittää ohjaimesi. Onneksi Windows 10: llä on erilaisia tapoja auttaa laiteajurien asentamisessa ja päivittämisessä.
Laiteajurien asentaminen tai päivittäminen Windows 10: ssä
Tyypillisesti Windows 10 asentaa yleensä laiteohjaimet tarpeen mukaan päivityksen yhteydessä. Näin ei kuitenkaan aina ole, ja joskus asennetut laiteohjaimet voivat toimia virheellisesti. Windows 10 auttaa sinua asentamaan tai päivittämään laiteohjaimia läpi Laitevalmistajien Windows Update, Laitehallinta ja Automaattiset päivitysavustajat . Useimmissa tapauksissa nämä menetelmät pitävät laiteohjaimet asennettuna ja päivitettynä oikein.
Kuinka päivittää ohjaimet Windows Updaten avulla
Vaikka uusimpien tuotteiden valmistaminen vie jonkin aikaa ohjainpäivitykset saatavana Windows Update -sovelluksessa, tämä on suositeltava tapa ladata ja asentaa laiteohjaimia Windowsiin, koska Microsoft on testannut, vahvistanut ja allekirjoittanut nämä paketit. Tämä tarkoittaa, että voit enimmäkseen olla varma, että ne toimivat. Erityisesti tämä ei kuitenkaan aina pidä paikkaansa, koska jotkin päivitykset voivat tehdä tietokoneestasi toimintahäiriön yhteensopivuusongelmien vuoksi.
Windows-päivityksen käyttö on suhteellisen helppo ja nopea tapa tarkistaa ohjainpäivitykset ja asentaa ne. Päivitä laiteohjaimet nopeasti Windows Update -sovelluksella seuraavasti:
- Avata asetukset .
- Klikkaa Päivitys ja suojaus.

- Klikkaa Windows päivitys .
- Klikkaa Tarkista päivitykset -painiketta.

Jos ohjain puuttuu päivityksen tai puhtaan asennuksen jälkeen tai jos vanhemman version parantamiseksi on otettu käyttöön uusi ohjain, Windows 10 latautuu ja asennetaan automaattisesti. Jos tämä toimii, olet kultainen. Se toimi kuin sen pitäisi toimia.
Kuinka päivittää ohjaimet Laitehallinnan avulla
Voit myös päivittää tulostimen, langattoman sovittimen, näytön ja muiden komponenttien ohjaimet Laitehallinnalla. Laiteajurin päivittäminen Laitehallinnalla Windows 10: ssä tapahtuu seuraavasti:
kuinka tulostaa harmaasävy sana
- Avaa Käynnistä.
- Etsiä Laitehallinta hakupalkista.
- Kaksoisnapsauta luokkaa laitteella, jonka haluat päivittää.
- Napsauta laitetta hiiren kakkospainikkeella ja valitse Päivitä ohjain -vaihtoehto .
- Klikkaa Hae automaattisesti päivitettyä ohjainohjelmistovaihtoehtoa varten.
Jos saatavilla on uudempi päivitys, Laitehallinta lataa ja asentaa paketin automaattisesti samalla tavalla kuin Windows Update.
Ohjaimen asentaminen valmistajalta
Joskus Windows 10: llä ei ole päivitettyä ohjainta sinulle. Tässä tapauksessa sinun on asennettava se suoraan valmistajalta. Tämä tarkoittaa, että lataat ohjaimen valmistajan verkkosivustolta ja asennat sen itse. Päivitetty ohjain saattaa olla liian uusi, jotta se olisi Windowsissa, joten sinun on hankittava se lähteestä. Näin päivität valmistajan kautta:
Lataa asennuspaketti, zip- tai .exe-tiedosto asennettavan laiteajurin valmistajalta ja tee näin:
- Avaa Käynnistä.
- Etsiä Laitehallinta .
- Kaksoisnapsauta luokkaa laitteella, jonka haluat päivittää.
- Napsauta laitetta hiiren kakkospainikkeella ja valitse Päivitä ohjain -vaihtoehto .
- Klikkaa Selaa tietokonettani ohjainohjelmistovaihtoehdolle.
- Valitse pääkansio, jonka sisältö on aiemmin purettu.
- Klikkaa OK -painiketta.
- Valitse Sisällytä alikansiot -vaihtoehto, jotta ohjattu toiminto löytää oikean inf tiedosto, jossa on ohjeet ohjaimen päivittämiseen.
- Klikkaa Seuraava .
Tämän pitäisi tehdä temppu. Voit suorittaa asennuspaketin itse manuaalisesti samalla tavalla kuin asennat minkä tahansa ohjelmiston, mutta tämä menetelmä on ensisijainen tapa.
Kuinka päivittää grafiikkaohjaimet
Vaikka et todellakaan halua vaivautua ajurien päivittämiseen, ellei sinulla ole ongelmia, jotka vaativat sinun tekevän niin, näytönohjainten valmistajat julkaisevat usein päivityksiä parantaakseen näyttöjen käyttökokemusta ja tukea sekä korjaamaan PC-pelien ongelmia. Tästä syystä saatat haluta pysyä grafiikkakorttiohjaimen päivitysten päällä.
Jos tarvitset viimeisimmän päivityksen näytönohjaimellesi, voit ladata ja asentaa uusimman ohjaimen Nvidian, AMD: n ja Intelin saatavana olevalla näytönohjaimella. Voit usein ladata ja asentaa nämä ohjaimet näytönohjaimen valmistajan virallisilta verkkosivustoilta, mikä antaa sinulle edistyneen hallinnan näytönohjaimelle ja ohjaimille. Asennus tehdään yleensä ohjatun toiminnon avulla.
Muista, että jos käytät Intelin integroitua näytönohjainta, tietokoneen valmistajat voivat muokata ohjaimia rajoittaakseen tai laajentaakseen niiden toimintoja. Jos sinulla on pöytätietokone, kannettava tietokone tai tabletti yritykseltä, kuten Dell, HP, Asus jne., Hanki viimeisin päivitys heidän tukisivustostaan Intel-verkkosivuston sijaan. Jos et, laitteesi saattaa menettää ominaisuuksia ja määrityksiä tai kokea ongelmia.
Windows 10 Microsoft-tili ei toimi
Kuinka tarkistaa, onko kuljettaja päivitetty
Kun olet päivittänyt ohjaimesi, sinun on oltava varma, onko ohjain päivitetty. Näin voit tarkistaa, onko laiteohjaimesi ajan tasalla Windows 10: ssä:
- Avaa Käynnistä.
- Etsiä Laitehallinta .
- Kaksoisnapsauta luokkaa laitteella, jonka haluat päivittää.
- Napsauta laitetta hiiren kakkospainikkeella ja valitse Ominaisuudet-vaihtoehto.
- Klikkaa Ohjain-välilehti .
- Katso ' Kuljettajan päivämäärä 'ja' Ohjaimen versio 'tiedot.
Tämä antaa sinulle tietoja asennetusta ohjaimesta. Vertaa sitä valmistajan tietoihin nähdäksesi, onko sinulla ajurin uusin versio.
Jos sinulla on vielä kysyttävää, ongelmia tai vianetsintää, palaa meille! Omistettu Windows 10 -osiomme on täynnä reunoja hyödyllisillä artikkeleilla. Voit oppia lisää Broadcomista Windows 10: ssä tässä .
Jos etsit ohjelmistoyritystä, johon voit luottaa rehellisyydestään ja rehellisistä liiketoimintakäytännöistään, katso iä. Olemme Microsoftin sertifioitu yhteistyökumppani ja BBB: n akkreditoitu yritys, joka välittää asiakkaidemme luotettavan ja tyydyttävän kokemuksen tarvitsemistaan ohjelmistotuotteista. Olemme kanssasi ennen myyntiä, sen aikana ja kaiken myynnin jälkeen.
Se on 360 asteen ohjelmistojen pitotakuutamme. Joten, mitä sinä odotat? Soita meille tänään +1877315 1713 tai sähköpostilla sales@softwarekeep.com Voit myös ottaa meihin yhteyttä kautta Live-chat .