Työpöydän taustan mukauttaminen on yksi parhaista tavoista saada Windows 10 tuntemaan itsesi henkilökohtaisemmaksi. Olet kuullut upeista staattisista taustoista, mutta oletko koskaan harkinnut taustakuvan animointia? Opi määrittämään animoitu GIF työpöydän taustaksi Windows 10: ssä, jotta elävöittää näkymää.

Valitettavasti Windows 10 ei tue luonnollisesti animoitujen työpöydän taustakuvien käyttöä. Saatavilla on kuitenkin monia kolmansien osapuolten vaihtoehtoja, joiden avulla voit mukauttaa taustasi turvallisesti tarvitsematta uhrata CPU-resursseja tai käyttää paljon rahaa.
Tässä artikkelissa opit käyttämään kolmansien osapuolten ratkaisuja animoidun GIF: n tai videon asettamiseen työpöydän taustakuvalle Windows 10: ssä.
Windows 10 -asetusohjelma ei avaudu
Käytä animoitua GIF-tiedostoa työpöydän taustana Windows 10: ssä
Tässä on 4 tapaa, joilla voit ottaa animoidun GIF: n käyttöön työpöydän taustana Windows 10: ssä:
Menetelmä 1. Tapettimoottori
Tapettimoottori - opetusohjelma ja tarkistus
Wallpaper Engine on yksi edistyneimmistä ratkaisuista työpöydän taustan mukauttamisessa. Sen avulla voit luoda omia taustojasi tai tuoda muiden videoita, verkkosivustoja ja muuta. Sovellus maksaa sinulle 3,99 dollarin kertamaksun.
ladata : Osta taustakuvamoottori virallisilta verkkosivuilta hintaan 3,99 dollaria USD.
Kun olet ladannut ja asentanut Wallpaper Enginen, aloita työpöydän mukauttaminen. Rakastamme tästä ohjelmistosta ovat alhaiset kustannukset sekä alhainen resurssien kulutus.
verkkosivustopalvelimen DNS-osoitetta ei löytynyt
- Käynnistä Wallpaper Engine. Jos ostit sovelluksen Steamin kautta, sinun on ladattava myös Steam-käynnistin.
- Valitse muokattava näyttö. Jos haluat käyttää molempia näyttöjä, valitse vaihtoehto kloonata taustakuva.
- Käytä Löydä ja Työpaja välilehdet löytääksesi uuden työpöydän taustan. Laajojen hakutyökalujen avulla on helppo löytää haluamasi animoitu tausta.
- Valitse haluamasi tausta ja napsauta sitten Tilaa -painiketta. Näin voit käyttää animoitua taustaa tietokoneellasi.
- Jokaisella teemalla on joitain asetuksia, joita voit pelata, kuten animaationopeus, ääni ja paljon muuta. Pelaa ympäri ja muokkaa työpöytääsi entistä enemmän ja kehitä asetuksiasi vastaavaa ympäristöä.
Menetelmä 2. Plastuer
Plastuer on sovellus, jonka avulla voit asettaa GIF-tiedostot helposti työpöydän taustaksi. Lisätoiminnoilla voit asettaa jopa HTML5-verkkosivustot asetuksesi taustakuvaksi, mikä avaa mahdollisuuksia tehokkaalla WebGL-tuella.
Tämän avulla voit luoda interaktiivisia, animoituja työpöytiä edulliseen hintaan 2,00 dollaria USD. Plastuerin kehittäjät antavat sinun maksaa oman hinnan ohjelmistosta.
kuinka tehdä riippuva sisennys sanalle 2013
ladata : Osta Plastuer virallisilta verkkosivuilta vähintään 2,00 dollaria USD kattamaan tarvittavat PayPal-maksut.
Menetelmä 3. BioniX-taustakuva
BioniX GIF Wallpaper Animator on ilmainen ratkaisu animoidun GIF-taustan ilmeen saavuttamiseksi. Se on kätevä ohjelmisto, jolla voidaan asettaa mikä tahansa GIF tai video työpöydän taustakuvaksi. Se on erittäin intuitiivinen ja helpottaa muuten monimutkaista prosessia paljon helpommin.
ladata : Hanki uusin BioniX-versio virallisilta verkkosivuilta ilmaiseksi.
Menetelmä 4. VLC Media Player
Vaikka VLC on ensisijaisesti mediasoitin, siinä on paljon piilotettuja toimintoja, joita et todennäköisesti edes tiedä. Yksi näistä toiminnoista on mahdollisuus asettaa video työpöydän taustakuvaksi.
ladata : Hanki VLC Media Playerin uusin versio virallisilta verkkosivuilta ilmaiseksi.
ei voi käynnistää Microsoft Outlook 2016: ta, kansioryhmää ei voi avata
Kun olet ladannut ja asentanut VLC Media Player, käynnistä sovellus ja etsi video, jonka haluat asettaa työpöydän taustaksi. Suosittelemme etsimään loputon silmukka jostakin seuraavista lähteistä:
Kun olet hankkinut silmukoitavan videon, jota haluat käyttää työpöydän taustalla, seuraa alla olevaa opetusohjelmaa.
- paina Windows + R näppäimiä samanaikaisesti käynnistääksesi Suorita-sovelluksen.
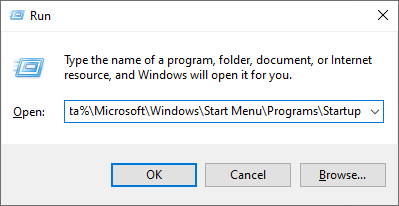
- Liitä seuraava polku ja napsauta sitten OK painike:
% appdata% Microsoft Windows Start Menu Programs Startup - Avaa seuraavaksi erillinen File Explorer -ikkuna ja siirry kohtaan C: Program Files VideoLAN VLC ja etsi sitten vlc.exe tiedosto.
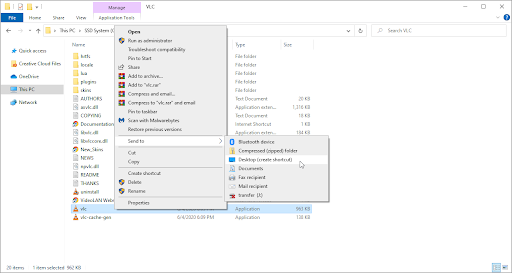
- Napsauta hiiren kakkospainikkeella vlc.exe ja napsauta Lähetä > Työpöytä (luo pikakuvake) .
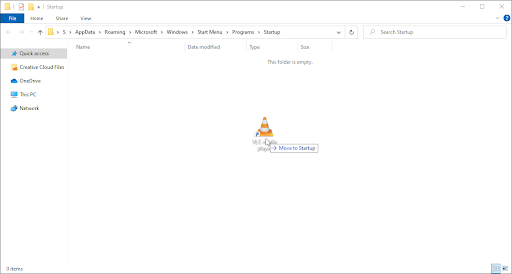
- Siirry työpöydälle ja vedä ja pudota VLC Media Player -pikakuvake aiemmin avattuun Käynnistys-kansioon.
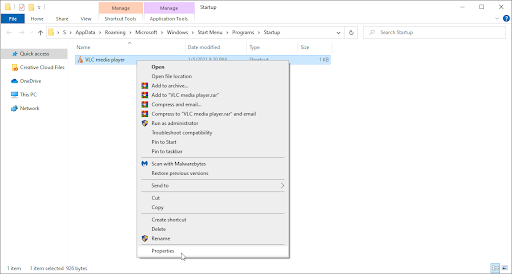
- Napsauta hiiren kakkospainikkeella pikakuvaketta ja valitse sitten Ominaisuudet .
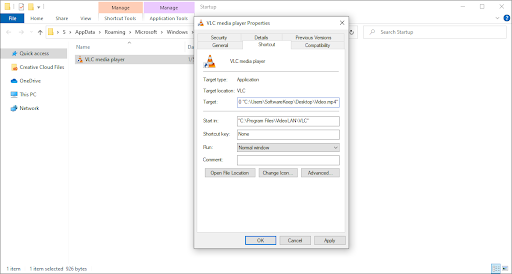
- Muokkaa Kohde-kenttää seuraaville poluille korvaamalla korostetut tiedot käyttäjänimelläsi ja taustalla käytettävän videon sijainnilla:
'C: Program Files VideoLAN VLC vlc.exe' --videotapetti --qt-start-minimized --no-qt-fs-controller - toista --no-video-title-show - qt-ilmoitus = 0 ' C: Users Desktop Video.mp4 '
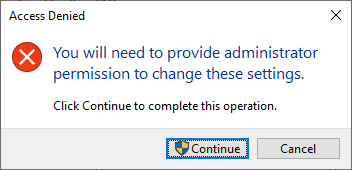
- Klikkaus Käytä ja sulje sitten ikkuna. Anna pyydettäessä järjestelmänvalvojalle oikopolku.
- Tarvitsetko apua? Katso meidän Kuinka tehdä paikallisesta käyttäjästä järjestelmänvalvoja Windows 10: ssä opas.
- Kaksoisnapsauta muokkaamaasi pikakuvaketta. Animoidun taustakuvan pitäisi näkyä välittömästi työpöydällä.
Lopulliset ajatukset
Jos tarvitset lisäapua Windows 10: n kanssa, ota yhteyttä asiakaspalvelutiimiimme, joka on käytettävissäsi ympäri vuorokauden. Palaa meille lisää informatiivisia artikkeleita, jotka liittyvät kaikki tuottavuuteen ja nykyajan tekniikkaan!
Haluatko saada tarjouksia, tarjouksia ja alennuksia saadaksesi tuotteitamme parhaaseen hintaan? Älä unohda tilata uutiskirjettä kirjoittamalla sähköpostiosoitteesi alla! Vastaanota uusimmat teknologiauutiset postilaatikkoosi ja lue ensimmäiset vinkkimme tuottavuuden parantamiseksi.
Lue myös
> Ilmaiset kustannusten seurantataulukon mallit (Excel)
> Yli 5 mallia Excelille, jotta voit seurata kuntoasi
> Microsoft Visio: Täydellinen opas

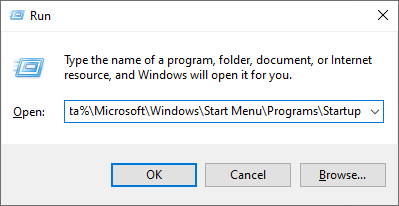
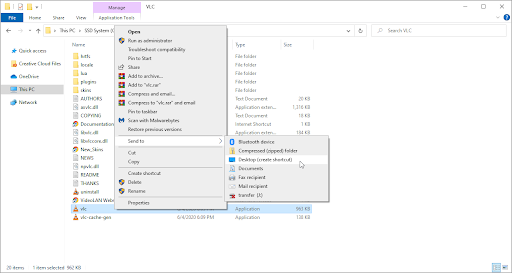
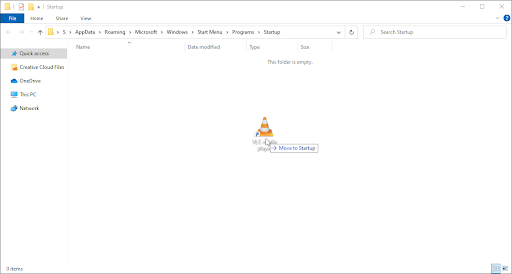
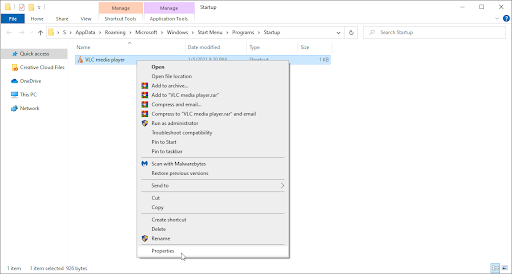
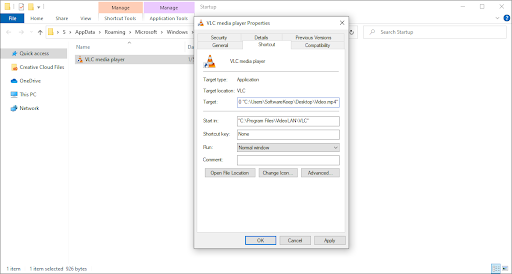
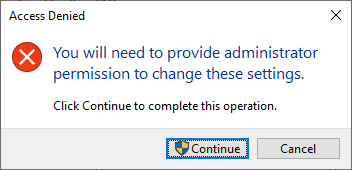
![Kuinka korjata Disney Plus -virhekoodi 73 [Päivitetty]](https://gloryittechnologies.com/img/help-center/66/how-fix-disney-plus-error-code-73.png)
