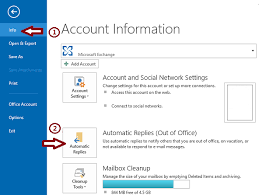Virtuaalipöytätietojen avulla on helppo pysyä järjestyksessä, vaikka useita sovelluksia ja tiedostoja olisi auki samanaikaisesti. Jos sitä käytetään oikein, työtilojen erottaminen lisää tuottavuutta ja tehokkuutta.
Haluatko oppia kaiken useiden työasemien luomisesta Windows 10: ssä? Älä katso enää.

Mikä on Windows 10: n virtuaalinen työpöytä?
Windows Virtuaalinen työpöytä viittaa all-inclusive-palveluun työpöydälle ja sovellusten virtualisointipalvelu, joka toimii pilvessä.
Microsoftin virtuaalinen työpöytä palvelee seuraavia tarkoituksia:
- Se tukee Etätyöpöytäpalvelut (RDS) -ympäristöihin.
- Tukee optimointi Microsoft 365 ProPlusille.
- Toimittaa useita istuntoja ja yksinkertaistettu Windows 10: ssä.
Usean työpöydän asennus voidaan tehdä eri tavoin tarpeidesi mukaan. Windows 10 sisältää oletusarvoisesti useita työpöytäominaisuuksia, mutta sillä on omat rajoituksensa. Jos etsit edistynyttä, pilvipohjaista tekniikkaa, suosittelemme työskentelemään Azure-virtuaalipöytäkoneiden kanssa.
Ei ole väliä, haluatko yksinkertaisesti jakaa tietokoneesi eri työpöytiin vai tarvitsetko edistyneemman tavan työskennellä yrityksesi kanssa. Windows 10 antaa sinulle mahdollisuuden työskennellä virtuaalisissa työasemissa helposti.
Useiden työasemien käytön edut
Olitpa sitten henkilö, joka etsii virtuaalista työpöydän ratkaisua, tai yritys, joka yrittää siirtyä pilvipohjaisiin ratkaisuihin. Useiden työasemien käyttäminen voi olla erittäin hyödyllistä kenellekään.
- Tule järjestäytyneemmäksi ja tuottavammaksi . Ympäristöjen erottaminen virtuaalisilla työasemilla helpottaa yhden tietokoneen käyttöä. Esimerkiksi monet käyttäjät haluavat luoda erillisiä työpöytiä vain työ-, tutkimus- ja yrityssovelluksia varten. Muut työpöydät voivat sisältää viestinnän, kuten Internetin selaamisen tai viestisovellukset.
- Parannettu turvallisuus . Jos työskentelet Azure Virtual Desktop -palvelun kanssa, tietoturva ei ole enää koskaan suuri ongelma. Niin kauan kuin verkko on suojattu, kukaan ei pääse luvattomaan pääsyyn yrityksen tietoihin. Tiedostot tallennetaan palvelimelle eikä työntekijän henkilökohtaisiin laitteisiin.
- Edullinen etäratkaisu . Kun työntekijät antavat käyttää virtuaalisia työpöytiä, he voivat työskennellä yrityksen tiedostojen kanssa etänä. Jos se on määritetty oikein, voit jopa määrittää Azure-sovelluksen sallimaan useiden ihmisten työskentelemisen samalla virtuaalikoneella.
Lisää useita työpöytiä Windows 10: ssä
Windows 10 sisältää ominaisuuden useiden työasemien määrittämiseen oletuksena. Vaikka näitä työpöytiä ei ole erotettu koneestasi, niitä voidaan käyttää järjestäytyneisyyden ylläpitämiseen. Näin voit määrittää lisää työpöytiä.
- Klikkaa Tehtävänäkymä kuvake tehtäväpalkissa alla olevassa kuvassa. Jos tämä kuvake näyttää puuttuvan koneeltasi, olet todennäköisesti sammuttanut sen. Sinun tarvitsee vain napsauttaa hiiren kakkospainikkeella tehtäväpalkkia ja valita Näytä tehtävänäkymä -painike vaihtoehto.

- Erinomainen virtuaalisen työpöydän pikakuvake Tehtävänäkymään pääsemiseksi painaa Windows-logo avain ja Välilehti samaan aikaan. - Klikkaa Uusi työpöytä -kuvake oikeassa alakulmassa. Tämä luo erillisen työpöydän nykyisestä.

Tällä ominaisuudella voit kuitenkin luoda rajoittamattoman määrän työpöytiä, mikä estää järjestäytyneen tarkoituksen. Suosittelemme rajoittamaan laitteeseen lisäämiesi työasemien määrää.
Kuinka nimetä virtuaalinen työpöytä Windows 10: ssä
Tuoreessa Windows 10 -päivityksessä Microsoft on lisännyt mahdollisuuden nimetä virtuaaliset työpöydät uudelleen. Tämän avulla voit pysyä järjestäytyneemmänä ja vaihtaa helposti työasemien välillä. Hyppää suoraan määränpäähän sen sijaan, että tarvitsisi selvittää, mitä työpöytää mihin tarkoitukseen käytettiin.
kuulokeliitännän ikkunoiden poistaminen käytöstä 10
- Klikkaa Tehtävänäkymä -kuvaketta tehtäväpalkissa tai käytä Windows + Välilehti pikanäppäin.
- Napsauta tai napauta muutettavan virtuaalisen työpöydän nimeä. Oletusarvoisesti kaikkien työasemien nimet ovat Työpöytä 1, Työpöytä 2 ja niin edelleen.
- Vaihtoehtoisesti napsauta hiiren kakkospainikkeella tai pidä alhaalla muutettavaa virtuaalista työpöytää ja napsauta Nimeä uudelleen vaihtoehto.
- Poista edellinen nimi askelpalautinnäppäimellä ja kirjoita haluamasi nimi. Voit käyttää enintään 50 merkkiä virtuaalisten työasemien nimeämiseen.
- Lyö Tulla sisään kun olet valmis.
Virtuaalisen työpöydän poistaminen Windows 10: ssä
Kun olet työskennellyt useiden työasemien kanssa, palaa vain yhteen aktiiviseen työpöytään pienentääksesi laitteen kuormitusta. Voit tehdä tämän poistamalla kaikki luomasi työpöydät.
- Klikkaa Tehtävänäkymä -kuvaketta tehtäväpalkissa tai käytä Windows + Välilehti pikanäppäin.
- Vie hiiri poistettavan työpöydän päälle.
- Napsauta punaista X -painike työpöydän pikkukuvan oikeassa yläkulmassa. Tämä poistaa työpöydän ja kaikki ikkunat avautuvat siinä.
- Vaihtoehtoisesti voit käyttää Ctrl + Windows-avain + F4 pikakuvake, jolla voit poistaa käyttämäsi työpöydän välittömästi.
Suosittelemme poistamaan työpöydät, kun et enää tarvitse niitä. Tämä varmistaa, että laitteesi ei hidasta luomiesi työasemien määrää.
Hyödyllisiä virtuaalisen työpöydän pikavalintoja
- Windows-avain + Välilehti : Avaa Tehtävänäkymä.
- Kaikki + Välilehti : Näytä kaikki avatut sovellukset. Napauttamalla sarkainnäppäintä samalla kun pidät Alt-näppäintä, voit siirtyä sovellusten välillä.
- Windows-avain + Ctrl + Vasen tai Windows-avain + Ctrl + Aivan : Siirtyminen nopeasti useiden työasemien välillä.
- Windows-avain + Ctrl + D : Luo uusi virtuaalinen työpöytä siirtymättä Tehtävänäkymään.
Hanki edistyneet Azure-virtuaalipöytäkoneet Windows 10: ssä
Siirrä virtualisointi seuraavalle tasolle Microsoft Azuren Windows Virtual Desktop -kokemuksen avulla. Tämä on edistyksellinen ratkaisu, joka sopii erinomaisesti yrityksille ja energiankäyttäjille. Se ei toimi vain keskitetysti johdon tietoturvana, mutta siitä lähtien siitä on tullut olennainen voimavara monissa yrityksissä.
On olemassa lukemattomia asioita, jotka tekevät Windows Virtual Desktopista paremman kuin yksinkertaisesti luoda useita työpöytiä Windows 10: ssä. Ensinnäkin Azure-tekniikalla työskenteleminen erottaa käyttöjärjestelmän, tiedot ja sovellukset paikallisista koneista ja sijoittaa ne etäpalvelimeen. Tämä vetoaa niihin, jotka etsivät enemmän turvallisuutta, koska arkaluontoisten tietojen jättämisen riski henkilökohtaisissa laitteissa vähenee huomattavasti.
ei voi käyttää näytönsäästäjän asetuksia Windows 10
Tämän ympäristön luominen vaatii vähemmän aikaa ja vaivaa kuin tavalliset virtuaaliset työpöytäpalvelut. Jos sinulla on jo Office-tilaus, myös kustannukset pienenevät huomattavasti.
Jos haluat oppia lisää tästä palvelusta, suosittelemme, että katsot virallinen Windows Virtual Desktop -soittolista . Nämä erittäin informatiiviset videot opastavat, kuinka hankkia, ottaa käyttöön ja määrittää Azure Virtual Desktops.
UKK

1. Voinko vaihtaa useiden työasemien välillä Windows 10: ssä?
Ehdottomasti! Voit siirtyä työpöydän välillä vain avaamalla Tehtävänäkymä ja napsauta työpöytää, johon haluat vaihtaa. Voit hypätä työasemien välillä milloin tahansa.
kuinka avata NVIDIA-ohjauspaneeli
2. Voinko työskennellä Windows 10 -sovellusten kanssa virtuaalisissa työasemissa?
Tämä riippuu käyttämäsi virtuaalisen työpöydän ratkaisusta.
Kun työskentelet integroitujen Windows 10 -käyttötietokoneiden kanssa, voit suorittaa kaikki laitteellesi paikallisesti asennetut sovellukset. Voit myös käyttää kaikkia laitteellesi tallennettuja tietoja huolimatta siitä, että olet erillisellä työpöydällä.
Microsoft Azure Windows Virtual Desktop -kokemuksen avulla asiat ovat rajoitetummat mutta kätevät. Suurin osa sovelluksista, mukaan lukien koko Office-paketti, toimivat virtuaalisilla työasemilla ja tarjoavat sujuvan kokemuksen. Mukaan Jeremy Chapman (Ohjaaja, Microsoft 365) et voi edes kertoa, että nämä sovellukset ovat virtuaalisia.
3. Voinko mukauttaa virtuaalisia työpöytiä Windows 10: ssä?
Kirjoitushetkellä et voi mukauttaa työpöytiä, jotka on määritetty Windows 10: n useiden työpöytien ominaisuudella. Kaikilla luomillasi uusilla työasemilla on sama tausta ja värit kuin päätyöpöydälläsi.
4. Kuinka poistan Windows 10: ssä luomani työpöydän?
miksi kromi kaatuu niin paljon
Jälleen kerran sinun on käytettävä Tehtävänäkymä . Kun olet luonut useita työpöytiä, näet ne näkyvissä tällä näytöllä. Voit poistaa minkä tahansa muun tekemäsi työpöydän kuin alkuperäisen työpöydän napsauttamalla X-kuvaketta samalla tavalla kuin sulkisit sovelluksen.
Toivomme, että tämä artikkeli pystyi auttamaan sinua oppimaan lisää työskentelystä useiden virtuaalisten työasemien kanssa Windows 10: ssä. Jos sinulla on kysyttävää tai tarvitset apua virtuaalisten työasemien asennuksesta, asiakaspalvelumme on aina auki.