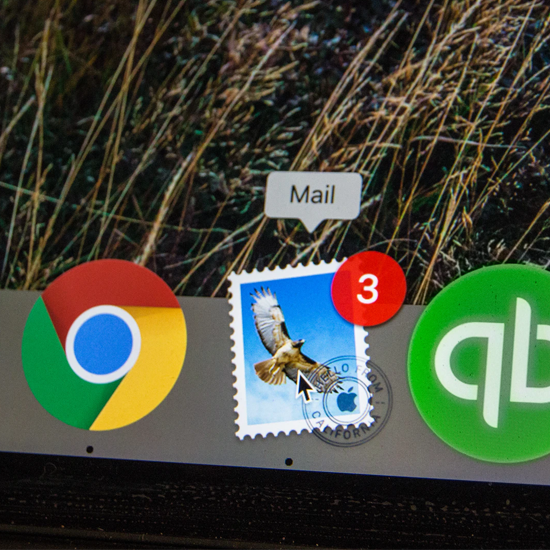Paljon muutoksia on tapahtunut Microsoft viimeisten vuosien aikana. Kun Microsoft jatkaa laajentamistaan muokkausominaisuudet useista työkaluista ja sovelluksista on niin paljon, että voit tehdä päivityksillä.
Voit tarkastella ja muokata asiakirjoja ja käyttää myös lisäominaisuuksia, jotka ovat varsin tehokkaita käytettäessäOffice-sovellukset.
Etu siitä, että sinulla on jokin Office 365-suunnitelmista
Yksi hyvä asia on, että kaikilla Office 365 suunnitelmia, voit tarkastella asiakirjoja ongelmitta käyttämällä Office-sovelluksia, kuten Word,Excelja kaikki muut Android-, iOS- tai Windows-laitteille.
Mutta näitä ominaisuuksia voidaan käyttää vain, jos sinulla on oikeat suunnitelmat. Nämä ovat Office 365 -kelpoisuussuunnitelma, ei-kelvollinen suunnitelma tai kertaluonteinen Office-osto.
Tämä tarkoittaa, että sinun täytyy tarkista mitä suunnitelmasi voi tehdä Office-sovellusten kanssa.
Suunnitelmissa on joitain rajoituksia, joissa on joitain karsintasuunnitelmia ja kaikkia ei-kelpoisia suunnitelmia, joiden näytön koko on noin 10,1 tuumaa jonka avulla voit muokata Office-sovelluksissa.
Esimerkiksi, jos käytät iPad Pro että on 12,9 tuuman näyttö, Sinulla on oltava mukana hyväksyttävä Office 365 -sopimus, jonka avulla voit käyttää työpöytäsovelluksia tiedostojen muokkaamiseksi.
Windowsin tehtäväpalkki näkyy koko näytössä
Suunnitelmien perusteella käytettävissä olevat ominaisuudet
Alla on ominaisuuksia, jotka ovat käytettävissä suunnitelmastasi riippuen Office-versio .
Ei-hyväksyttävä suunnitelma ei salli sinun käyttää sovelluksen lisäominaisuuksia, vaikka voit luoda tiedostoja, tarkastella niitä tai suorittaa perustoimituksia muille kuin yritystileille tai asiakirjoille.
Kun on kyse mobiilisovellusten tehokkaasta käytöstä, sinun on varmistettava, että käyttämäsi laite on yhteensopiva Office-sovellusten kanssa. Tämä tarkoittaa järjestelmävaatimusten noudattamista.
Vaiheet Office-sovellusten asentamiseen Android- ja iOS-laitteisiin
1. iPhonessa tai iPadissa
Vaihe 1. Asennus ja asennus Officea varten
Nämä ohjeet ovat voimassa, jos käytät Office 365: tä Office-mobiilisovellukset , voit työskennellä mistä tahansa. Voit joko kirjautua sisään ilmainen koulutili, Microsoft-tili tai Office 365 -työ . Jos sinulla on kelvollinen Office 365 -tilaus, voit käyttää sovelluksen lisäominaisuuksia.
Vaihe 2. Officen asentaminen iOS: lle
Napsauta mitä tahansa Office-sovellus kuten Excel käynnistääksesi sen ja kirjautumalla sitten sisään koulun tililläsi, Office 365 Work tai Microsoft-tili . Napauta sitten Seuraava edetä.
Huomaa: Voit myös luoda Microsoft-tilin ilmaiseksi käyttämällä jo olemassa olevaa sähköpostiosoitetta, ellei sinulla ole sitä.

Vaihe 3. Sisäänkirjautuminen
Kirjautuminen sisään Microsoft 2016 -tiliin, joka on liitetty Office 2016: een tai Toimisto 2019 , saattaa antaa sinulle mahdollisuuden päivittää versioon Office 365 .
Sinulla on kaksi vaihtoehtoa, joko ostaa suunnitelma tai valita Ehkä myöhemmin vaikka Office 365 -tilaus antaa sinulle pääsyn sovelluksiin.
Valinta Ehkä myöhemmin avulla voit käyttää sovelluksia ilman tilausta.

Vaihe 4. Hyväksyminen tai hylkääminen
Hyväksy napsauttamalla Kyllä vai ei hylätä. Voit myös valita Ota ilmoitukset käyttöön jos haluat, mikä sallii hälytykset. Jos ei, napauta vain Ei nyt. Seuraavaksi sinun on napsautettava Luoda ja Muokata ja sinun pitäisi olla valmis aloittamaan asiakirjojesi muokkaaminen.
Kun olet kirjautunut sisään, tämä lisää tilisi automaattisesti Office-sovelluksiin jotka ovat laitteellasi.
Jos haluat lisätä ylimääräisen tilin tai pilvipalvelun, voit napauttaa Avaa ja napsauttaa Lisää paikka. Napauta OneNote-käyttäjille asetukset ja sitten Tilit .
Vaihe 5. Viimeistele
Valitse mikä pilvipalvelu ja kirjoita sitten sähköpostiosoite.
Anna myöhemmin salasanasi. Tämä kirjaa sinut sisään ja sinun on oltava valmis jatkamaan.

2. Android-puhelimella tai -tabletilla
Ilmaisen työtilin, Microsoft-tilin tai koulun tilin ja hyväksytyn Office 365 -tilauksen avulla voit käyttää mitä tahansa sovelluksen lisäominaisuuksia. Mutta jos käytät a Chromebook , on olemassa kaksi tapaa. Voit joko asentaa Androidin Office-mobiilisovellukset Chromebookillesi Google Play Kauppa tai Office Online, jos sinulla on Google Web Store .
kuinka poistaa tavu aita Windows 7: stä
Vaihe 1. Määritä Office-sovellukset
Kun asennat Office-sovelluksen ensimmäisen kerran, napsauta ensisijainen Office-sovellus, esimerkiksi Excel tai Word. Napsauta sitten Salli-vaihtoehto . Tämä sallii Office-sovelluksen käyttää tiedostojasi ja yhteystietojasi.
Vaihe 2. Sisäänkirjautuminen
Seuraava vaihe on kirjautuminen sisään joko Microsoft-tili, Office 365 -työ- tai koulutili . Huomaa kuitenkin, että sisäänkirjautuminen Office 2016: een tai Office 2019: een liitetyllä Microsoft-tilillä saattaa pyytää sinua päivitä Office 365: een.
Jos näin tapahtuu, voit joko ostaa suunnitelma tai valitse Ehkä myöhemmin, aivan kuten edelliset ohjeet iPhonessa tai iPadissa. Syötä salasana luodaksesi Microsoft-tilin, jos sitä pyydetään, ja viimeistele se noudattamalla seuraavia ohjeita.
Jos haluat sisällyttää toisen tilin, napsauta Avaa-painiketta, sen jälkeen Lisää paikka ja seuraa ohjeita. Napauta OneNote-käyttäjille asetukset ja sitten Tilit .
Kuten asennuksessa Office-sovellukset iPhonessa tai iPad, sinulla on myös mahdollisuus valita haluamasi pilvipalvelu. Syötä sähköpostiosoite ja salasana ja sinun pitäisi olla valmis käyttämään palvelua.
3. Office-sovellusten asentaminen Windows Mobile -laitteisiin
Tämä voi olla joko Windows-puhelin tai tabletti.
Vaihe 1. Sisäänkirjautuminen
Kun kirjaudut Officeen Microsoft-tililläsi, saattaa ilmestyä viesti, joka vaatii vanhempien luvan tai iän vahvistamisen. Jos asennat sovelluksen ensimmäistä kertaa, kirjaudut sisään näppäilemällä Microsoft-tilisi ja salasanasi.
Kun kirjaudut sisään Microsoft-tiliin, johon on yhdistettyToimisto 2016tai Office 2019, sinua saatetaan pyytää päivittämään Office 365: een. Jos näin tapahtuu, voit joko ostaa suunnitelman tai valita Ehkä myöhemmin, aivan kuten ohjeet Officen käytöstä iPhonessa tai iPadissa.
Kun sovellusten asennus on valmis, sovellukset näkyvät aloitusnäytössä. Napsauta Kaikki sovellukset ja napsauta mitä tahansa sovelluksia, kuten Excel, ja lue sitten johdanto.
Valitse, haluatko käyttää Office 365- tai Microsoft-tiliäsi, ja napsauta sitten Käynnistä. Asiakirjat ovat tilisi OneDrive-ohjelmassa.
Jos haluat tarkastella toisen sovelluksen tiedostoja, sinun on avattava se. Jos haluat lisätä toisen Office 365- tai Microsoft-tilin, napsauta vain nimeäsi ja napsauta sitten A. dd-tili. Jälkeenpäin, voit kirjautua sisään.
Jos etsit ohjelmistoyritystä, johon voit luottaa rehellisyydestään ja rehellisistä liiketoimintakäytännöistään, älä katso iä. Olemme Microsoftin sertifioitu yhteistyökumppani ja BBB: n akkreditoitu yritys, joka välittää asiakkaidemme luotettavan ja tyydyttävän kokemuksen tarvitsemistaan ohjelmistotuotteista. Olemme kanssasi ennen myyntiä, sen aikana ja kaiken myynnin jälkeen.
Se on 360 asteen ohjelmistojen pitotakuutamme. Joten, mitä sinä odotat? Soita meille tänään numeroon +1 877 315 1713 tai lähetä sähköpostia osoitteeseen sales@softwarekeep.com. Voit myös tavoittaa meidät Live Chat -palvelun kautta.