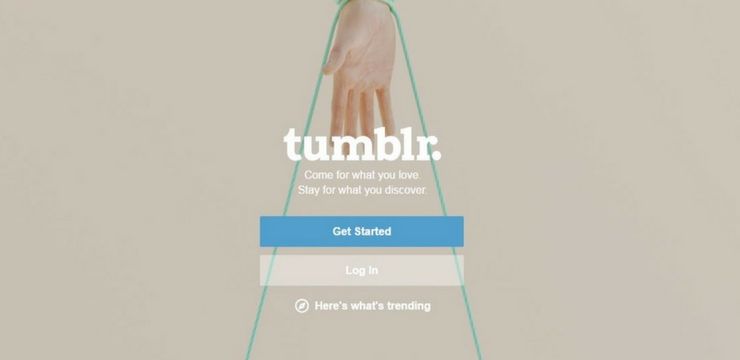Ensi silmäyksellä uusi Microsoft Word for Mac näyttää edeltäjänsä - 2016-version tavoin. Yhdessä useiden muutosten ja päivitysten kanssa vuoden 2019 versio tarjoaa uusia tapoja käsitellä asiakirjojasi.
Haluat tekstinkäsittelyohjelman, joka keskittyy käytettävyyteen ja monipuolisiin ominaisuuksiin. Haluat tehokkaan työkalun päivittäiseen liiketoimintaan. Haluat Word 2019 for Macin!
MS Wordin ehjä, virheetön ja voittamaton 2019-versio sisältää parannuksia, kuten parannetut oppimistyökalut, käännösominaisuudet, visuaaliset päivitykset, tarkennustilan ja paljon muuta.
Microsoft Word 2019 -ominaisuudet
Tämä kirjoitus korostaa keskeisiä päivityksiä Word for Mac 2016: sta lähtien.
1. Parannettu saavutettavuuden tarkistaja
Microsoftin tekijät, kun uudistivat Word 2019 for Macia, pitivät vammaisten tarpeita mielessä. Tarkista sisältösi esteettömyysongelmat yhdellä napsautuksella! Kansainvälinen vakiotarkastaja tarjoaa tarvittavat suositukset, jos asiakirjassa on ongelmia saavutettavuuden kanssa.
Sisältö ilman esteettömyysongelmia on helppo lukea ja kirjoittaa vammaisille. Kätevä tarkistaja luokittelee ongelmat virheiden, varoitusten ja vinkkien alle.
Virheet ja varoitukset osoittavat sisältöä, jota on vaikea lukea ja ymmärtää vammaisille tarkoitetussa asiakirjassa. Vinkit osoittavat ymmärrettävää sisältöä, mutta niitä voidaan parantaa parantamalla kokemusta vammaisista henkilöistä.
Accessibility Checker -ominaisuuden käyttäminen
- Siirrä kohdistin nauhan huipulle ja napsauta Arvostelu välilehti.
- Klikkaus Tarkista Esteettömyys paljastaa esteettömyyskysymykset, jos sellaisia on.

- Tarkastustulokset näyttävät kaikki varoitukset ja virheet. Tarkastaja listaa myös ratkaisut ongelmiin.
- Lue jokaisen virheen tai varoituksen alla syyt, joiden vuoksi ongelmien korjaaminen on tärkeää. Seuraa asiakirjaa vaiheittaisten ohjeiden avulla.

Suurimmat parannukset, kuten IntelliSense-palvelut Varmista, että kaikki asiakirjan kuvat sisältävät vaihtoehtoisia tekstejä. Alt-tekstit luodaan tekoälytekniikan avulla. Alt-tekstit kuvaavat myös kuvia tai muuta tekstiä, jota näkövammaiset eivät näe.
2. Parempi Visual Basic Editor -ominaisuus
Uudistettu Visual Basic Editor Word 2019 for Macissa on käteviä lisäominaisuuksia, kuten virheenkorjaustyökalut, IntelliSense, objektiselain ja VBA-valikot. Ohjelmointitaitoja ei tarvita makrojen luomiseen, muokkaamiseen tai tallentamiseen Microsoft Wordissa. Tämä johtuu siitä, että tehtävät automatisoidaan tien päällä, kun kirjoitat ja muokkaat makroja Word 2019 for Macissa.
Joten miten käytät Visual Basic Editoria?
Täältä löydät kuinka löytää Kehittäjä-välilehti MS Word -sovelluksessa, avata Visual Basic Editor ja saada merkintä Visual Basic for Applications -sovellukseen.
- Siirry kohtaan Kehittäjä välilehti ja napsauta Visual Basic . Jos Kehittäjä-välilehteä ei ole, lisää se valintanauhaan seuraavasti:
- Sen Tiedosto -välilehdellä Vaihtoehdot .
- löytö Mukauta nauha ja siirry kohtaan Päävälilehdet . Valitse viereinen ruutu valitaksesi Kehittäjä .
- Osuma OK palata takaisin Word-käyttöliittymään.
- Toista vaihe (i) avataksesi Visual Basic for Applications .
- Sen auta -välilehdellä Microsoft Visual Basic for Applications -ohje .
- Ensimmäisen kerran käyttäjien on valittava haluamasi selain, jota he haluavat jatkaa, kun he ovat vuorovaikutuksessa ohjesivun kanssa.
- Siirry valitsemallasi selaimella kohtaan Sana vasemmalla ruudulla. Klikkaa Word-VBA-viite näyttää yksityiskohdat.
- Navigoida johonkin Käsitteet tai Objektimalli jonka kanssa tarvitset apua vasemmalla ruudulla.
- Voit myös käyttää Hae ominaisuus, joka sijaitsee selaimesi yläkulmassa. Kirjoita haluamasi kysely ja saat asiaankuuluvaa apua tai tuloksia.
Word 2019 for Mac -käyttäjillä on oikeus käyttää IntelliSense ominaisuus Visual Basic Editorissa. IntelliSense on kätevä automaattisen täydennyksen ominaisuus - ominaisuus täydentää toiminnot, luettelot tai argumentit kohdistimen vieressä kirjoittaessasi. Haluat käyttää tätä uskomatonta ominaisuutta tehtävien nopeaan suorittamiseen.
3. Tarkennustilan parannukset
Tapa häiriöt ja keskity sanoihisi uudella Tarkennustila ominaisuus. Häiritsevän sekaannuksen poistaminen ja Nauhan välilehtien ja komentojen piilottaminen tarkennustilassa varmistaa, että keskittymisesi on asiakirjassa.
Aktivoi tarkennustila Word 2019 for Macissa siirtymällä kohtaan Näytä-välilehti > sitten Keskity . Osuma poistu näppäimistöllä poistuaksesi tarkennustilasta.
Jos haluat pysyä tarkennustilassa, mutta haluat käyttää nauhan välilehtiä ja komentoja, siirrä hiiren osoitin käyttöliittymän päälle ja valitse ... '.
vga-näyttöä ei tunnistettu Windows 10
4. Visuaaliset päivitykset
Microsoft Word 2019 for Mac sisältää monia visuaalisia päivityksiä. Uusi grafiikkakirjasto on olemassa, ja se sisältää monia kuvakkeita, 3-ulotteisia kuvia ja skaalattavia vektorigrafiikoita (SVG).
-
Kuvakkeiden lisääminen Word for Mac 2019 -sovellukseen
- Sen Lisää -välilehdellä kuvakkeet .

Näkyviin tulee valtava kokoelma eri luokkiin luokiteltuja kuvakkeita. Luokat ovat taide, nuolet, ajoneuvot, eläimet, rakennukset, urheilu ja paljon muuta. Sinua vaaditaan luokkien läpi ja napsauttamalla haluamaasi kuvaketta (kuvakkeita).

- Lisää useita kuvakkeita samanaikaisesti valitsemalla haluamasi, napsauttamalla niitä ja napsauttamalla sittenLisää.

Voit mukauttaa kuvakkeita mieleisekseen. Voit tehdä niistä suurempia tai pienempiä, leveämpiä tai lyhyempiä tai pyörittää niitä ympäri. Muuta kuvakkeiden väriä siirtymällä kohtaan Graafinen Muoto välilehti> valitse Grafiikan täyttö , Graafinen esitys, tai Graafiset tehosteet .

- Grafiikan täyttö ominaisuus muuttaa kuvakkeiden väriä. Valittavissa on useita värejä, ja valitsemasi väri koskee koko kuvaketta.
- Grafiikan ääriviivat vaihtoehto muuttaa kuvakkeiden reunojen väriä.
- Graafiset tehosteet ominaisuus esittelee lukuisia tehosteita, kuten Pehmeät reunat, 3D-kierto, Hehku, Heijastus ja monia muita.
- Kääri teksti -toiminto auttaa hallitsemaan, kuinka tekstit kulkevat kuvakkeen ympärillä.
- Lähetä takaperin ja Tuoda esiin työkalut ovat käteviä kuvaketta kerrostettaessa. Aseta asiakirja tai mikä tahansa esine kuvakkeen taakse tai eteen.
- Kohdistaa -toiminto auttaa sijoittamaan kuvakkeen sivusi oikeaan reunaan, keskelle tai vasempaan reunaan.
- Sulauta monet kuvakkeet yhdeksi objektiksi käyttämällä Ryhmä toiminto. Sinun täytyy valita yksi kuvake, pidä CRTL -näppäintä, napsauta kaikkia haluttuja kuvakkeita ja paina Ryhmä . Klikkaus Ryhmä > sitten Pura ryhmä jos haluat purkaa kuvakkeiden ryhmittelyn.
- On olemassa a koko ominaisuus, joka edellyttää työkaluja kuvakkeiden koon muuttamiseen tai rajaamiseen. Jos haluat muuttaa korkeutta reunojen vetämisen lisäksi, voit kirjoittaa haluamasi mitat Korkeus ja Leveys ruudut oikeassa yläkulmassa.
- Voit myös rajata kuvakkeen haluamallasi tavalla Rajaa ominaisuus. Rajaa yksi sivu vetämällä rajausreuna sisäänpäin haluamaltasi puolelta. Rajaa kaksi sivua samanaikaisesti pitämällä kiinni Vaihtoehto ja Siirtää ja vedä rajausreunat sisäänpäin.
- Kierrä tai käännä kuvaketta vaaka- tai pystysuunnassa käyttämällä Kiertää komento.
- Jos haluat muuttaa kuvakkeita samalla kun säilytät olemassa olevat tehosteet, siirry kohtaan Vaihda grafiikkaa ja valitse tiedosto, online-lähteet tai kuvakkeet.
- Kanssa Alusta ruutu , pääset käyttämään työkaluja, jotka auttavat muuttamaan kuvakettasi.
2. Lisää Scalable Vector Graphic (SVG) -tiedostot
SVG: t ovat erikoiskuvia, joita voit muokata menettämättä alkuperäistä laatua. Tämä tarkoittaa, että voit pyörittää, vaihtaa väriä ja muuttaa vektorien kokoa ja säilyttää niiden laadun.
Lisää SVG-tiedosto siirtymällä Lisää välilehti> sitten Kuvia > ja Kuva tiedostosta .
Sinulla on useita vaihtoehtoja muokata SVG-kuviesi ulkoasua MS Wordissa. Käytä mukautustyökaluja napsauttamalla SVG-kuvaa paljastaaksesi a Graafinen muoto välilehti. SVG-tiedostojen ominaisuuksien mukauttaminen on kuin kuvakkeiden ominaisuuksia. Katso yllä olevat kuvakkeiden lisäysohjeet SVG-tiedostojen mukauttamisesta.
5. Luovuuden parantaminen 3D-malleilla
Äskettäisen MS Word for Mac -päivityksen avulla voit myös lisätä interaktiivisia 3D-malleja asiakirjoihisi ja projekteihisi. Voit kääntää malleja 360 astetta tai kallistaa ylös ja alas paljastaaksesi kohteen tarkan ominaisuuden.
Huomaa, että mallit Word 2019 Macille tuetaan tietyissä macOS-versioissa - 10.12, 10.13.4 ja uudemmissa. Valitettavasti macOS-versio 10.11 ja aiemmat versiot eivät tue 3D-malleja. Tukea ei myöskään tarjota MacOS-versioille 10.13.0 - 10.13.3. Tämä tarkoittaa, että sinun on hankittava MacOS-päivitys, jotta voit nauttia 3D-ominaisuudesta.
3D-objektien lisääminen paikallisesta tiedostosta
Kolmiulotteisten kuvien lisääminen on kuin kuvakkeiden tai kuvien lisääminen
- TäytyyLisäävälilehti> valitse3D-mallit> sittenTiedostosta.

Kun olet lisännyt kolmiulotteisen kuvan, toimi ohjaimien kanssa mallin ohjaamiseksi:
- 3D-ohjaus kiertää ja kallistaa kuvaa kaikkiin suuntiin. Voit käsitellä mallia napsauttamalla, pitämällä ja vetämällä hiirtä.
- Laajenna tai kavenna malliasi vetämällä sisään- tai ulospäin.
- Kiertokahva auttaa kiertämään 3D-malliasi myös myötä- tai vastapäivään.
3D-mallien lisääminen verkkokirjastosta
- Valitse 3D-mallit > sitten Online-lähteistä . Esiin tulee valintaikkuna, josta voit etsiä 3D-kuvia online-luettelosta.

- Valitse yksi tai useita haluttuja kuvia ja napsauta Lisää .
3D-mallien ulkoasun muokkaaminen Wordissa
Saat asiayhteyden Muoto -välilehti, kun olet lisännyt 3D-mallin Word 2019 Macille . Välilehti näkyy alla olevassa nauhassa 3D-mallityökalut . Muoto-välilehdessä on muita hyödyllisiä työkaluja, joiden avulla voit muokata kuvia mielesi mukaan.
3D-mallinäkymät galleria tarjoaa lukuisia ennalta suunniteltuja näkymiä auttaaksesi mallejasi säätämään. Voit esimerkiksi valita joko näkymän päin tai ylhäältä alas.
Onko sinulla vaikeuksia valita 3D-malli käytettäväksi? Käytä Valintaruutu käynnistääksesi objektiluettelon. Mene Etusivu-välilehti > Järjestää > sitten Valintaruutu ja valitse haluamasi kuva.
Käytä Kohdistaa työkalu kuvan ohjaamiseen Wordissa - ala-, ylä- tai sivuttain. Leipä & Zoomaus auttaa muuttamaan malliesi sopivuutta kehykseen. Käytä työkalua napsauttamalla Pan & Zoom -painike> napsauta ja aseta se vetämällä kuvaa.
Zoomaus kehyksen oikealla puolella oleva nuoli nollaa kuvasi sisään tai ulos.
6. Kieliesteiden rikkominen kääntäjän kanssa
Menneet ovat päivät, jolloin et voinut lukea vieraalla kielellä kirjoitettua asiakirjaa. Sisäänrakennettujen käännösominaisuuksien avulla voit nyt kommunikoida ja ymmärtää vieraita kieliä. Piirustus- ja käsinkirjoituksen parannukset ovat muita työkaluja henkilöille, jotka käyttävät kynää käyttäviä laitteita Macissa. Word 2019 for Mac -paketti sisältää jännittäviä ominaisuuksia, joista keskustellaan alla.
Käytä Microsoft Translator kääntää sanoja, lauseita tai lauseita ymmärrettävälle kielelle. Käytä käännösominaisuuksia Arvostelu välilehti.
Käännä koko asiakirja
- Päällä Arvostelu välilehti> valitse Kääntää > sitten Käännä asiakirja .
- Valitse haluamasi kieli nähdäksesi käännöksen.
- Valita Kääntää ja kopio käännetystä sisällöstä näkyy erillisessä ikkunassa.

Käännä erityisiä tekstejä
- Korosta lauseita, sanoja tai lauseita, jotka tarvitsevat käännöksen.
- Valita Arvostelu > valitse Kääntää > sitten Käännä valinta .
- Valitse kieli, jolle haluat kääntää tekstit.
- Valita Lisää ja käännetty sisältö korvaa korostamasi sisällön.

7. Parempi lukukokemus
Uudella Word 2019 for Macilla on uudistettu lukijakokemus. Rasittele silmiäsi enää, kun voit istua alas ja kuunnella, kun MS Word lukee tekstisi ääneen. Löydä muita hienoja ominaisuuksia, kuten tekstivälin, sivun värin ja sarakkeen leveyden säätäminen, joka tarjoaa erinomaisen lukukokemuksen.
Hienoja oppimistyökaluja
Uudet työkalut auttavat sinua lukemaan asiakirjoja helposti. Työkalun käyttö
Siirry kohtaan Näytä välilehti> sitten Oppimistyökalut ja tee valintasi:
- Sarakkeen leveys säätää linjan pituutta keskittymisen parantamiseksi.
- Hyvä valinta Sivun väri tekee tekstien skannaamisesta helpompaa häiritsemällä.
- Tekstiväli parantaa siten tyhjää tilaa, mikä tekee asiakirjoista siistit ja esitettävissä.
- Tavut paljastaa tauot tavujen välillä, mikä parantaa sanan tunnistusta ja ääntämistä.
- Lukea ääneen auttaa sinua kuulemaan jokaisen sanan.
Voit myös muuttaa lukunopeutta ja ääniä.
Käytä digitaalista kynääsi kirjoittamiseen ja piirtämiseen
Jos pidät kirjoittamisesta ja piirtämisestä luonnollisella tavalla, tämä päivitys on siunaus! Täällä sinulla on useita kynät ja kynät, jotka ovat muokattavissa. Korosta tekstit, tee matematiikkaa, piirrä ja muunna muste muodoksi Word 2019 for Macin digitaalisilla kynillä.
Klikkaa Piirrä -välilehti ja valitse haluamasi kynä.

Napsauta valitsemaasi kynää nähdäksesi Paksuus ja Väri valintoja. valitse haluamasi väri ja paksuus. Piirtotyökaluissa on 16 yksiväristä, kahdeksan tehosetta ja paksuusalue. Esimerkkejä vaikutuksista ovat valtameri, kulta, sateenkaari, laava ja monet muut.

Kosketa Piirustus ohjauslevyllä
Valitse Käytä piirtää, kirjoita ja pyyhi ohjauslevylle sormillasi. Poista ei-toivotut piirustukset tai tekstit napsauttamalla Piirrä valintanauhan välilehti> Työkalut > sitten Pyyhekumi . Sinulla on kolme pyyhekumia, joista voit valita. Vedä sormesi poistettavan kohteen päälle.
Yleensä Word 2019 for Mac on välttämätön päivitys, joka tarjoaa parhaan tekstinkäsittelyn Applen harrastajille. Tärkeä päivittäinen työkalu liike-elämälle, yksityishenkilöille ja opiskelijoille Word 2019 for Mac on edelleen maailman johtavien tuottavuussovellusten kärjessä.
Ohjelman oppimistyökalujen muokkaaminen tekee lukemisesta autuutta. Käyttöliittymän muoto on edeltäjänsä kaltainen, mikä helpottaa navigointia komennosta toiseen.
Joitakin tärkeimmistä takaisinkeräyksistä ovat:
- Mahdollisuus lisätä 3D-malleja ja esityksiä.
- Tarkennustila on erittäin tärkeä, kun keskityt käsillä olevaan tehtävään. Tuottavuutta parannetaan monipuolisesti Word 2019 for Macissa.
- Vammaisten henkilöiden mielestä ohjelmat ovat käteviä ja erittäin helppokäyttöisiä lisäominaisuuksien, kuten IntelliSense ja Accessibility Checker, ansiosta.
- Luettu ääneen -ominaisuus auttaa vähentämään silmien väsymistä ja pidentämään silmän näkökykyä.
Microsoft Word 2019 for Mac ei sisällä virheitä.
- Jotkin MS Word for Windows -sovelluksen ominaisuudet eivät ole käytettävissä Mac-versiossa.
- Parhaan kokemuksen saamiseksi sinun on päivitettävä macOS uusimpiin versioihin.
Kaikki Word 2016 for Mac -sovelluksessa löydetyt virheet poistetaan uusimmassa versiossa. Word 2019 for Mac on jatko-ohjelma Mac-käyttäjille, jotka etsivät hyvää alennusta ja monipuolisia tekstinkäsittelyohjelmia. Voit lukea meidän yksityiskohtainen vertailu Microsoft Word -opas täällä.
kuulokkeet eivät toimi PC-ikkunoissa 10
Jos etsit ohjelmistoyritystä, johon voit luottaa rehellisyydestään ja rehellisistä liiketoimintakäytännöistään, älä katso iä. Olemme Microsoftin sertifioitu yhteistyökumppani ja BBB: n akkreditoitu yritys, joka välittää asiakkaidemme luotettavan ja tyydyttävän kokemuksen tarvitsemistaan ohjelmistotuotteista. Olemme kanssasi ennen myyntiä, sen aikana ja kaiken myynnin jälkeen.