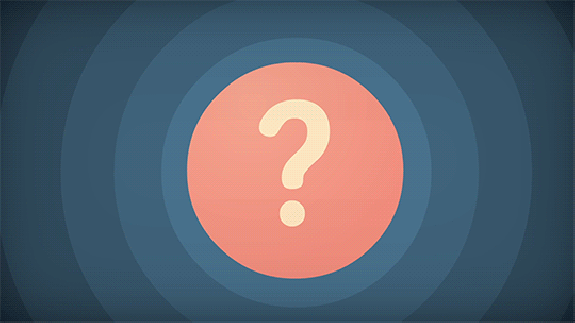Pikanäppäimet ovat olleet olemassa niin kauan kuin itse Microsoft Excel. Pikanäppäinten käyttö on yksi tehokkaimmista tavoista nopeuttaa työnkulkua. Leikkaa tarpeettomia sekunteja, jotka kuluvat valikoiden selaamiseen, ja käytä pikakuvakkeita sen sijaan.

Tietokoneissa pikanäppäin on keino suorittaa yksi tai useampi komento näppäimistöllä, joka muuten olisi käytettävissä jonkinlaisen käyttöliittymän kautta. Excelissä näitä pikanäppäimiä käytetään nopeuttamaan yleisiä toimintoja vähentämällä syötesekvenssit muutamaan näppäimen painallukseen.Koska Excel on kuitenkin hyvin monimutkainen sovellus, sillä on satoja pikavalintoja, joita voit käyttää.
Jokaisen muistaminen on melkein mahdotonta. Joten teimme luettelon hyödyllisimmistä Excel-pikanäppäimistä, jotka sinulla on aina oltava käsillä tai muistissa.
Huomaa: Nämä pikavalinnat valittiin huolellisesti 51 parasta Excel-mallia tuottavuuden parantamiseksi että voit tarkistaa Excel-tuottavuutesi parantamiseksi.
Katsotaanpa!
Perustoiminnot
Alla olevat pikakuvakkeet ovat hyvin yksinkertaisia, mutta erittäin tehokkaita. Nämä pikakuvakkeet eivät ole vain Excelille tarkoitettuja - ne toimivat myös useimmissa muissa sovelluksissa ja verkkosivustoilla! Mahdollisuudet ovat, olet ehkä edes kuullut niistä aiemmin.
Aloitetaan perusasioista ja katsotaan, kuinka voit käyttää pikanäppäimiä Excel-työnkulun nopeuttamiseksi:
- Ctrl + F : Hae laskentataulukosta tai käytä Etsi ja korvaa -toimintoa
- Ctrl + N : Luo uusi työkirja
- Ctrl + TAI : Avaa tietokoneellesi tai online-lähteeseen tallennettu työkirja
- Ctrl + S : Tallenna parhaillaan avoin työkirja
- Ctrl + SISÄÄN : Sulje työkirja
- Ctrl + Y : Tee toiminto uudelleen
- Ctrl + KANSSA : Kumoa toiminto
- Ctrl + C tai Ctrl + Lisää : Kopioi solun, valitun datan tai valitun solualueen sisältö
- Ctrl + V tai Siirtää + Lisää : Liitä solun sisältö, valittu data tai valittu solualue
- Poistaa : Poista solun sisältö, valitut tiedot tai valitut solualueet
- Ctrl+F4: Sulje Excel
Yleiset Excel-pikanäppäimet
Näitä pikanäppäimiä käytetään työkirjojen käsittelyyn, avun saamiseen ja muihin käyttöliittymään liittyviin toimintoihin. Ne eivät ole erityisen edistyneitä, mutta auttavat sinua pääsemään Exceliin hiukan helpommin.
- Ctrl + F1 : Näytä tai piilota nauha
- Ctrl + F2 : Vaihda tulostuksen esikatseluun
- Ctrl + F9 : Pienennä työkirjaikkuna
- Ctrl + Siirtää + U : Laajenna tai tiivistä kaavapalkki
- Ctrl + Välilehti : Vaihda avoimien työkirjojen välillä
- Siirtää + F9 : Laske aktiiviset laskentataulukot
- Siirtää + F3 : Lisää toiminto
- Kaikki + F1 : Luo upotettu pylväskaavio valittujen tietojen perusteella (sama taulukko)
- Kaikki + F8 : Luo, suorita, muokkaa tai poista makro
- Kaikki + F11 : Avaa Microsoft Visual Basic For Applications Editor
- Kaikki + TO : Mene Tiedot välilehti
- Kaikki + F : Avaa Tiedosto valikko-välilehti
- Kaikki + H : Mene Koti välilehti
- Kaikki + M : Mene Kaavat välilehti
- Kaikki + N : Avaa Lisää välilehti
- Kaikki + P : Mene Sivun asettelu välilehti
- Kaikki + Q : Mene Kerro mitä haluat tehdä laatikko
- Kaikki + R : Mene Arvostelu välilehti
- Kaikki + SISÄÄN : Mene Näytä välilehti
- Kaikki + X : Mene Apuohjelmat välilehti
- Kaikki + Y : Mene auta välilehti
- F1 : Avaa Ohje-ruutu
- F4 : Toista viimeinen komento tai toiminto.
- F7 : Tarkista oikeinkirjoitus
- F9 : Laske kaikkien avoimien työkirjojen kaikki laskentataulukot
- F10 : Avaimet käteen -toiminto päälle tai pois
- F11 : Luo pylväskaavio valittujen tietojen perusteella (erilliselle taulukolle)
- F12 : Avaa Tallenna nimellä valintaikkuna
Pikanäppäimet taulukkoon tai soluun liikkumiseen
Askel eteenpäin on pikanäppäimet, joita käytetään erityisesti Excel-laskentataulukoissa ja soluissa. Näillä pikanäppäimillä voit melkein kokonaan poistaa hiiren käytön, koskaan rikkomatta virtausta.
- Vasen tai Oikea nuoli : Siirrä yksi solu vasemmalle tai oikealle
- Ctrl + Vasen tai Oikea nuoli : Siirry rivin pisimpään vasempaan tai oikeaan soluun
- Ylös tai Alanuoli : Siirrä yksi solu ylös tai alas
- Ctrl + Ylös tai Alanuoli : Siirry sarakkeen ylä- tai alaosaan
- Välilehti : Siirry seuraavaan soluun
- Siirtää + Välilehti : Siirry edelliseen soluun
- Ctrl + Loppu : Siirry eniten oikeaan alakulmaan käytettyyn soluun
- F5 : Siirry mihin tahansa soluun painamalla F5 ja kirjoittamalla solun koordinaatti tai solun nimi.
- Koti : Siirry nykyisen rivin vasemmanpuoleiseen soluun (tai siirry solun alkuun, jos muokkaat solua)
- Ctrl + Koti : Siirtyminen laskentataulukon alkuun
- Sivu ylös tai Alas : Siirrä yhtä näyttöä ylös tai alas laskentataulukossa
- Kaikki + Sivu ylös tai Alas : Siirrä yksi näyttö taulukkoon oikealle tai vasemmalle
- Ctrl + Sivu ylös tai Alas : Siirry edelliseen tai seuraavaan laskentataulukkoon
Pikanäppäimet solujen muokkaamiseen
Voit tehdä muutoksia soluihin nopeasti käyttämällä alla olevia pikanäppäimiä.
- Siirtää + Vasen tai Oikea nuoli : Laajenna soluvalintaa vasemmalle tai oikealle
- Siirtää + Avaruus : Valitse koko rivi
- Ctrl + Avaruus : Valitse koko sarake
- Ctrl + Siirtää + Avaruus : Valitse koko taulukko
- F2 : Muokkaa solua
- poistu : Peruuta merkintä solussa tai kaavapalkissa
- Tulla sisään : Täytä merkintä solussa tai kaavapalkissa
- Siirtää + F2 : Lisää tai muokkaa solukommenttia
- Ctrl + X : Leikkaa solun sisältö, valittu data tai valittu solualue
- Ctrl + Kaikki + V : Avaa Liitä erityinen -valintaikkuna
- Kaikki + Tulla sisään : Aseta kova palautus soluun (muokatessasi solua)
- F3 : Liitä solun nimi (jos solut on nimetty laskentataulukossa)
- Kaikki + H + D + C : Poista sarake
Solujen muotoilun pikavalinnat
Alla olevat pikanäppäimet auttavat, kun muotoilet soluja.
- Kaikki + H + B : Lisää reunus
- Kaikki + H + H : Valitse täyttöväri
- Ctrl + B : Lisää tai poista lihavoitu solun, valitun datan tai valitun solualueen sisältöön
- Ctrl + Minä : Lisää tai poista kursiivi solun, valittujen tietojen tai valitun solualueen sisältöön
- Ctrl + Siirtää + $ : Käytä valuuttamuotoa
- Ctrl + Siirtää + % : Käytä prosenttimuotoa
- Ctrl + Siirtää + & : Käytä ääriviivaa
- Ctrl + Siirtää + _ : Poista ääriviivat
- Ctrl + U : Lisää tai poista alleviivaaminen solun, valitun datan tai valitun solualueen sisältöön
- Ctrl + 0 : Piilota valitut sarakkeet
- Ctrl + 1 : Avaa Muotoile solut -valintaikkuna
- Ctrl + 5 : Käytä tai poista yliviivattu
- Ctrl + 9 : Piilota valitut rivit
Lopulliset ajatukset
Toivomme, että tämä artikkeli pystyi auttamaan sinua oppimaan lisää Microsoft Excelin pikanäppäimistä ja siitä, kuinka tehokkaita ne ovat. Palaa sivullemme milloin tahansa, jos tarvitset lisäohjeita Microsoftin taulukkolaskentaohjelmasta.
Jos haluat lukea lisää nykyaikaiseen tekniikkaan liittyviä artikkeleita, harkitse uutiskirjeemme tilaamista. Julkaisemme säännöllisesti opetusohjelmia, uutisartikkeleita ja oppaita, jotka auttavat sinua teknisessä elämässäsi.