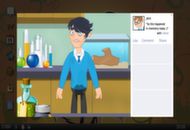Onko sinulla ongelmia Vaihda käyttäjää -vaihtoehdon kanssa, jota ei näy Windows 10: ssä? Tässä artikkelissa keskitytään virheen korjaamiseen ja mahdollistetaan helppo vaihtaminen laitteen eri käyttäjien välillä.
Yksi ominaisuuksista, jotka tekevät Windows 10: stä kätevän kaikille, on kyky vaihtaa nopeasti käyttäjien välillä. Tämä on ollut osa käyttöjärjestelmää vuosikymmenien ajan, mutta uusien laitteiden voimaa hyödyntämällä se on parempi ja nopeampi kuin koskaan. Olemme kuitenkin saaneet useita ilmoituksia tästä vaihtoehdosta, joka puuttuu Windows 10: stä.

Todellisuudessa vaihtoehto on edelleen olemassa. Monet käyttäjät voivat käyttää sitä monimutkaisilla menetelmillä, kuten käynnistämällä koko tietokone uudelleen kirjautumisnäyttö . Todennäköisesti tapahtui yksi seuraavista:
- Sinulla ei ole toista paikallista käyttäjätiliä tai
- Nopea käyttäjänvaihto on poistettu käytöstä tietokoneellasi.
Kuinka korjata Vaihda käyttäjän vaihtoehto puuttuu Windows 10: ssä
Voit korjata jommankumman näistä syistä noudattamalla alla olevia ohjeita ja nauti Windows 10: n käyttöönoton mukavuudesta.
Tapa 1. Luo uusi käyttäjä tietokoneellesi
Jos tilisi on ainoa tietokoneellasi tällä hetkellä oleva käyttäjätili, Windows 10 tunnistaa tämän automaattisesti ja piilottaa Vaihda käyttäjää -vaihtoehdon. Voit korjata ongelman luomalla ensin toisen käyttäjätilin ja tarkistamalla, onko vaihtoehto käytettävissä jälkikäteen.
- Klikkaa alkaa tehtäväpalkin valikko. Tällä kuvakkeella on Windows 10-logo. Jos et tunne Windows 10 -käyttöliittymää, suosittelemme lukemaan Näin pääset alkuun Windows 10: n kanssa artikkeli verkkosivustollamme.
- Valitse asetukset -kuvake, jonka osoittaa vaihde. Vaihtoehtoisesti voit käyttää Windows + Minä pikanäppäin päästäksesi sovellukseen nopeammin.

- Klikkaa Tilit laatta.

- Vaihda Perhe ja muut käyttäjät luokka käyttämällä näytön vasemmalla puolella olevaa paneelia. Sinun pitäisi nähdä luettelo kaikista tietokoneesi nykyisistä käyttäjistä.
- Klikkaa Lisää joku muu tietokoneeseen -painiketta.

- Lisää uusi paikallinen käyttäjä valitsemalla Minulla ei ole tämän henkilön kirjautumistietoja vaihtoehto.

- Klikkaa Lisää käyttäjä ilman Microsoft-tiliä vaihtoehto.

- Syötä haluamasi käyttäjänimi . Tarvittaessa voit myös lisätä a Salasana ja a salasanavihje . Tämä antaa ylimääräistä yksityisyyttä tilin käyttäjälle. Tulevaisuudessa voit aina muuttaa kaikkia näitä tietoja.

- Klikkaus Seuraava viimeistellä uusi tili.
Kun olet luonut uuden paikallisen tilin onnistuneesti, tarkista, onko Vaihda käyttäjää -vaihtoehto käytettävissä alkaa valikossa.
Tapa 2. Ota nopea käyttäjänvaihto käyttöön manuaalisesti
Kuten edellä mainittiin, toinen, todennäköisempi syy Vaihda käyttäjää -vaihtoehtoon puuttuu, jos Nopea käyttäjän vaihto ominaisuus on poistettu käytöstä. Sinä tai joku muu laitetta käyttävä henkilö on voinut tehdä tämän virheellisesti tai sovellus tai palvelu voi muuttaa sitä ilman sinun tietosi.
Voit korjata tämän manuaalisesti siirtymällä rekisterieditoriin ja muuttamalla yksinkertaista asetusta tai siirtymällä menetelmään 3 automaattista lähestymistapaa varten.
- Ensimmäinen asia, joka meidän on tehtävä, on avata Rekisterieditori . Voit tehdä tämän painamalla Windows ja R näppäimiä samanaikaisesti. Tämä pikakuvake käynnistää apuohjelman nimeltä Juosta .

- Kirjoita sana regedit ja osui OK -painiketta. Rekisterieditorin pitäisi olla auki muutamassa sekunnissa.
- Voit liikkua rekisterissä painamalla nuolta-kuvake kansion nimen vieressä, jota kutsutaan virallisesti nimellä a Rekisteriavain . Käytä tätä siirtymällä seuraavaan avaimeen:
Tietokone HKEY_CURRENT_USER Software Microsoft Windows CurrentVersion Policies System - Vaihtoehtoisesti liitä merkkijono rekisterieditorin osoiteriville ja paina Enter.

- Jos Järjestelmä-kansio puuttuu käytännöistä, sinun on luotava se. Napsauta hiiren kakkospainikkeella mitä tahansa tyhjää tilaa oikeanpuoleisessa ruudussa ja valitse sitten Uusi → Avain pikavalikosta. Nimeä kansio Järjestelmä ja jatka seuraavia vaiheita.

- Mene System-avaimeen ja napsauta hiiren kakkospainikkeella tyhjää tilaa oikeanpuoleisessa ruudussa. Valita Uusi → DWORD (32-bittinen) -arvo . Nimeä se PiilotaFastUserSwitching .

- Kaksoisnapsauta uutta DWORD-arvoa ja muuta Arvotiedot että 0 pakottaa Vaihda käyttäjää -vaihtoehto näkyviin.
- Klikkaus OK ja käynnistä tietokone uudelleen. Ladattaessa sinun pitäisi pystyä näkemään, että Vaihda käyttäjää -vaihtoehto on nyt näkyvissä.
Tapa 3. Ota nopea käyttäjän vaihto käyttöön BAT-tiedostolla
.Bat-tiedosto, julkaisija Shawn Brink voit automatisoida nopean käyttäjän vaihtamisen vaihtoehdon käyttöönoton. Tämä säästää sinua joutumasta itse siirtymään rekisterieditoriin, mikä tekee siitä paremman vaihtoehdon käyttäjille, jotka eivät ole teknisesti edistyneitä.
- Lataa Enable_Fast_User_Switching.bat tiedosto ja tallenna se jonnekin tietokoneellesi.
- Siirry juuri lataamaasi .bat-tiedostoon ja avaa se kaksoisnapsauttamalla sitä.

- Napsauta, jos Käyttäjätilien valvonta (UAC) pyytää Joo jotta tiedosto voidaan suorittaa ja tehdä muutoksia laitteeseen. Tätä vaaditaan asetusten muuttamiseksi rekisterieditorissa.
- Huomaat näytön välkkymisen. Tämän aiheuttaa komentokehote, joka avautuu ja sulkeutuu nopeasti rekisterimuutosten toteuttamiseksi ja Resurssienhallinnan käynnistämiseksi uudelleen.
- Voit poistaa .bat-tiedoston nyt.
- Käynnistä tietokoneesi uudelleen. Ladattaessa sinun pitäisi pystyä näkemään, että Vaihda käyttäjää -vaihtoehto on nyt näkyvissä.
Lopulliset ajatukset
Jos tarvitset lisäapua, älä pelkää ottaa yhteyttä asiakaspalvelutiimiimme, joka on käytettävissäsi ympäri vuorokauden ja auttaa sinua. Palaa meille lisää informatiivisia artikkeleita, jotka liittyvät kaikki tuottavuuteen ja nykyajan tekniikkaan!
Haluatko saada tarjouksia, tarjouksia ja alennuksia saadaksesi tuotteitamme parhaaseen hintaan? Älä unohda tilata uutiskirjettä kirjoittamalla sähköpostiosoitteesi alla! Vastaanota uusimmat teknologiauutiset postilaatikkoosi ja lue ensimmäiset vinkkimme tuottavuuden parantamiseksi.
Lue myös
> Kuinka hallita käyttäjätilejä Windows 10: ssä
> Windows 10: n mukauttaminen
> Kuinka saada apua Resurssienhallinnasta Windows 10: ssä