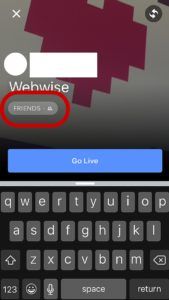Pakatut tiedostot, jotka tunnetaan myös nimellä .zip-tiedostot, ovat yksi mukavimmista tavoista siirtää tietoja tietokoneelta toiselle. Voit olennaisesti pakata gigatavua tiedostojen gigatavuun yhteen paikkaan ja lähettää sen sitten kenellekään yhdellä siirrolla. Suuren käyttötarkoituksensa vuoksi monet ihmiset haluavat suojata .zip-tiedostot salasanalla varmistaakseen, että vain luvan saaneet voivat purkaa sisällön.

Salasanasuojaus zip-tiedostolle Windows 10: ssä
Tämä opas keskittyy näyttämään, kuinka .zip-tiedostot voidaan suojata salasanalla Windows 10: ssä käyttäen kaikkia parhaita työkaluja, joita mahdollisesti tarvitset. Varmista, että tiedostosi ovat oikeissa käsissä soveltamalla vain sinä tiedät salasanan ja vain sinä voit jakaa.
Tapa 1. Käytä Windows 10: n salaavaa tiedostojärjestelmää (EFS)
Windows 10 ei tarjoa salasanasuojausta pakatuille tiedostoille tai kansioille, mutta voit silti toimia tiedostojen turvallisuuden varmistamiseksi.
Salaustiedostojärjestelmän (EFS) käyttäminen salaa kansion tai .zip-tiedoston tiedot ja luo salauksen avaimen, joka toimii kuin salasana. Vain ihmiset, joilla on tarkka, oikea avain, pystyvät purkamaan sisällön.
Merkintä : Tämä menetelmä ei ole käytettävissä Windows 10 Home -käyttöjärjestelmässä. Voit ostaa Windows 10 Pro verkkokaupassamme edulliseen hintaan.

- Napsauta hiiren kakkospainikkeella (tai pidä painettuna kosketusnäyttöä käyttävissä laitteissa) suojattavaa .zip-tiedostoa tai pakattua kansiota ja valitse sitten Ominaisuudet .

- Klikkaa Pitkälle kehittynyt -painiketta.

- Aseta tarkistus Salaa sisältö tietojen suojaamiseksi laatikko. Klikkaus OK sulkea Lisäominaisuudet-ikkuna.

- Klikkaus Käytä . Valitse joko Salaa tiedosto ja sen pääkansio (suositus) tai Salaa vain tiedosto ja valitse sitten OK sulje Vahvista määritteen muutokset -ikkuna.

- Varmista, että varmuuskopioit salausavaimesi. Jos tämä avain katoaa, et voi enää tarkastella suojatun tiedoston tai kansion sisältöä uudelleen.
Jos haluat asianmukaista salasanasuojausta, sinun on käytettävä kolmannen osapuolen työkaluja. Tätä varten suosittelemme yhtä alla olevista kahdesta ohjelmistosta. Se on täysin henkilökohtaisten mieltymystesi mukaista - molemmat sovellukset saavat työn aikaan.
Tapa 2. Käytä WinRARia
WinRAR on sovellus, jonka avulla voit luoda ja hallita .zip-tiedostoja, mukaan lukien salasanasuojaus. Ilmaisen kokeilun avulla voit hallita pakattuja tiedostojasi loputtomiin, ja säännölliset päivitykset varmistavat, että kokemuksesi on aina paras.
Voit ladata tai ostaa WinRAR-sovelluksen napsauttamalla tässä . Kun olet asentanut sovelluksen, seuraa alla olevia ohjeita oppiaksesi .zip-tiedoston suojaamisesta salasanalla WinRAR: lla.
- Avaa .zip-tiedosto WinRAR: lla.

- Klikkaa Työkalut valikosta, joka sijaitsee WinRAR-ikkunan vasemmassa yläkulmassa.

- Valitse Muunna arkistot . Voit käyttää myös Kaikki + Q pikanäppäin WinRARissa käyttääksesi tätä ominaisuutta nopeammin.

- Näytölle ilmestyy ponnahdusikkuna. Klikkaa Puristus… -painiketta.

- Klikkaa Aseta salasana… -painiketta.

- vuonna Kirjoita salasana kirjoita haluamasi salasana ja kirjoita se sitten uudelleen Anna salasana uudelleen vahvistusta varten ala.

- Klikkaus OK . Uusi ikkuna tulee näkyviin. Haluatko varmasti salata muunnetut arkistot ?. Klikkaus Joo ja anna WinRAR: n käsitellä pyyntö.

- Kun WinRAR on käyttänyt salasanaa, napsauta kiinni . Nyt voit jakaa .zip-tiedoston turvallisesti kenellekään.
Tapa 3. Käytä 7-Zip
Jos etsit eri sovellusta .zip-tiedostojesi hallintaan, suosittelemme 7-Zip-tiedostoa. Se on helppo oppia ja tehokas työskennellä, jolloin jopa aloittelijat voivat hyödyntää .zip-pakkauksen helppokäyttöisyyttä.
Voit ladata tai ostaa 7-Zip-tiedostoja napsauttamalla tässä . Kun olet asentanut sovelluksen, seuraa alla olevia ohjeita oppiaksesi .zip-tiedoston suojaamisesta salasanalla 7-Zipillä.
- Valitse tiedosto tai tiedostot, jotka haluat sisällyttää salasanasuojattuun .zip-arkistoon.

- Paina hiiren kakkospainikkeella hiirtä ja vie sitten hiiri 7-vetoketju vaihtoehto kohdistimella. Tämä laajentaa toista kontekstivalikkoa.

- Valitse Lisää arkistoon… vaihtoehto.

- vuonna Salaus -osassa, syötä salasana ja syötä se uudelleen kirjoittamalla kenttiin. Haluttaessa voit valita salaustavan avattavasta valikosta.
- Klikkaus OK luoda .zip-arkisto salasanasuojauksella.
Lopulliset ajatukset
Jos tarvitset lisäapua, älä pelkää ottaa yhteyttä asiakaspalvelutiimiimme, joka on käytettävissäsi ympäri vuorokauden ja auttaa sinua. Palaa meille lisää informatiivisia artikkeleita, jotka liittyvät kaikki tuottavuuteen ja nykyajan tekniikkaan!
Haluatko saada tarjouksia, tarjouksia ja alennuksia saadaksesi tuotteitamme parhaaseen hintaan? Älä unohda tilata uutiskirjettä kirjoittamalla sähköpostiosoitteesi alla! Vastaanota uusimmat teknologiauutiset postilaatikkoosi ja lue ensimmäiset vinkkimme tuottavuuden parantamiseksi.
saatat pitää myös
> Avast hidastava tietokone (kiinteä)
> Ilmoitusten poistaminen käytöstä Windows 10: ssä
> Kuinka säilyttää työaikasi