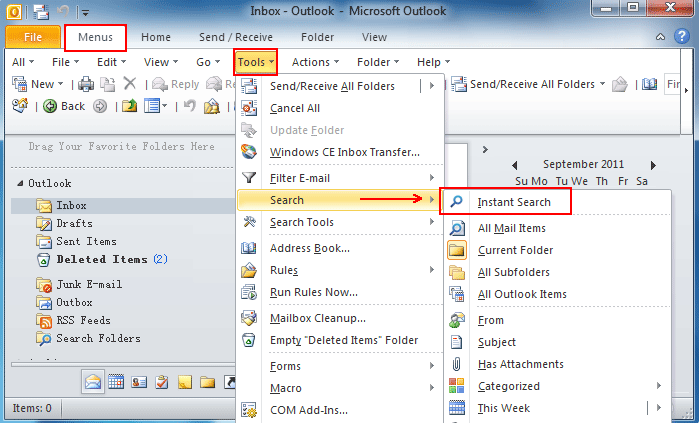Kuva kertoo enemmän kuin tuhat sanaa.
Kuvat antavat sivulle voimaa - voiman, joka tekee julkaisustasi houkuttelevan ja kiinnittää lukijoiden huomion. Kuvat antavat lukijoille lähtökohdat tekstiin. Lukijat saavat nopean yhteenvedon tekstistä kuvien kautta.
Mitä äänilähtölaitetta ei ole asennettu, tarkoittaa
Publisher antaa sinun käyttää kuvia käyttämällä tekstisi tarvitsemaa voimaa.
Tässä oppaassa opit seuraavat vinkit:
- Kuinka lisätä kuvia, joita voit käyttää Publisherissa
- Kuinka korvata Publisherissa olevat kuvat
- Vinkkejä viestisi parantamiseen Publisher-kuvilla
- Vinkkejä oikean kokoisen kuvan käyttämiseen väliaineelle
- Vinkkejä tehokkaan kuvan tarkkuuden löytämiseen
- Vinkkejä korkean resoluution grafiikan vähentämiseen
- Vinkkejä julkaisun koon pienentämiseen linkitettyjen kuvien avulla
- Kuinka tarkentaa kuvia Publisherissa
- Kuinka lisätä kuvateksti kuvaan
Kuvan lisääminen Publisheriin
Jos haluat lisätä kuvan Publisheriin, voit joko lisätä kuvan tietokoneeltasi tai valita kuvan Publisherin laajasta leikekuvan valikoimasta.
Huomaa: Aina kun haluat lisätä kuvan Publisher-sovellukseen, siirryt tietokoneelta Lisää-välilehteen.

Lisää kuvia tietokoneeltasi
Tätä tapaa käytetään myös kuvien lisäämiseen muista laitteista, myös ulkoisista asemista.
- Mene Lisää -välilehti ja etsi Kuvat ryhmä.
- Etsi ja napsauta Kuva-komento .

- Katso avautuvaa Lisää kuva -valintaikkunaa.
- Etsi ja valitse lisättävä kuva ja napsauta sitten Lisää .

- Kuva lisätään julkaisuusi.

Lisää leikekuva
Jos haluat lisätä leikekuvan, noudata samaa prosessia, jota käytit kuvan lisäämiseen tietokoneeltasi.
- Mene Lisää välilehti ja etsi sitten Kuvat ryhmä.
- Klikkaa ClipArt komento.

- Katso näytössä oleva Clip Art -ruutu oikealla.
- Etsi hakutyökaluilla sopiva kuva käyttämällä Etsiä , kenttä
- Napsauta avattavaa nuolta Tulosten pitäisi olla ala,
- Poista kaikkien tietovälineiden valinta, joita et halua nähdä (Jos haluat etsiä myös Clip Art -kuvaketta Office.comista, aseta valintamerkki Sisällytä-kohdan viereen Office.com-sisältö .).

- Aloita haku napsauttamalla Siirry
- Julkaisu näyttää kuvia, jotka vastaavat hakuehtojasi. Etsi haluamasi kuva ja napsauta sitä.

- Olet lisännyt valitsemasi leikekuvan julkaisuusi.

- Jos haku ei luo tarpeisiisi sopivaa leikekuvaa, voit jatkaa hakua Microsoft Office -sivustolla. Klikkaa Löydät lisää osoitteesta Office.com -linkkiä ClipArt-ruudun alaosassa.

Online-kuvien ja leikekuvien lisääminen
Voit myös lisätä online-kuvia, kuvia tai ClipArt-kuvia Publisheriin käyttämällä Lisää kuvien -ryhmän sisäisen ominaisuuden Lisää verkkokuvia -ryhmää.
- Sen Lisää välilehti , etsi Online-kuvat -painiketta

- Napsauta painiketta ja näet seuraavanlaisen ikkunan:

- Jos haluat etsiä kuvaa tai leikekuvaa, kirjoita kuvaus siitä, mitä etsit haulla, esim. Kahvi .

- Valitse haluamasi kuva ja napsauta sitten Lisää.
- Olet lisännyt kuvan ja voit nyt jatkaa muokkaamista.
Oikeudelliset kysymykset
Verkossa on laaja valikoima kuvia ja kuvia. Tämän laajemman saatavuuden vuoksi on houkuttelevaa kopioida ja käyttää kuvia tai kuvia Internetistä ilman maksua tai nimenomaista lupaa tai maksua.
Varmista ennen kuvan käyttöä tai julkaisua, että sinulla on oikeus tai lupa käyttää sitä. Tällä pyritään välttämään tekijänoikeusloukkaustoimet.
Kuinka korvata Publisherissa olevat kuvat
Jos aloitit julkaisun käsittelyn mallista, vaihdat todennäköisesti mallin kuvat.
Vaihda kuva -komennon avulla voit korvata kuvat sallimalla lisätä uusia kuvia nykyisten sijaan.
kannettava tietokone sanoo, että kuulokkeet on kytketty
Uusi kuva käyttää automaattisesti alkuperäisen kuvan muotoilua.

Vinkkejä viestisi parantamiseen kuvilla
Kun valitset tai luot julkaisua varten kuvia, sinun on tehtävä ne:
- Asiaankuuluva : valitsemiesi kuvien tulisi selventää julkaisun keskeisiä käsitteitä. lukijat selaavat sivuja otsikoiden ja kuvatekstien kautta. Hyvä kuva saa lukijan kiinnostumaan.
- Johdonmukainen : Valitsemasi kuvan viestin tulee olla yhdenmukainen julkaisussa olevan viestin kanssa. Viestin yhtenäisyys on tärkeää. Anna kuville myös yhtenäinen ilme. Käytä esimerkiksi pientä väripalettia tai yhtä korostusväriä tai jopa yhteistä graafista tyyliä tai samoja suodatintehosteita jokaiselle kuvalle. Pidä juoni kaikessa toiminnassasi samanlainen ja johdonmukainen.
- Liikkumaton : Animaatiot ovat hyvä tapa tarttua silmään ja pitää lukija kiinnostuneina. Mutta he voivat myös estää lukijaa ja potentiaalisia asiakkaita seuraamasta raitojaan - olemalla niin hajamielisiä - ja kaipaavat asiaa. Käytä animaatioita vain, jos sinulla on selkeä tarkoitus (esimerkiksi esitä käytetyn tuotteesi sarja).
- Ihmisen : Tässä on hauska tosiasia: Useimmat ihmiset haluavat katsoa toisia ihmisiä. Jos käytät ihmisten muotokuvia, kiinnität lukijoiden huomion, varsinkin jos käytät asiaankuuluvia kuvia, jotka ovat yhdenmukaisia viestin kanssa. Käytä ihmisten kuvia tuotteesi tai palvelusi avulla saadaksesi lukijat kuvittelemaan itsensä käyttävän sitä.
Vinkkejä oikeankokoisen kuvan käyttämiseen julkaisussa
Microsoft Publisher antaa sinun muuttaa grafiikkasi kokoa ja tarkkuutta - yleensä hyvillä tuloksilla. Mutta joskus tiettyä kuvaa ei voida suurentaa tai pienentää tarpeidesi mukaan.
Sinun pitäisi tietää mitä tarvitset ennen aloittamista ja varmistaa, että löydät parhaan ottelun.
- Skannausohjelman, maaliohjelman tai digitaalikameran luomassa grafiikassa käytetään ruudukoita, joissa on erivärisiä neliöitä, joita kutsutaan pikseleiksi. Jos käytät kuvaa julkaisussasi, sillä on sama määrä tietoa tai pikselimäärä, vaikka skaalaisit sitä suuremmalla tai pienemmällä tarkkuudella.
- Jos suurennat kuvaa ja haluat lisätietoja, aloita kuvasta, jonka tehollinen tarkkuus on suurempi tai enemmän pikseleitä. Kuvan suurentaminen vähentää sen tarkkuutta. Kuvan mittojen pienentäminen lisää sen tarkkuutta.
- Jos käytät kuvaa, jonka resoluutio on liian pieni, kuva näyttää tukkeutuneen tai pikselöidyn. Toisaalta, jos kuvan tarkkuus on liian suuri, julkaisun tiedostokoko muuttuu tarpeettomasti suureksi ja vie enemmän aikaa avaamiseen, muokkaamiseen ja tulostamiseen.
Varmista kaikessa toiminnassasi, että käytät julkaisuun oikeankokoista kuvaa parhaan tuloksen saavuttamiseksi.
Vinkkejä tehokkaan kuvan tarkkuuden löytämiseen
Sinun on käytettävä tehokasta tarkkuutta jokaiselle julkaisusi kuvalle, skaalaa se Publisherissa tarvittaessa.
Voit löytää kuvan tehokkaan tarkkuuden julkaisustasi seuraavasti:
- Klikkaus Työkalut > valitse sitten Grafiikkapäällikkö .
- vuonna Grafiikkapäällikkö tehtäväpaneelista, siirry kohtaan Valitse kuva ,
- Alla Valitse kuva , napsauta haluamasi tiedot sisältävän kuvan vieressä olevaa nuolta ja valitse sitten Tiedot.
- Katso Tehokas tarkkuus kenttänäyttö tarkkuuden valitsemiseksi pisteinä tuumalla (dpi).
Tässä on huomioitavia seikkoja:
- Jos haluat, että värikuvia tulostetaan kaupallisella tulostimella, aseta kuvan tarkkuudeksi 200-300 ppi. Tarkkuus voi olla korkeampi - jopa 800 ppi -, mutta pienempi resoluutio ei saisi olla.
- Jos aiot käyttää kuvia vain verkossa (esimerkiksi verkossa tai PowerPointissa), kuvien tarkkuuden tulisi olla vain 96 ppi. Tämä on PC-näyttöjen näytön tarkkuus.
Lisäksi tiedostomuoto voi vaikuttaa myös tiedoston tai kuvan kokoon. Ennen kuin muutat kuvan tarkkuutta, varmista, että käytät kuvan sisältöön sopivaa tiedostomuotoa.
Vinkkejä korkean resoluution grafiikan vähentämiseen
Jos sinusta tuntuu, että julkaisusi grafiikalla on korkea resoluutio, saatat joutua pienentämään niiden tarkkuutta (tai pakata), jotta voit tulostaa ne tehokkaasti.
Varmista kuitenkin ennen kuvan pakkaamista, että sen koko on sivulla.
Kun pakkaat kuvan Publisherissa, se menettää yksityiskohtiensa, ja sen suurentaminen heikentää sen laatua. Mutta voit pienentää kuvan kokoa entisestään menettämättä sen laatua. Jos teet niin, pakkaa se uudelleen poistaaksesi muita tarpeettomia tietoja.
Vähentää korkean resoluution grafiikkaa pakkaamalla niitä.
- Napsauta kuvaa hiiren kakkospainikkeella ja napsauta sitten Alusta kuva > Kuva.
- Napsauta kuvassa Puristaa .
- vuonna Pakkaa kuvat valintaikkuna, katso alla Kohdelähtö ja tee jokin seuraavista:
- Pakkaa kuvat 96 PPI: hen napsauttamalla verkkoa.
- Pakkaa kuvat 220 PPI: ksi napsauttamalla Työpöydän tulostus.
- Pakkaa kuvat 300 pikseliin tuumalla (PPI) valitsemalla Kaupallinen tulostus.
- Alla Käytä pakkausasetuksia nyt , valitse, pakataanko kaikki julkaisun kuvat vai vain valitsemasi kuvat, ja napsauta sitten OK .
- Jos näyttöön tulee viesti, jossa kysytään, haluatko käyttää kuvan optimointia, napsauta Joo .
Saman kuvan (tai kuvien) pakattu versio korvaa alkuperäisen korkean resoluution kuvan (tai kuvat).
Vinkkejä julkaisun koon pienentämiseen linkitettyjen kuvien avulla
Aina kun lisäät (tai lisäät) kuvan tai leikekuvan julkaisuusi, julkaisu kasvaa. Voit linkittää kuvat sen sijaan, jotta tiedostokoko ei kasvaisi.
Huomaa: Kun lisäät kuvia linkin kautta, kaikki myöhemmät kuvaan tehdyt muutokset heijastuvat julkaisusi kuvassa.
Kuvan lisääminen linkin kautta:
- Siirry Lisää-välilehteen
- Klikkaus Lisää > Kuva > Tiedostosta .
- Etsi Lisää kuva -valintaikkunassa haluamasi kuva ja valitse se.
- Napsauta Lisää-kohdan vieressä olevaa nuolta ja valitse sitten Linkki tiedostoon.
Tärkeä huomautus: Jos siirrät julkaisusi toiseen laitteeseen, sinun on siirrettävä myös linkitetyn kuvan / kuvien kopiot. Voit tehdä prosessista yksinkertaisen ohjatun Pack and Go -toiminnon avulla.
Vinkkejä kuvien tarkentamiseen Publisherissa
Kun olet lisännyt kuvan tai kuvan julkaisuusi, voit muuttaa sitä ja parantaa sitä ainutlaatuisen ilmeen tai merkin saamiseksi.
Parhaan mahdollisen hyödyn saamiseksi julkaisusi kuvista voit luoda valokuvien muokkaustyökalulla lähes rajattoman määrän muutoksia.
Voit kuitenkin käyttää Publisher-piirustustyökaluja kuvan tarkennuksiin. Voit tehdä tarkennuksia:
lataa Microsoft Office käyttämällä tuoteavainta
- Rajaa kuvia
- Kuvan koon muuttaminen
- Kuvien kääntäminen ja kääntäminen
- Varjon lisääminen
- Kontrastin ja kirkkauden muuttaminen
- Tekstin kääriminen kuvan tai leikkeen ympärille
Efektit voivat antaa julkaisullesi tasaisen ulkonäön. Jos käytät yhtä tehostetta, käytä sitä kaikkiin julkaisusi kuviin.
Tärkeä vinkki: Kun olet muokannut kuvaa tai leikettä, tallenna se, jotta voit käyttää sitä uudelleen. Muokatun kuvan tallentaminen:
- Napsauta sitä hiiren kakkospainikkeella,
- Napsauta sitten Tallenna kuvana .
- Napsauta (valitse) Tallenna nimellä -valintaikkunan Tallenna nimellä -luettelossa tiedostomuoto sen mukaan, minkä tyyppisellä tiedostolla tiedosto tallennetaan.
Jos aiot käyttää muokattua leikettä painetuissa julkaisuissa, tallenna se Microsoft Windows Metafile (.wmf) -muodossa. Jos aiot käyttää leikettä verkkojulkaisuissa, napsauta Muuta ja valitse sitten Verkko (96 dpi). Tallenna leike Graphics Interchange Format (.gif) -muodossa.
- Napsauta sijaintia Tallenna ja valitse sitten Tallenna.
Rajaa kuvia
Kun rajaat kuvaa, poistat kuvan osan, jota et halua näyttää. Kuvan rajaaminen tekee siitä myös pienemmän. Kuvan rajaaminen:
- Valitse kuva asiakirjastasi.
- Klikkaa Kuvatyökalujen muoto välilehti
- Etsi ja napsauta Rajaa
 komento
komento - Mustaleikkaamalla kahvat leikkeen reunaa pitkin
- Napsauta ja vedä mustia kahvoja, kunnes olet leikannut leikkeen haluamallesi alueelle.
- Huomaa, että rajatut alueet näyttävät olevan läpinäkyviä.
- Kun olet valmis ja tyytyväinen kuvan uuteen ulkoasuun, napsauta Rajaa
 komento uudelleen, kuva rajataan
komento uudelleen, kuva rajataan

Muuta kuvan kokoa
Olet ehkä löytänyt täydellisen kuvan asiakirjaasi, mutta se voi olla väärän kokoinen.
Koska kuvan rajaaminen ei ole aina tarkoituksenmukaista, voit muuttaa kuvan kokoa (suurentaa tai pienentää) siten, että se sopii tietylle alueelle.
Kuvan koon muuttaminen:
- Valitse kuva.
- Siirrä osoitin kuvan kulmassa olevan avoimen ympyrän päälle.
- Vedä, kunnes kuva on haluamasi kokoinen.

- Vedä avointa ympyrää kulmassa muuttaaksesi kuvaa suhteellisesti Jos vedät yhtä sivupiiristä, kuvan koko muuttuu (kasvaa tai pienenee) suhteettomasti.

Vaihtoehtoisesti voit myös muuttaa kuvan kokoa Picture Tools Format -välilehdellä
isäntäprosessit Windows Services High CPU: lle
- Valitse kuva(Kuvatyökalujen muoto -välilehti avautuu nauhaan.)
- Siirry kokoryhmään.
- Syötä haluamasi mitat kuvalle.

Kierrä ja käännä kuvaa
Kuvan kanssa työskenteleminen on enemmän kuin pelkkä kuvan lisääminen julkaisuusi.
Voit myös kiertää tai kääntää kuvaa parantaaksesi sivun ulkoasua lisäämällä dynaamisen epäsymmetrian.
Kuvan kiertäminen:
- Valitse leike.
- Valitse Valitse Järjestä> valitse Kierrä tai Käännä ja tee jokin seuraavista:
- Napsauta Kierrä oikealle 90 ° tai Kierrä vasemmalle 90 ° kerran kääntääksesi kuvaa 90 asteen välein. Napsauta edelleen, kunnes kuva on haluamassasi paikassa.
- Napsauta Free Rotate ja aseta sitten osoitin pyöreän vihreän kahvan päälle kohteen yläosassa. Kun näet ympyrän vihreän kahvan ympärillä, vedä, kunnes kohde on haluamassasi kulmassa.


Kuvan kääntäminen:
- Valitse leike.
- Klikkaus Järjestää
- Napsauta Kierrä tai Käännä
- Napsauta sitten Käännä pystysuunnassa tai Käännä vaakasuunnassa.

Lisää varjo kuvaan
Anna kuvallesi ja julkaisullesi lisää syvyyttä ja ulottuvuutta lisäämällä kuvaan varjo. Olet antanut sille jopa ammattimaisemman ilmeen.
Varjon lisääminen:
- Valitse leike.
- Klikkaus Muotoilu > Varjostyyli
 ja valitse haluamasi tyyli.
ja valitse haluamasi tyyli. - Poista varjo napsauttamalla Varjostyyli ja valitse sitten Ei varjoa .

Muuta kontrastia ja kirkkautta
Voit muuttaa leikkeen ulkonäköä säätämällä kuvan kontrastia ja kirkkautta
- Valitse kuva, jonka kontrastia ja kirkkautta haluat säätää.
- Sen Kuva työkalurivi , tee jokin seuraavista:
- Lisää kontrastia napsauttamalla Lisää kontrastia

- Voit vähentää kontrastia napsauttamalla Vähemmän kontrastia

- Lisää kirkkautta napsauttamalla Lisää kirkkautta

- Vähennä kirkkautta napsauttamalla Vähemmän kirkkautta

Säädä kontrastia ja kirkkautta ja vertaa eroja valitaksesi optimaalisen kuvanäkymän. Voit esimerkiksi tehdä kuvasta tummemman vähentämällä kirkkautta tai voit hillitä sitä vähentämällä kontrastia.
Jos haluat sijoittaa kuvan tekstin taakse, voit pestä leikkeen seuraavasti:
- Klikkaus Kuva > Väri

- Valitse Washout vaihtoehto.
Kääri teksti kuvan ympärille
Lisää julkaisuun ammattimainen ilme lisäämällä tekstiä, joka kiertyy kuvan ympärille. Tai voit lisätä kuvan tekstin sisään.
Tekstin rivitys -toiminnon avulla voit sijoittaa kuvan tekstilohkojen keskelle tai järjestää kuvia tekstien keskelle.
Tekstin kääriminen kuvan ympärille
ei pääse Windows 10 -kirjautumisnäyttöön
- Lisää kuva tekstilohkoon.
- Valitse kuva
- Klikkaus Kuva
- Klikkaus Tekstin kiteyttäminen
 asetus
asetus - Napsauta lisättävän tekstin rivityksen tyyliä.

Lisää kuvateksti kuvaan
Kuvatekstin lisääminen:
- Valitse kuva> napsauta Kuvatyökalujen muoto -välilehteä
- Etsi Kuva tyylit -ryhmä .
- Napsauta avattavaa Kuvateksti-komentoa.

- Huomaa avattava luettelo avautuvasta tekstitystyylistä.
- Siirrä kohdistin tekstitystyylien päälle nähdäksesi live-esikatselun kuvasi tekstityksistä ja valitse sitten haluamasi kuvatekstityyli.
- Napsauta kuvatekstikenttää> kirjoita kuvatekstisi.

MS Publisherilla voi tehdä paljon enemmän. Vastaa tähän haasteeseen:
Haaste
- Ostaa Ms julkaisija tai Toimisto MS Publisherin kanssa osoitteessa softwarekeep . Saat välittömän latauksen, ilmaisen asennustuen ja laadukkaan teknisen tuen.
- Luo tai avaa julkaisu. Jos haluat, voit käyttää tätä esimerkki .
- Aseta kuva tietokoneeltasi.
- Rajaa kuva ja muuta sen kokoa niin, että se sopii hyvin sivulle.
- Kohdista kuva sivun keskelle.
- Väritä kuva uudelleen.
- Käytä kuvan tyyliä.
- Lisää otsikko.
- Pakkaa kuva.
- Tallenna julkaisu tietokoneellesi.
- Toista vaiheet 2-10, kunnes tiedät kaikki MS Publuusher -vinkit ja vihjeet, joista olemme puhuneet.
Seuraava lukee
> Microsoft Publisher: Perusvinkit
Saatat pitää myös:
> Asiantuntijavinkit, vihjeet ja pikakuvakkeet auttavat hallitsemaan Microsoft Officea
> Suosituimmat 14 Microsoft Word -temppua ja -vinkkiä, jotka sinun pitäisi tietää
> Kymmenen parasta Powerpoint-vinkkiä, jotka sinun on tiedettävä