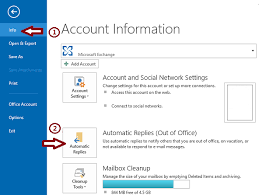Mitä tulee tekstinkäsittelyyn, MS Word on edelleen kultakaivos. Osana Microsoft Office tuottavuuspaketin mukaan raportit osoittavat, että yli miljardi käyttäjää luottaa tähän ohjelmaan päivittäin vaikuttavien asiakirjojen luomiseen.
Vaikka useimmat ihmiset käyttävät MicrosoftiaSana, kaikki eivät ymmärrä kuinka maksimoida ohjelman ominaisuudet. Word on täynnä lukuisia ominaisuuksia, jotka voivat auttaa luomisessa asiakirjat, tekstitiedostot ja raportit paljon vaatimattomampi. Jos hallitset joitain näistä Microsoft Wordin parhaista temppuista ja vinkeistä, työsi tulee stressittömäksi ja sinusta tulee tuottavampi ja tehokkaampi, mikä on minkä tahansa ohjelmiston perimmäinen tavoite.
Kuinka kiertää Microsoft Word helposti
Alla on korostettu suosikkivihjeidemme, pikanäppäimiemme ja temppujemme 14 parasta salaisuutta, joilla voit ladata Microsoft Wordin hallinnan. Huomaa, että useimpien näiden temppujen pitäisi toimia kaikkien sanaversioiden kanssa.
1. Määritä asiakirjasi luettavuustilastot
Sen lisäksi, että arvostelet oikeinkirjoitus ja kielioppi , Word voi määrittää kirjoitustyylin monimutkaisuuden. Esimerkiksi, vastaako kirjoitustyyli 5: n ymmärtämistäthjoku, jolla on tutkinnon jälkeinen tutkinto? Word käyttää Lihan lukemisen helppous testi laskeaksesi pisteet 100 pisteen asteikolla. Mitä suurempi prosenttiosuus asteikolla on, sitä helpompi se on ymmärtää. Useimmissa tapauksissa Office-asiakirjat viittaavat siihen, että pistemäärän tulisi olla yli 60.
Sitä paitsi Flesh-Kincaid-taso testi osoittaa, mille yhdysvaltalaiselle tasotasolle teksti on kirjoitettu missään skenaariossa, sinun tulisi aina pyrkiä 7.0 - 8.0 mukaan Microsoftin ohjeet .
miten liitetään pdf Exceliin
Aktivoi tämä ominaisuus noudattamalla seuraavia ohjeita:
- Mene Tiedosto > Vaihtoehdot
- Valitse Todistaminen
- AllaKun korjaat oikeinkirjoitusta ja kielioppia Wordissa, Valitse ruutuTarkista kielioppi oikeinkirjoituksella.
- Valitse seuraavaksi Näytä luettavuustilastot.
Kun olet ottanut tämän ominaisuuden käyttöön, avaa tiedosto, jonka haluat tarkistaa, paina F7 tai mene Arvostelu > Oikeinkirjoitus ja kielioppi. Kun Word viimeistelee kieliopin ja oikeinkirjoituksen, se näyttää tiedot asiakirjan lukutasosta.
2. Luo Lorem Ipsum Satunnainen teksti asiakirjaan
Haluatko lisätä asiakirjaan satunnaista tekstiä? Sana on katsonut sinut. Voit tehdä tämän helposti Microsoftin temppujen ja vinkkien avulla. Tehdä tämä, tyyppi = loremi (P 1) ja korvaa P haluamallasi kappalemäärällä ja minä tarvitsemallasi lauseella. Kun olet määrittänyt muuttujan (P, I), paina Enter luodaksesi tekstin.
Tehtävienhallinta, korkea suorittimen käyttö Windows 10
Voit myös käyttää satunnaista Office-asiakirjat kapulakieli ensisijaisena lähdemateriaalina paikkasi arkistoijalle. Voit tehdä tämän käyttämällä yhtälö = rand (P, I).

3. Korosta lause lauseella
Korosta koko lause pitämällä painettuna Ctrl-näppäin + Windows . Jos olet Mac-käyttäjä, käytä Komentoavain ja napsauta lauseen alua, niin Word huolehtii lopusta.
4. Käytä päivämäärän ja kellonajan automaattista päivitystä
Onko sinulla asiakirjaa, jota käytät yhä uudelleen päivittämällä vain muutamia tärkeitä tietoja? Jos asiakirja sisältää ajan ja päivämäärän, yksi hienoista temppuista on antaa Wordin päivittää päivämäärä automaattisesti.
Windows 10 ei kirjaudu päivityksen jälkeen
Lisää päivämäärä, joka päivittyy automaattisesti, noudattamalla seuraavia ohjeita
- Alkaen Lisää välilehti , valitse Teksti-ryhmästä Päivämäärä ja aika

- Alkaen Treffiaika valintaikkunassa, valitse haluamasi muoto.
- Valitse seuraavaksi Päivitä automaattisesti valintaruutu.

Päivämäärä lisätään kenttänä ja päivittyy automaattisesti.
5. Microsoft Word-temppuja ja vinkkejä - näytä piilotetut merkit
Työskentely monimutkaisten kanssa sarakkeet, tyylit, ja muodoissa muokkaus voi olla työläs harjoitus. Jos haluat nähdä, mitä dokumentin muotoilun aikana tapahtuu, on suositeltavaa tehdä kaikki näkymättömät merkit, mukaan lukien välilyönnit, kovat palautukset, välilehdet ja pehmeät paluut näkyviin. Windowsissa voit saavuttaa tämän painamalla Ctrl + Vaihto-8 Macille, käytä Komento-8.
6. Korvaa näkymättömät merkit ja muotoilu.
Etsi ja korvaa Word-ominaisuus on hengenpelastaja. Se auttaa sinua tekemään nopeita muutoksia ilman, että sinun täytyy nokkia ja metsästää jokaista muutettavaa tapausta. Lisäksi voit käyttää Etsi ja korvaa piilotetut merkit asiakirjassa.
Voit etsiä ja korvata erikoismerkkejä asiakirjassa seuraavasti:
- Alkaen Koti -välilehdellä Muokkaaminen Valitse ryhmä Korvata .

kuinka päivittää Microsoft Office 365
- Klikkaus Lisää >> -painiketta

- Valitse Erityinen -painiketta ja valitse ainutlaatuinen merkki, jonka haluat löytää ja korvata.
- Aseta kohdistin kohtaan Korvata tekstilaatikko.
- Valitse Special-painikkeesta Erityinen merkki, jonka haluat lisätä Korvata tekstilaatikko.
Huomaa: Voit lisätä useamman kuin yhden merkin tekstiruutuun.
- Varmista kaikki Kaikki vaihtoehto on valittu Etsi-luetteloruudusta. Jos kuitenkin haluat rajoittaa hakutekstiä lisäysosoittimen jälkeen tai ennen sitä, valitse Ylös tai Alas vaihtoehtoja Hakulaatikko.
- Kun olet valmis, voit tehdä seuraavat:
- Vahvista kukin korvaus yksitellen käyttämällä Etsi Seuraava. Napsauta sitten Korvata korvaa teksti tai Etsi Seuraava siirtyäksesi seuraavaan hakutapahtumaan. Tai
- Korvaa kaikki tapahtumat napsauttamalla Korvaa kaikki.
- Kun vaihto-istunto on valmis, esiin tulee valintaikkuna, jossa näkyy kuinka monta tehtyä vaihtoa on. Klikkaus Ok sulkea valintaikkuna
- Klikkaus kiinni lopettaa istunto.
7.Lisää monimutkaiset matemaattiset yhtälöt
Microsoft Wordin uuden parannuksen avulla voit nyt lisätä monimutkaisia matemaattisia yhtälöitä sanallesi. Voit saavuttaa tämän napsauttamalla Lisää> Yhtälöt ja valitse sitten yhtälö, jota haluat käyttää asiakirjassa. Kun yhtälö on lisätty Word-asiakirjaan, voit helposti muuttaa muotoilua korvaamalla kirjaimet numeroilla.
8.Päästä eroon ei-toivotusta muotoilusta
Väärä asiakirjan muotoilu voi sekoittaa työsi varsinkin, kun työskentelet toisesta lähteestä kopioidun asiakirjan parissa. Siksi on tarkastettava ja tyhjennettävä kaikki väärät muotoilut, jotta asiakirjasi olisi entistä edustavampi ja houkuttelevampi. Käytä tätä Ctrl + välilyönti tai käytä Tyhjennä kaikki muotoilut -painiketta päästäksesi eroon korostetun tekstin muotoilusta.
9.Suojaa asiakirja
Microsoft Wordissa on useita sisäänrakennettuja suojauksia, jotka auttavat sinua salaamaan kirjoituksesi.
- Klikkaus Tiedosto> Tiedot > Suojaa asiakirja
- Avattavasta valikosta voit valita jommankumman, Rajoita muokkausta, salaa salasanalla tai Rajoita pääsyä.
Jos valitset Salaa salasanalla, voit hallitse katselua ja muokkaus käyttöoikeudet.
yksitoista.Poista työkalurivin nauha
Jos haluat keskeytyskirjoituksen, voit piilottaa asiakirjan yläosassa olevan työkalurivin nauhan painamalla Ctrl + F1 . Kun olet tehnyt työn, voit painaa Ctrl + F1 tuoda se takaisin näkyviin.
12.Käytä Kerro mitä tehdä.
Uusi sanaversio, kuten MS Word 2016 -ominaisuudet Kerro minulle mitä tehdä pikakuvake, jonka avulla voit kirjoittaa suoritettavan toiminnon ja antaa sinulle vastauksia, joita voit esimerkiksi hyödyntää kirjoittamalla Lisää kuvia tarjoaa vaihtoehtoja kuinka voit lisätä kuvan asiakirjaasi. Työkalu on uskomattoman hyödyllinen, varsinkin jos yrität löytää toiminnon, mutta kamppailet liikkua valikoissa tai ei muista pikavalinnat .
13.Etsi sanaa nopeasti
Jos muokkaat Word-raporttia, mutta tarvitset asiayhteyttä, voit käyttää Älykäs haku -työkalu . Korosta sana , oikealla painikkeella ja valitse Älykäs haku . Tällöin avautuu pieni paneeli, joka sisältää sanaan liittyviä tietoja. Tämä säästää sinua siirtymästä selaimeesi haun suorittamiseen.
uusi kiintolevy ei näy Windows 10: ssä
14.Poista sanat yhdellä näppäimen painalluksella
Jos haluat poistaa suuren osan tekstistä, sen sijaan, että pidät askelpalautinta alhaalla, käytä Ctrl + askelpalautin . Tämän avulla voit poistaa yhden sanan joka kerta, kun painat askelpalautinpainiketta sen sijaan, että poistat merkkikohtaisesti askelpalautinta.
Kuten kopiointi- ja liittämiskomennot, näppäimistön hallinta pikavalinnat Web-linkkien lisääminen asiakirjaan on kriittinen. Voit käyttää Ctrl + K komento Windowsissa lisätäksesi nopeasti linkkejä työhösi.
Microsoft Word -ympäristön hallitseminen voi säästää aikaa ja olla tuottavampaa. Edellä korostetut ovat vain Microsoft Word -vinkkejä ja temppuja, jotka voivat nopeasti ladata tavan, jolla käytät MS Wordia.
Jos etsit ohjelmistoyritystä, johon voit luottaa rehellisyydestään ja rehellisistä liiketoimintakäytännöistään, katso iä. Olemme Microsoftin sertifioitu yhteistyökumppani ja BBB: n akkreditoitu yritys, joka välittää asiakkaidemme luotettavan ja tyydyttävän kokemuksen tarvitsemistaan ohjelmistotuotteista. Olemme kanssasi ennen myyntiä, sen aikana ja kaiken myynnin jälkeen.