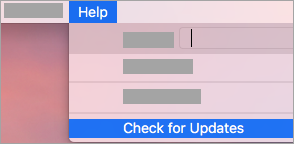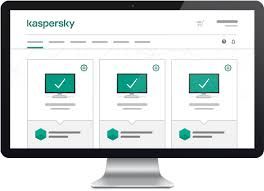Jos Office-sovelluksesi eivät avaudu ja näy 'Luvaton tuote tai Ei-kaupallinen käyttö / lisensoimaton tuote '' otsikkorivillä se tarkoittaa, että Office-tuotteesi on poistettu käytöstä. Kun tämä tapahtuu, sinun on tehtävä muutama vaihe ongelman tunnistamiseksi ja korjattava sitten tuotteiden aktivoimiseksi uudelleen.
Kuinka poistaa lisensoimattomat tuoteaktivoinnin virheet
Vaihe 1: Kirjaudu oikealle tilille
Ennen kuin pääset käyttämäänMicrosoft Officetuotteita, sinun on varmistettava, että olet kirjautunut sisään. Tämä tarkoittaa paitsi kirjautumista Microsoft-tilillesi myös sen varmistamista, että se on oikea tili, jolta tuotteet on ostettu.
kuinka löytää kiintolevy Windows 10: ssä
Vaihe 2: Tarkista, onko toimistossa useita kopioita
Jos laitteessasi on useampi kuin yksi Microsoft Office -kopio, et voi avata Office-sovellukset . Sinun on poistettava kaikki ylimääräinen kopio s korjata tämä virhe.
Vaihe 3: Tarkista Microsoft Office 365 -tilauksen nykyinen tila
Jos sinulla on tilaus Microsoft Office 365: lle, on tärkeää vahvistaa, että tilauksesi on voimassa. Jos se ei ole, sinun on uusittava se.
- Sulje kaikki Office-sovellukset.
- Mene omaan Palvelut ja tilaukset sivu.
- Valitse pyydettäessä Kirjaudu sisään ja kirjoita Microsoft 365 -tilaukseesi liittyvä Microsoft-tilin sähköpostiosoite ja salasana.
- Tarkista yksityiskohdat Tilaukset otsikko tai Peruutetut tilaukset otsikko.
- Jos tilauksesi on vanhentunut, sinun on tarkistettava se.
- Kun olet uusinut tilauksesi, voit käynnistää Office-sovelluksesi uudelleen tarpeen mukaan. Jos Office ei vieläkään aktivoidu, jatka seuraavaan vaiheeseen.
Vaihe 4: Aktivoi toimiston vianmääritys
Jos mikään muu vaihe ei ole ratkaissut ongelmaa, sinun pitäisi aktivoi vianmääritysohjelma lisätietoja.
Kirjaudu sisään oikealle tilillesi
On tärkeää varmistaa, että et ole vain kirjautunut toimistoon, mutta että se on oikea tili, jos sinulla on useampi kuin yksi. Käytettävä tili on joko tili, jota käytettiin Office-tuotteiden ostamiseen, tai tili, jolla lisenssi oli voimassa.
Yritä kirjautua ulos ja kirjautua uudelleen tai kokeilla toista tiliä, jos sinulla on sellainen. Kun olet kirjautunut sisään, pääset joko käyttämään Office-sovelluksiasi tai näet viestin, jossa sanotaan Emme löytäneet Office-tuotteita .
Etsi enemmän kuin yksi kopio toimistosta
Vaikka se ei välttämättä ole ilmeistä, voit joskus olla enemmän kuin yksi kappale toimistossa laitteellasi. Jos olet ladannut vahingossa toisen Office-kopion tai unohdit poistaa vanhan, Office-sovellusten käyttö on mahdotonta.
Voit tarkistaa tämän, sinun täytyy mennä Ohjauspaneeli ja tarkista, kuinka monta kopiota laitteessasi olevista ikkunoista on. Kun ylimääräinen kopio on poistettu, sinun on voitava käyttää Office-tuotteita.
- Eri Microsoft Office -versiot vaativat erilaisia vaiheita ohjauspaneelin käytön jälkeen tarpeettomien kopioiden poistamiseksi.
- Windows 7: ssä sinun on käytettävä Ohjauspaneeli kautta Aloitusnäppäin . Voit sitten valita Poista ohjelma .
- Windows 8 tai 8.1: ssä voit valita Aloitusnäppäin ja napsauta Ohjauspaneeli. Sitten sinun on valittava Ohjelmat ja ominaisuudet
- Windows 10: ssä voit yksinkertaisesti kirjoittaa Ohjauspaneeli tehtäväpalkkiin Hakulaatikko . Kun olet lähettänyt haun, voit valita sen Ohjauspaneeli ja napsauta sitten Ohjelmat ja ominaisuudet.
2. Ohjelmat ja ominaisuudet ikkunassa, sinulla on pääsy a Hakulaatikko. Kirjoita hakukenttään sanat Microsoft Office ja paina sitten Enter. Kaikki laitteellasi olevat Microsoft Office -kopiot näkyvät tuloksissa.
3.Jos laitteellasi on useampi kuin yksi Microsoft Office -kopio, sinun on valittava tarpeettomia kopioita ja oikealla painikkeella heille. Kun valikko avautuu, sinun on napsautettava Poista.
Neljä.Prosessi Poistetaan tarpeettomat kopiot alkavat sitten. Sinun täytyy Käynnistä tietokone uudelleen, kun sinua kehotetaan lopettamaan prosessi . Sinun on myös avattava Office-sovellus ja kirjauduttava sisään, jos se kehottaa sinua.
Varmista, että tilauksesi on ajankohtainen
Jos sinulla on tilaus Microsoft Officelle, on tärkeää varmistaa, että tilaus on edelleen voimassa aktiivinen . Jos annat tilauksen raueta, se poistaa sinun mahdollisuutesi käyttää Office-tuotteita.
Näet viestin, joka sanoo Emme löytäneet yhtään Office-tuotetta '' jos tilaus peruutetaan. Sinun on uusittava Office 365 tilauksen päästäksesi takaisin.
etukuulokeliitäntäni ei toimi
Jos haluat nähdä tarkempia tietoja tilauksesi tilasta, toimi seuraavasti:
- Lopeta ulos kaikista avoimista Office-sovelluksista
- Avaa sinun nettiselain ja siirry Microsoftin verkkosivustolle
- Mene Palvelut ja tilaukset -sivu
- Jos et ole vielä kirjautunut sisään, sinun on tehtävä se. Varmista, että se on tili joka on linkitetty 365-tilaukseesi
- Sinun on tarkasteltava Tilaukset tai Peruutetut tilaukset otsikot
- Tämä antaa sinulle tietoja siitä, onko tilauksesi voimassa. Jos se ei ole, sinun on uusittava se seuraamalla Uusi Office 365 -kehotteita.
Käytä vianmääritystä
Kun olet suorittanut kolme ensimmäistä vaihetta, jos sinulla on edelleen vaikeuksia, sinun on käytettävä vianmääritystoiminto . Voit tehdä tämän siirtymällä Microsoftin verkkosivustoon ja valitsemalla Office 365, Office 2019 ja Office 2016 tai Office 2013 ja valitsemalla Vianmääritys.
Office 365:
- Sinun on ensin löydettävä Tuki ja palautusapuri Office 365: lle ja napsauta Lataa-painike
- Sitten sinulle annetaan a pudota alas luettelo selaimista, joista voit valita haluamasi selaimen
- Näyttöön tulee valintaikkuna Sovelluksen asennus. Sinun on napsautettava Asenna-painiketta
- Sinun täytyy hyväksyä Microsoftin palvelusopimus ja valitse sitten Joo sallia sovelluksen tehdä muutoksia laitteeseesi.
- Voit sitten seurata t vianmäärityskehotteet
Office 2019 ja Office 2016:
- Valitse latauspainike A: n alla ctivation-vianmääritys sivu vuosille 2019 ja 2016
- Valitse haluamasi nettiselain avattavasta luettelosta
- Tämän avulla voit suorittaa Aktivoinnin vianmääritys ja etsi vaihtoehtoisia syitä ongelmiin.
Kuinka korjata lisensoimattomat Microsoft Office -virheet itse
Jos et käytä a 365 tilaus , mutta sen sijaan a kertaostos tai et päässyt ratkaisuun yllä olevilla vaiheilla, voit myös tehdä vianmäärityksen manuaalisesti.
Tarkista tietokoneesi aika, päivämäärä ja aikavyöhyke
Jos asetuksesi treffiaika, ja aikavyöhyke eivät ole oikea tietokoneellasi Office-ohjelmiston aktivointi voi epäonnistua.
Jos et ole varma, kuinka tarkistaa, ovatko nämä asetukset oikein, voit seurata näitä muutamia vaiheita käyttöjärjestelmääsi varten.
Päivämäärän ja kellonajan asettaminen Windows 10: ssä
- Ensimmäinen, kiinni kaikista toimistosovelluksista.
- Pohjalta oikea käsi kulmasi näyttö, haluat valita päivämäärä tai kellonaika .
- Pieni valikko avautuu ja voit valita päivämäärä- ja aika-asetukset.
- Alkaen asetusvalikko , valitse ' Aseta aika automaattisesti. Jos näet et aikavyöhyke automaattisesti, 'haluat valita myös sen. Jos aikavyöhykkeen automaattisen asettamisen vaihtoehto ei tule näkyviin, haluat varmistaa, että paikallinen aikavyöhyke näkyy aikavyöhykealueella.
- Kun olet tehnyt tämän, voit käynnistää minkä tahansa Office-sovelluksen uudelleen.
Kuinka asettaa päivämäärä ja aika Windows 8: ssa taiWindows 8.1
- Aloita sulkemalla kaikki Office-sovellukset .
- Näytön oikeasta alakulmasta haluat valita päivämäärä tai kellonaika.
- Valitse avautuvasta pienestä valikosta Muuta päivämäärä- ja aika-asetuksia.
- Jos olet huomannut, että päivämäärä tai aika on väärä, valitse Muuta päivämäärä ja kellonaika ja korjaa virheelliset päivämäärä- ja aika-asetukset.
- Jos aikavyöhyke on väärä, valitse Vaihda aikavyöhykettä ja valitse paikallinen aikavyöhyke.
- Kun olet valmis, uudelleenkäynnistää Office-sovellukset.
Kuinka muuttaa aikaa ja päivämäärääWindows 7
- Aloita sulkemalla kaikki Office-sovellukset .
- Kun olet tehnyt sen, haluat valita näytön oikeassa alakulmassa päivämäärä tai kellonaika.
- Valitse avautuvasta pienestä valikosta Muuta päivämäärä- ja aika-asetuksia.
- Jos olet huomannut, että päivämäärä tai aika on väärä, valitse Muuta päivämäärä ja kellonaika ja korjaa virheelliset päivämäärä- ja aika-asetukset.
- Jos huomaat, että aikavyöhyke on väärä, valitse Vaihda aikavyöhykettä ja valitse paikallinen aikavyöhyke.
- Kun olet tehnyt sen, voit käynnistää minkä tahansa Office-sovelluksen uudelleen.
Office-järjestelmän ylläpitäjä
Jos sinulla on ongelmia Office-aktivointi epäonnistuu, saatat joutua suorittamaan ohjelmiston järjestelmänvalvoja nykyisten lupakysymysten korjaamiseksi. Voit tehdä tämän noudattamalla näitä alla olevia nopeita vaiheita käyttöjärjestelmällesi.
Windows-verkon diagnostiikassa ei ole kelvollista ip-määritystä
Kuinka ajaa ohjelmia järjestelmänvalvojana Windows 10: ssä
- Ensinnäkin aloita sulkemalla kaikki Office-sovellukset .
- Napsauta näytön vasemmassa alakulmassa Windows S torttu valikko

- vuonna hakupalkki, kirjoita sovelluksen nimi, kuten Word tai Excel . Ohjelmakuvake näkyy hakutuloksissa.
- Sitten oikealla painikkeella ohjelmakuvake ja valitse vaihtoehto Suorita järjestelmänvalvojana.
- TO valintaikkuna tulee esiin ja valitset Joo jotta Office voi toimia järjestelmänvalvojan oikeuksilla.
Kuinka ajaa ohjelmia järjestelmänvalvojana Windows 8.1: ssä ja Windows 8: ssa
- Ensinnäkin aloita sulkemalla kaikki Office-sovellukset.
- Paina näytön vasemmassa alakulmassa Aloitusvalikko .
- Kirjoita hakupalkkiin sovelluksen nimi, kuten Word tai Excel . Ohjelmakuvake näkyy hakutuloksissa.
- Sitten oikealla painikkeella ohjelmakuvake ja valitse vaihtoehto Suorita järjestelmänvalvojana .
- Valintaikkuna avautuu ja valitset Joo jotta Office voi toimia järjestelmänvalvojan oikeuksilla.
Ohjelmien suorittaminen järjestelmänvalvojana Windows 7: ssä
- Ensinnäkin, sulje kaikki Office-sovellukset .
- Paina näytön vasemmassa alakulmassa Aloitusnäppäin .
- Kirjoita hakupalkkiin sovelluksen nimi, kuten Word tai Excel. Ohjelmakuvake näkyy hakutuloksissa.
- Sitten oikealla painikkeella ohjelmakuvake ja valitse vaihtoehto Suorita järjestelmänvalvojana .
- Valintaikkuna avautuu ja valitset Joo jotta Office voi toimia järjestelmänvalvojan oikeuksilla
Päivitä Office
On myös mahdollista, että asentamasi Officen uusin versio saattaa sisältää ongelmia aktivoinnissa. Voit korjata tämän päivittämällä Office-version.
Kuinka korjataOffice 2013Lisensointi
Jos olet kokeillut kaikkia muita ratkaisuja, mutta sinulla on edelleen ongelmia Office 2013: n aktivointi , sinun on ehkä poistettava tuoteavain ja kirjauduttava sitten tilillesi osoitteeseen aktivoi Office .
- Sinun on käytettävä helppo korjata Microsoftin verkkosivustolta osoitteeseen poista tuoteavaimesi Office 2013: ssa.
- Kun korjaus on ladattu, valitse avata.
- Kun se on auki, voit avata minkä tahansa Office-sovellus .
- Kun sinua kehotetaan, kirjaudut sisään sisään sähköposti ja salasana jotka on liitetty Office-tiliisi.
Tarkista palomuuri
Jos tietokoneesi käyttää toisen valmistajan palomuuria, sinun on käytävä valmistajan verkkosivustolla oikean tiedon löytämiseksi. poistaa väliaikaisesti käytöstä palomuurisuojaus.
Jos Windowsin palomuuri on aktivoitu, voit sammuttaa sen seuraavasti:
Palomuurin Windows 8.1 ja 7 poistaminen käytöstä väliaikaisesti
- Voit sammuttaa palomuurin Windows 8.1- tai 7-käyttöjärjestelmässä napsauttamalla tässä ja vieritä alas kohtaan Kytke Windowsin palomuuri päälle tai pois päältä .
Tarkista virustorjuntaohjelmisto
Lisätietoja virran katkaisemisesta viruksentorjuntaohjelma , sinun on tarkistettava virustentorjunnan valmistajan verkkosivusto. Se voi myös auttaa poista virustorjuntaohjelmisto kokonaan.
Ilmeisesti sinun ei tarvitse unohtaa r einstall sen jälkeen, kun Office on asentamisen lopettanut kokonaan. Jos olet vain sammuttanut sen, sinun on varmasti kytkettävä se uudelleen päälle.
Tarkista välityspalvelinasetuksesi
Jos käyttämäsi laite on laite, jota käytät sekä töissä että kotona, sinun on ehkä yritettävä sammuttaa välityspalvelimen asetukset Microsoft Edge ennen Officen asentamista.
Microsoft Edge
- Valitse Aloitusnäppäin ruudun vasemmassa alakulmassa ja valitse asetukset .
- Sitten haluat valita Verkko ja Internet . Napsauta vasemmassa alakulmassa Välityspalvelin .
- Liu'uta Automaattinen välityspalvelimen määritys päälle tai pois - riippuen siitä, mihin se on tällä hetkellä asetettu.
Jos etsit ohjelmistoyritystä, johon voit luottaa rehellisyydestään ja rehellisistä liiketoimintakäytännöistään, katso iä. Olemme Microsoftin sertifioitu yhteistyökumppani ja BBB: n akkreditoitu yritys, joka välittää asiakkaidemme luotettavan ja tyydyttävän kokemuksen tarvitsemistaan ohjelmistotuotteista. Olemme kanssasi ennen myyntiä, sen aikana ja kaiken myynnin jälkeen.
Se on 360 asteen ohjelmistojen pitotakuutamme. Joten, mitä sinä odotat? Soita meille tänään numeroon +1 877 315 1713 tai lähetä sähköpostia osoitteeseen sales@softwarekeep.com. Voit myös tavoittaa meidät Live Chat -palvelun kautta.