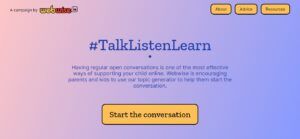Zoom on johtava foorumi virtuaalikokousten pitämiseen. Sen avulla käyttäjät voivat muodostaa yhteyden toisiinsa mikrofonin ja verkkokameran kautta ja käydä keskusteluja verkossa. Mutta mitä sinun pitäisi tehdä, kun et pysty muodostamaan yhteyttä Zoomiin, ja virhekoodi 5003 ponnahtaa näyttöön? Lue tästä artikkelista.

Zoom-virhekoodi 5003 on virhe, joka esiintyy yksinomaan Zoom-työpöytäsovelluksessa. Se aiheuttaa käyttäjille kyvyn muodostaa yhteys kokoukseen, mutta ei estä heitä käyttämästä zoomausta selaimessa tai mobiilisovelluksessa. Suurin syy näyttää olevan häiriö yhteyden muodostamisessa verkon ja Zoom-palvelimien välille.
Kuinka korjata zoomauksen 'yhteyden muodostaminen epäonnistui' virhekoodi 5003
Alla on useita vianetsintätapoja korjata zoomaus, jota ei voi korjata, virhekoodi 5003.
Tapa 1. Käynnistä Zoom-sovellus uudelleen
Virhekoodi 5003 on ongelma, joka näkyy vain Zoom-työpöytäsovelluksessa. Ensimmäinen asia, joka sinun on tehtävä, kun et voi muodostaa yhteyttä Zoom-kokoukseen, on poistua kokonaan Zoom-sovelluksesta ja käynnistää se uudelleen yrittääksesi uudelleen.

- Avaa Tehtävienhallinta jollakin seuraavista tavoista:
- Napsauta hiiren kakkospainikkeella tehtäväpalkkia ja valitse Tehtävienhallinta pikavalikosta.
- Muussa tapauksessa paina Ctrl + Alt + Esc näppäimiä.
- Jos Tehtävienhallinta käynnistyi pienessä näkymässä, napsauta Lisätietoja vaihtoehto näkyy ikkunan vasemmassa alakulmassa.

- Pysy oletuksena Prosessit välilehti. Etsi ja napsauta hiiren kakkospainikkeella Zoom-sovellusta ja valitse sitten Lopeta tehtävä vaihtoehto pikavalikosta.
- Käynnistä Zoom-sovellus uudelleen ja tarkista, voitko muodostaa yhteyden kokoukseen.
Tapa 2. Tarkista Zoomin palvelinten tila

Joskus Zoom-palvelimet ovat poissa käytöstä lisääntyneen liikenteen tai teknisten vaikeuksien vuoksi. Tällaisina aikoina sinulla on todennäköisemmin yhteysongelmia, etkä ehkä voi osallistua kokouksiisi.
Voit tarkistaa Zoom-palvelinten tilan siirtymällä kohtaan status.zoom.us -sivua selaimessasi ja tutki kunkin Zoom-palvelun nykytilannetta. Jos näet tässä näkyviä ongelmia, kannattaa odottaa, kunnes palvelimet ovat palaamassa toimintatilaan, ja yritä sitten muodostaa yhteys kokoukseen uudelleen.
Tapa 3. Käynnistä laite uudelleen
Joissakin tapauksissa yksinkertaisesti tietokoneen uudelleenkäynnistys voi ratkaista Zoomin 5003-virhekoodin. Laitteen päivittämisen salliminen voi ratkaista joitain verkko-ongelmia, mikä johtaa sopivaan yhteyteen Zoomin palvelimiin.

- Klikkaa Aloitusvalikko tehtäväpalkissa. Tämä näkyy painikkeella, jossa on Windows-logo.

- Klikkaa Teho -painiketta.

- Valita Uudelleenkäynnistää pikavalikosta. Vaihtoehtoisesti voit valita Sammuttaa ja käynnistä tietokone manuaalisesti, kun se on sammutettu.
- Kun tietokone on käynnistynyt uudelleen, tarkista, pystytkö muodostamaan yhteyden Zoom-kokoukseen ilman, että 5003-virhe tulee näkyviin.
Tapa 4. Poista virustentorjuntaohjelma väliaikaisesti käytöstä
Virustentorjuntasovellusten tiedetään aiheuttavan ongelmia tietokoneissa häiritsemällä internetyhteyttäsi tai estämällä sovelluksia ja palveluja toimimasta oikein. Voit testata, aiheuttaako tällä hetkellä käyttämäsi virustorjunta Zoom-virhekoodin 5003 poistamalla sen väliaikaisesti käytöstä.
Huomaa, että tätä menetelmää ei suositella, koska tietokoneen käyttäminen ilman suojausta on vaarallista. Jatka vain, jos olet tietoinen mahdollisista riskeistä ja sinulla on järjestelmän varmuuskopio mahdollisten vahinkojen korjaamiseksi.
- Napsauta hiiren kakkospainikkeella tyhjää tilaa tehtäväpalkissa ja valitse Tehtävienhallinta .
- Jos Tehtävienhallinta käynnistettiin pienessä tilassa, muista laajentaa yksityiskohtia napsauttamalla Tilan tiedot -painiketta.

- Vaihda Aloittaa välilehti käyttämällä ikkunan yläosassa olevaa otsikkovalikkoa.
- Etsi virustentorjuntaohjelma luettelosta ja valitse se napsauttamalla sitä kerran.

- Klikkaa Poista käytöstä -painike näkyy nyt ikkunan oikeassa alakulmassa. Tämä estää sovelluksen käynnistymisen, kun käynnistät laitteen.
- Käynnistä tietokoneesi uudelleen ja yritä muodostaa yhteys Zoom-kokoukseen.
Tapa 5. Sammuta VPN
VPN-sovelluksen luonteesta johtuen se saattaa aiheuttaa ristiriitoja verkkoyhteytesi ja zoomauksen kanssa. Varmista, että VPN ei aiheuta virhekoodia 5003, sammuttamalla sen väliaikaisesti ja tarkistamalla, pystytkö muodostamaan yhteyden kokoukseen.
kuinka kytkeä yhteensopivuustila pois päältä Excelissä
Tapa 6. Nollaa verkkosovittimen asetukset
Verkkosovittimen asetusten palauttaminen voi auttaa korjaamaan Zoomin yhteysongelmat ja virhekoodin 5003.
- paina Windows + R näppäimiä. Tämä tuo esiin Run-apuohjelman.

- Kirjoita cmd ilman lainausmerkkejä ja paina Tulla sisään -näppäintä. Tämä käynnistää klassisen Komentokehote-sovelluksen.

- Liitä seuraava komento ja paina Tulla sisään avain sen suorittamiseen: ipconfig / flushdns
- Kun ensimmäinen komento on suoritettu, liitä seuraava ja suorita se Enter-näppäimellä uudelleen: netsh winsock reset
- Sulje komentokehote ja käynnistä laite uudelleen. Yritä muodostaa yhteys Zoom-kokoukseen uudelleenkäynnistyksen jälkeen.
Tapa 7. Vaihda toiseen DNS-palvelimeen
Nopea korjaus tähän ongelmaan muuttaa DNS-palvelinta. Näin voit kiertää rajoituksia ja saatat jopa saada paremman Internet-nopeuden laitteellesi. Tässä on vaiheet, joilla voit nopeasti muuttaa DNS-palvelimesi tunnetuksi, nopeaksi ja julkiseksi DNS-palvelimeksi.
- paina Windows + R näppäimiä. Tämä tuo esiin Run-apuohjelman.

- Kirjoita ohjaus ja paina Tulla sisään -näppäintä. Tämä käynnistää klassisen Ohjauspaneelisovelluksen.

- Klikkaa Verkko ja Internet ja valitse sitten Verkko-ja jakamiskeskus .

- Napsauta vasemman reunan valikossa Muuta adapterin asetuksia linkki. Tämä avaa uuden ikkunan.

- Napsauta hiiren kakkospainikkeella nykyistä yhteyttä ja valitse Ominaisuudet .

- Selaa alaspäin ja napsauta Internet-protokollaversio 4 (TCP / IPv4) . Klikkaa Ominaisuudet -painiketta.
- Valitse Käytä seuraavia DNS-palvelinosoitteita .

- Tyyppi 1.1.1.1 sitten ensimmäiseen riviin 1.0.0.1 toiseen riviin. Tämä muuttaa DNS: si suosituksi 1.1.1.1-palvelimeksi, josta voit lukea lisää napsauttamalla tätä .
- Klikkaus OK soveltaa muutoksia. Yritä käyttää Zoomia ja katso, onko virhe ratkennut DNS-palvelimen muokkaamisen jälkeen.
Lopulliset ajatukset
Jos tarvitset lisäapua, älä pelkää ottaa yhteyttä asiakaspalvelutiimiimme, joka on käytettävissäsi ympäri vuorokauden ja auttaa sinua. Palaa meille lisää informatiivisia artikkeleita, jotka liittyvät kaikki tuottavuuteen ja nykyajan tekniikkaan!
Haluatko saada tarjouksia, tarjouksia ja alennuksia saadaksesi tuotteitamme parhaaseen hintaan? Älä unohda tilata uutiskirjettä kirjoittamalla sähköpostiosoitteesi alla! Vastaanota uusimmat teknologiauutiset postilaatikkoosi ja lue ensimmäiset vinkkimme tuottavuuden parantamiseksi.
Lue myös
> Haluatko näyttää hyvältä zoomauksessa? Ostimme nämä Amazonista
> Korjaa Windows 10-lentokonetila jumissa [2020]
> Kuinka löytää Windows 10 -tuoteavain