Jos sinulla on ongelmia AirPod-laitteiden yhdistämisessä, varmista, että AirPods on ladattu, Bluetooth on päällä laitteessa, jonka haluat yhdistää, ja nollaa laite ennen kuin yrität uudelleen . Jos mikään näistä vaiheista ei auta, irrota AirPods-laitepari laitteesta, nollaa AirPods ja yritä yhdistää ne uudelleen. Jos se ei vieläkään toimi, älä huoli. meillä on alla lisää ratkaisuja.

AirPods-käyttäjät tietävät, että yksi tärkeimmistä ongelmista, joita ihmiset ovat ilmoittaneet, on heidän AirPods ei muodosta yhteyttä heidän iPhonelleen. No, meillä on sinulle hyviä uutisia: tämä on helppo korjata oppaamme avulla!
Et ole yksin, jos sinulla on ollut ongelmia AirPod-laitteiden yhdistämisessä iPhoneen. Monet käyttäjät ovat ilmoittaneet tästä ongelmasta. Mutta älä huoli; kaikkiin mahdollisiin syihin on olemassa korjaus.
Älä yritä saada AirPodit yhdistämään iPhoneen. käy läpi alla kuvatut vaiheet mahdollisimman pian.
Tämä artikkeli näyttää sinulle, kuinka AirPods yhdistetään iPhoneen helposti. Joten ilman pitkiä puheita, aloitetaan!
Miksi AirPods ei muodosta yhteyttä iPhoneeni?
AirPodit ovat hämmästyttävä tuote, joka voi tehdä elämästäsi paljon helpompaa. Ne ovat Applen langattomia Bluetooth-kuulokkeita ja nappikuulokkeita, joita on useita sukupolvia, joista viimeisin on AirPods Pro. Nämä laitteet ovat yleistyneet vuosien varrella, joten on turhauttavaa, jos AirPods ei saa yhteyttä iPhoneesi.
Huolimatta niiden tavallisesta tarjoamasta mukavuudesta, joillakin käyttäjillä on ongelmia AirPod-laitteiden kanssa. Yleisin on, että AirPods ei voi muodostaa yhteyttä iPhoneen tai muihin Apple-laitteisiin. Yleensä tämä ongelma voidaan ratkaista helposti itse ilman paljon apua.
Alt- ja Sarkain-näppäinten painaminen samanaikaisesti antaa käyttäjälle mahdollisuuden:
Mutta ennen kuin ryhdyt vianetsintään, tutustu mahdollisiin syihin, jotka voivat johtaa siihen, että AirPods ei muodosta yhteyttä:
- AirPod-laitteidesi akku on lopussa: Näin tapahtuu, jos AirPod-laitteesi tai AirPods-latauskotelon akku on lopussa tai siinä on lataukseen liittyvä laitteisto-ongelma.
- iPhone-ongelmat: Itse Apple-laite voi olla vaurioitunut tai siinä voi olla laitteisto-ongelmia. Tämä tapahtuu useimmiten, kun puhelimen Bluetooth on vaurioitunut.
- AirPod-laitteiden laitteisto-ongelmat: Jos AirPodit ovat vaurioituneet, likaiset tai niitä ei ole liitetty oikein muiden laitteiden kanssa, et voi yhdistää niitä.
- Olet kantaman ulkopuolella: AirPod-laitteiden on oltava tietyllä alueella iPhonessa tai iPadissa (tai muussa yhteensopivassa Bluetooth-laitteella), johon yrität muodostaa yhteyden.
Vaikka nämä eivät ole ainoita syitä, suurin osa AirPods-ongelmista johtuu näistä ongelmista. Nyt kun olemme tarkastelleet, mikä voisi olla ongelman syy, on aika tehdä vianmääritys.
Kuinka korjata se, miksi AirPods ei muodosta yhteyttä iPhoneen?
Onko AirPods lakannut toimimasta? Onko totta, että AirPodit eivät toimi tiettyjen Apple-laitteiden kanssa? Tämä opas selittää, kuinka iPhonen, iPadin tai muun yhteensopivan iOS-laitteen yhteysongelma korjataan.
Miksi AirPods ei yhdistä pikakorjauksia
Jos sinulla on vaikeuksia saada AirPodit yhdistämään iPhoneesi, kokeile näitä vinkkejä:
- Varmista, että molemmat laitteet ovat päällä ja että Bluetooth on käytössä molemmissa.
- Tarkista AirPods-akku avaamalla kotelo iPhonen lähellä. Jos AirPods ei ole ladattu tai jos akussa on ongelma, ne eivät ehkä saa yhteyttä.
- Jos käytät iPhone XS:ää tai uudempaa, yritä käynnistää puhelin uudelleen pitämällä sivupainiketta ja jompaakumpaa äänenvoimakkuuspainiketta painettuna, kunnes näet liukusäätimen.
- Jos AirPodit on liitetty toiseen laitteeseen, kuten iPadiin tai Maciin, ja haluat käyttää niitä iPhonen kanssa, muista poistaa ne toisesta laitteesta.
- Sammuta Bluetooth iPhonessa ja kytke se sitten takaisin päälle.
- Poista AirPodit Bluetooth-laitteistasi ja lisää ne sitten uudelleen.
Jos sinulla on edelleen ongelmia, yritä noudattaa alla olevaa ohjetta.
Näin voit korjata AirPodit, jotka eivät muodosta yhteyttä iPhoneen, iPadiin tai mihinkään muuhun Bluetooth-yhteensopivaan laitteeseen.
#1. Ota Bluetooth käyttöön iPhonessasi
iPhonesi on yhteensopiva Bluetooth-laitteiden, kuten AirPodien, näppäimistöjen, kaiuttimien ja muiden Bluetooth-laitteiden kanssa. Jos AirPodit eivät muodosta yhteyttä puhelimeesi, varmista, että Bluetooth on päällä.
Ota Bluetooth käyttöön avaamalla asetukset sovellus ja valitse sitten Bluetooth . Ota Bluetooth käyttöön vaihtamalla kytkintä.
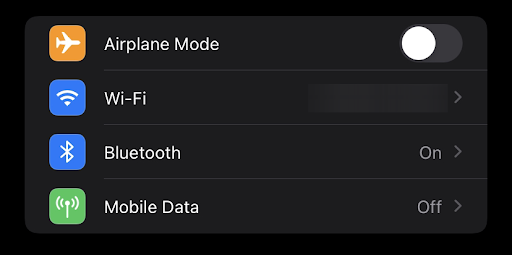
Voit myös avata iPhonen ohjauskeskuksen ja kytkeä Bluetoothin päälle sen määrätyllä painikkeella. Kun olet ottanut Bluetoothin käyttöön iPhonessasi, sinun pitäisi pystyä muodostamaan pariliitos AirPods ja sallia näiden kahden laitteen muodostaa yhteyden.
#2. Kytke Bluetooth pois päältä ja takaisin päälle
Joskus saatat joutua sammuttamaan Bluetoothin ja kytkemään sen takaisin päälle. Näin päivität Bluetooth-yhteyden ja voit aloittaa alusta.
Varmista, että Bluetooth on käytössä, valitsemalla Asetukset > Bluetooth.
- Avaa Asetukset-sovellus
- Napauta Bluetooth kytkeäksesi Bluetoothin pois päältä iPhonessasi.
- Kytke Bluetooth pois päältä painamalla kytkintä.
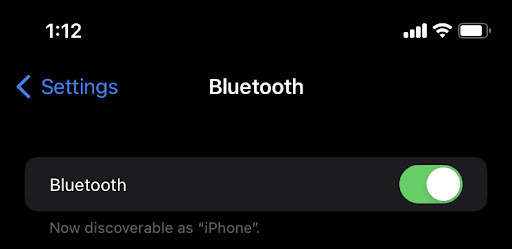
Voit myös käyttää erillistä painiketta kytkeäksesi Bluetoothin pois päältä iPhonen ohjauskeskuksen sisällä. Käytä AirPodeja, kun olet kytkenyt Bluetoothin pois päältä ja takaisin päälle.
#3. Varmista, että AirPodit ovat iPhonesi kantamalla
Jos iPhonesi ei ole AirPod-laitteiden Bluetooth-alueella, se ei toimi iPhonessa. AirPodit voidaan yhdistää Bluetoothin kautta iPhoneen, iPadiin, Maciin tai muihin Bluetooth-laitteisiin vain, jos ne ovat molemmat samassa paikassa.
näytä akkukuvake Windows 10: ssä
AirPod-laitteiden kantama on noin 60 jalkaa tai 18 metriä. AirPod-laitteiden äänenlaadussa ei ole teknisiä ongelmia tällä etäisyydellä. Avaa kotelo iPhonen läheltä nähdäksesi kuinka pitkälle AirPodit voivat ulottua.
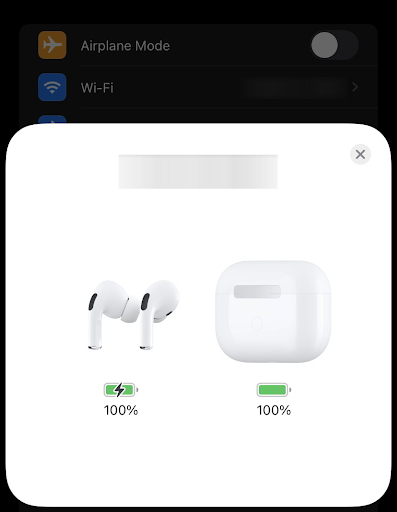
Olet kantoalueella, jos näet ponnahdusilmoituksen AirPod-laitteiden kanssa tai näet AirPodit luettelossa, kun avaat Bluetooth-asetukset. Jos et ole iPhonen välittömässä läheisyydessä, siirry lähemmäs, kunnes näet AirPodit tai latauskotelon asennusanimaatiolla.
#4. Tarkista, onko AirPods pariliitetty oikeaan laitteeseen
Kun AirPod on linkitetty toiseen laitteeseen, laitteessa saattaa olla äänilähtö, joka tulee toisesta laitteesta. AirPodia ei ole suunniteltu lähettämään samanaikaisesti ääntä, joten se voi olla väärä laite.
Voit tarkistaa, onko AirPod-laitteesi paritettu oikeaan laitteeseen, avaamalla Asetukset-sovellus ja napauttamalla sitten Bluetooth. Valitse AirPods ja katso Nimi-kenttää. Jos siinä lukee 'Ei yhdistetty', AirPod-laitteitasi ei ole liitetty pariksi oikean laitteen kanssa.
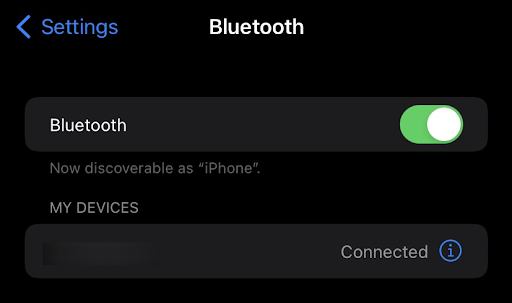
Jos sinulla on AirPods ja haluat käyttää niitä iPhonesi kanssa, muista poistaa niiden linkitys toisesta laitteesta. Voit purkaa AirPod-laitteiden ja iPadin tai Macin pariliitoksen avaamalla Asetukset-sovelluksen ja valitsemalla Bluetoothin. Napauta 'i'-merkkiä AirPod-laitteiden vieressä ja valitse sitten 'Unohda tämä laite'.
Jos käytät AirPodeja iPhonen, iPadin tai Macin kanssa ja haluat käyttää niitä toisen iPhonen kanssa, poista Bluetooth käytöstä nykyisessä iPhonessa, iPadissa tai Macissa. Kytke sitten Bluetooth takaisin päälle ja poista AirPodit Bluetooth-laitteistasi.
#5. Nollaa AirPods
Jos AirPods on kytketty, varmista ne on valittu äänilaitteeksesi . Jos AirPodit näkyvät laiteluettelossa, mutta eivät muodosta yhteyttä, yritä yhdistää airpodit uudelleen.
- Sulje kansi > odota 15 sekuntia > avaa sitten kansi.
- Paina latauskotelon asetuspainiketta ja pidä sitä painettuna enintään 10 sekuntia.
- Tilavalon pitäisi vilkkua valkoisena, mikä tarkoittaa, että AirPodit ovat valmiita muodostamaan yhteys.

Kuvan luotto: Apple-tuki
Jos sinulla on edelleen ongelmia AirPod-laitteiden yhdistämisessä iPhoneen, yritä nollata AirPods. Paina ja pidä painettuna latauskotelon takana olevaa pyöreää painiketta, kunnes valo alkaa vilkkua oranssina.
Kun valo vilkkuu oranssina, vapauta painike ja odota, kunnes valo sammuu (tämä voi kestää jopa 15 sekuntia). Avaa sitten latauskotelo iPhonen lähellä ja odota, että AirPodit näkyvät Bluetooth-laitteiden luettelossa.
Avaa Asetukset-sovellus, napauta Yleistä ja sitten Bluetooth. Kytke Bluetooth päälle ja paina sitten ja pidä painettuna latauskotelon takana olevaa pyöreää painiketta, kunnes valo alkaa vilkkua valkoisena. Odota, että AirPodit näkyvät Bluetooth-laitteiden luettelossa, ja valitse se sitten.
Kuulet yhteysäänen, jos AirPodit muodostavat yhteyden laitteeseen oikein. Nyt voit aloittaa kuuntelun!
#6. Lataa AirPods
Aseta molemmat AirPodit latauskoteloon ja varmista, että molemmat AirPodit latautuvat.
Jos AirPods-akku on vähissä, se ei ehkä pysty muodostamaan yhteyttä iPhoneen. Varmista, että AirPods on ladattu täyteen asettamalla ne latauskoteloon.
Latauskotelossa on sisäänrakennettu akku, joka voi ladata AirPods useita kertoja. Latauskotelon etupuolella oleva LED-merkkivalo näyttää kuinka paljon akkua on jäljellä kotelossa. Kun kotelo on tyhjä, lataa se kytkemällä salamakaapeli.
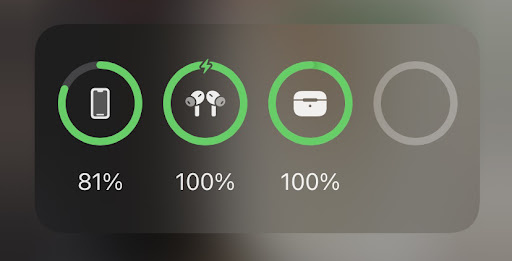
On myös tärkeää ladata latauskotelo itse. Jos AirPods-kotelon akku loppuu, AirPods lopettaa lataamisen. Voit ladata kotelosi kytkemällä Lightning-kaapelin USB-porttiin tai käyttämällä yhteensopivaa langatonta laturia, mieluiten Applen valmistamaa, varmistaaksesi parhaan mahdollisen yhteensopivuuden.
Varmista, että podisi akun kesto ei ole ongelma. Siirry kohtaan Asetukset > Bluetooth ja valitse sitten AirPods. Jos näet Tila-otsikon alla 'Lataa', se tarkoittaa, että AirPodit latautuvat parhaillaan. Jos et näe tätä, AirPod-laitteesi eivät ehkä saa maksua. Kokeile toista pistorasiaa tai latauskaapelia.
#7. Puhdista AirPods ja latauskotelo
Airpod-koteloon joutuvat roskat voivat vaikuttaa sen toimintaan tai aiheuttaa laitteisto-ongelmia. Jotta AirPodit toimivat kunnolla, on tärkeää puhdistaa ne ja kotelo säännöllisesti.
Voit puhdistaa AirPodit ja latauskotelon kuivalla, nukkaamattomalla liinalla. Älä käytä puhdistusaineita tai elektronisia puhdistusaineita AirPod-laitteissa tai kotelossa. Älä myöskään upota kumpaakaan veteen.
Voit käyttää hammastikkua tai hakaneulaa, jos haluat puhdistaa pinttynempiä roskia tai likaa. Q-vinkit voivat toimia myös, jos yrität saada korvavahaa pois laitteista. Ole erittäin varovainen tehdessäsi tätä, jotta et vahingoita AirPodeja tai latauskoteloa. Varmista, että kaikki on kuivaa ennen kuin laitat AirPodit latauskoteloon!
#8. Sammuta iPhonesi ja käynnistä se uudelleen
Jos AirPodit kieltäytyvät edelleenkään muodostamasta yhteyttä iPhoneen, yritä sammuttaa iPhone ja käynnistää se sitten uudelleen. Sammuta iPhone pitämällä virtapainiketta painettuna, kunnes 'slide to power off' -vaihtoehto tulee näkyviin. Pyyhkäise liukusäätimellä näytön poikki ja odota, että iPhone sammuu.
Windows 10 -tuotetunnus 64-bittinen
Käynnistä iPhone uudelleen pitämällä virtapainiketta painettuna, kunnes Apple-logo tulee näkyviin. Muutaman sekunnin kuluttua voit avata laitteesi lukituksen ja aloittaa sen käytön uudelleen.
#9. Varmista, että iPhonessa tai iPod touchissa on oikea iOS-versio
Jos AirPod-laitteesi on aiemmin yhdistetty iOS-älypuhelimeen, tarkista, täyttääkö laite vähimmäisjärjestelmän vaatimukset. Tarvitset uudemman mallin iPadiin, jossa on iOS 10, ja toisen sukupolven AirPods riittää. iPhone SE-, 6S- tai 7-käyttäjien on ehkä päivitettävä iOS 11:een.
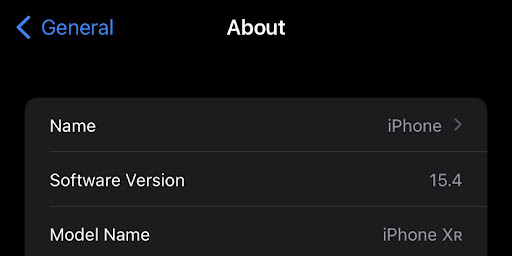
Jos et ole varma, mikä laitteesi malli on, tarkista se Asetukset-sovelluksesta. Avaa Asetukset aloitusnäytöltä, siirry kohtaan Yleiset > Tietoja ja etsi mallinumero. Vertaa sitten tätä numeroa tähän yhteensopivien laitteiden luetteloon.
Jos AirPodit eivät toimi iPhonesi nykyisen iOS-version kanssa, yritä päivittää uusimpaan versioon. Voit tehdä tämän siirtymällä kohtaan Asetukset > Yleiset > Ohjelmistopäivitys ja noudattamalla näytön ohjeita.
Jos AirPods ei muodosta yhteyttä Maciin
- Varmista, että sinulla on Mac, jossa on macOS:n uusin versio .
- Aseta molemmat AirPodit latauskoteloon ja varmista, että molemmat AirPodit latautuvat .
- Valitse Omenavalikko > Järjestelmäasetukset varmistaaksesi, että Bluetooth on päällä, ja napsauta sitten Bluetooth.
- Jos AirPods on kytketty, varmista ne on valittu äänilaitteeksesi . Jos AirPodisi näkyvät laiteluettelossa, mutta ne eivät muodosta yhteyttä, poista ne luettelosta napsauttamalla AirPod-laitteiden oikealla puolella olevaa X-kuvaketta.
- Sulje kansi, odota 15 sekuntia ja avaa kansi. Paina latauskotelon asetuspainiketta ja pidä sitä painettuna enintään 10 sekuntia. Tilavalon pitäisi vilkkua valkoisena, mikä tarkoittaa, että AirPodit ovat valmiita muodostamaan yhteys.
- Pidä latauskoteloa Macin vieressä niin, että AirPodit ovat sisällä ja kansi auki.
- Noudata Macin näytön ohjeita.
- Testaa AirPodit. Jos et vieläkään saa yhteyttä, nollaa AirPods .
AirPods-ohjelmistovaatimukset
Tässä on ohjelmistovaatimukset eri AirPod-sukupolville:
- AirPods 3. sukupolvi Tarvitsee:
- iPhone tai iPod touch, jossa on iOS 15.1 tai uudempi
- iPad, jossa on iPadOS 15.1 tai uudempi
- Apple Watch, jossa on watchOS 8.1 tai uudempi
- Apple TV, jossa on tvOS 15.1 tai uudempi
- Mac, jossa on macOS 12 tai uudempi.
- AirPods Pro tarvitsee:
- iPhone tai iPod touch, jossa on iOS 13.2 tai uudempi
- iPad, jossa on iPadOS 13.2 tai uudempi
- Apple Watch, jossa on watchOS 6.1 tai uudempi
- Apple TV, jossa on tvOS 13.2 tai uudempi
- Mac, jossa on macOS 10.15.1 tai uudempi.
- AirPods 2. sukupolvi tarvitsee:
- iPhone, iPad tai iPod touch, jossa on iOS 12.2 tai uudempi
- Apple Watch, jossa on watchOS 5.2 tai uudempi
- Apple TV, jossa on tvOS 12.2 tai uudempi
- Mac, jossa on macOS 10.14.4 tai uudempi
- Ensimmäisen sukupolven AirPods tarvitsee:
- iPhone, iPad tai iPod touch, jossa on iOS 10 tai uudempi
- Apple Watch, jossa on watchOS 3 tai uudempi
- Apple TV, jossa on tvOS 11 tai uudempi
- Mac, jossa on macOS Sierra tai uudempi
AirPods UKK
Voinko käyttää yhtä AirPodia kerrallaan?
Ei, niitä voidaan käyttää vain pareittain.
Voinko käyttää AirPodeja ja AirPods Prota nukkuessani?
Ei, AirPodeja ei pidä käyttää nukkuessa. Ne voivat pudota korvistasi ja vaurioitua tai vahingoittaa korviasi.
Onko AirPodsissa sisäänrakennettu mikrofoni?
Kyllä, jokaisella AirPod-parilla on oma mikrofoni.
Voinko käyttää AirPodeja puheluiden soittamiseen iPhonellani?
Kyllä, voit käyttää AirPodeja puheluiden soittamiseen käyttämällä kumman tahansa AirPodin sisäänrakennettua mikrofonia.
Voinko käyttää Siriä AirPods Pron kanssa?
Kyllä, voit käyttää Siriä kaikkien AirPod-sukupolvien kanssa. Voit jopa määrittää pikakuvakkeen, jonka avulla pääset nopeasti Siriin ilman, että sinun tarvitsee nostaa puhelinta tai sanoa 'Hei Siri' ääneen.
Mistä tiedän, latautuvatko AirPods?
Latauskotelon etupuolella oleva LED-merkkivalo näyttää kuinka paljon akkua on jäljellä kotelossa. Kun kotelo on tyhjä, lataa se kytkemällä salamakaapeli.
Voinko käyttää AirPodeja tietokoneeni kanssa?
Kyllä, voit käyttää AirPodeja tietokoneesi kanssa. Varmista, että AirPodit ovat latauskotelossa ja avaa kansi. Tietokoneesi pitäisi löytää ne automaattisesti ja muodostaa yhteys niihin, jos siinä on Bluetooth-toiminto.
Onko AirPods Prolla takuu?
Kyllä, AirPodilla on yhden vuoden rajoitettu takuu.
Lopulliset ajatukset
Olemme iloisia, että olet lukenut artikkelin tähän asti. Kiitos :)
Jos AirPodit eivät vieläkään muodosta yhteyttä iPhoneen näiden vianmääritysvihjeiden kokeilun jälkeen, saattaa olla aika ottaa yhteyttä Applen tukeen. He voivat auttaa sinua selvittämään, mitä tapahtuu ja kuinka korjata ongelma. Voit myös käydä Apple Storessa saadaksesi henkilökohtaista tukea tai keskustellaksesi korvaavan tuotteen hankkimisesta.
tee kertaa uusi roomalainen oletusfontti sanana
Toivomme, että nämä vinkit auttoivat sinua yhdistämään AirPodit ja toimimaan kunnolla! Kiitos kun luit.
Jos jokin kysymys jää vastaamatta tai ongelmia ei ole ratkaistu, ota rohkeasti yhteyttä – asiantuntijatiimimme auttaa mielellään! Sillä välin pysy ajan tasalla kaikesta tekniikasta katsomalla lisää vianetsintää koskevia artikkeleita ja seuraamalla meitä sosiaalisessa mediassa.
Seuraa meitä Blogi lisää tämän kaltaisia mahtavia artikkeleita! Lisäksi voit tarkistaa meidän Ohjekeskus saadaksesi runsaasti tietoa eri ongelmien vianmäärityksestä.
Yksi asia vielä
Tilaa uutiskirjeemme ja käytä blogikirjoituksiamme, tarjouksiamme ja alennuskoodejamme ajoissa. Kiitos, että luit! Toivomme näkevämme sinut pian uudelleen.
Suositellut artikkelit
» Officen asentaminen ja käyttöönotto iPhonessa tai iPadissa
» Etsi iPhoneni -ominaisuuden poistaminen käytöstä
» Kuinka korjata 'iPhone on poistettu käytöstä. Yhdistä iTunesiin'
» Kuinka määrittää sähköpostisi iOS Mail -sovelluksen avulla
» Kuinka korjata 'Viimeinen rivi ei enää saatavilla' iPhonessa
Voit vapaasti tavoittaa kysymyksiä tai pyyntöjä, jotka haluat meidän käsittelevän.


