Etkö voi ladata liitteitä Outlook Web Appista? Et ole yksin. Useimmat käyttäjät ilmoittavat, että he eivät voi ladata liitteitä Outlook Web Appista.
Tämä virhe on yleinen Outlookin verkkoversiossa. Se on erityisen yleistä niille, jotka käyttävät Google Chromea.
Usein käyttäjät ilmoittavat ongelmasta lataaessaan XML-tiedostoja.
Mutta älä huoli. Tämä on ongelma, jonka voit korjata.
mitä tapahtui laskinsovellukselleni

Tässä artikkelissa kerrotaan, miksi et ehkä voi ladata liitteitä Näkymät Web App ja kuinka korjata tilanne.
Joten, sukeltakaamme heti sisään!
Mitä tiedostoja voin ladata Outlook Web Appista?
The Näkymät Web Appin avulla voit ladata minkä tahansa sähköpostin liitteen tai kaikki viestin asiakirjat ZIP-tiedostona. Se riippuu latausvalinnastasi.
Jotkut yleisimmistä tiedostotyypeistä, jotka voit ladata Outlook Web Appista, ovat:
- Sana,
- PowerPoint,
- Excel,
- PDF-tiedostoja,
- kuvatiedostot ja
- Videot.
Ladattavat tiedostot riippuvat myös tiedostopäätteestä. Useimmat liitteet avautuvat esikatseluikkunaan.
Mutta jos Outlook ei voi avata liitettä esikatseluikkunassa, näet latauskehotteen.
Lukea : Outlook-postilaatikon optimointi 5 helpossa vaiheessa
Liitteiden lataaminen Outlook Web App -sovelluksesta
Ensinnäkin, opettele kuinka Avaa liitteet Outlookissa (tai Outlook Web App sisään Windows 10 )
- Näet yleensä liitetiedostot lukuruudussa suoraan viestin otsikon tai aiheen alla. Joskus näet liitteet viestin tekstiosassa.
- Avaa liite kaksoisnapsauttamalla liitekuvaketta.
Tallenna tai lataa liitteet.
Tässä ovat vaiheet:
- Käynnistä selaimesi.
- Käynnistä Outlook selaimesta ja kirjaudu sisään tilillesi tunnuksillasi.
- Avaa sähköposti, jossa on ladattava liitetiedosto.
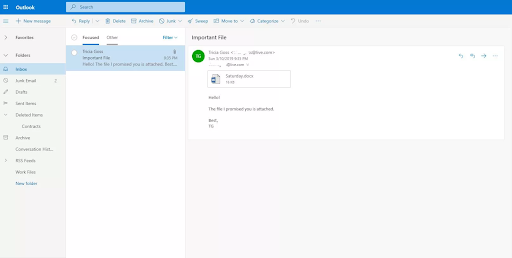
- Avaa liitevalikko valitsemalla liitekuvakkeen oikealla puolella oleva liiteluettelon nuoli.
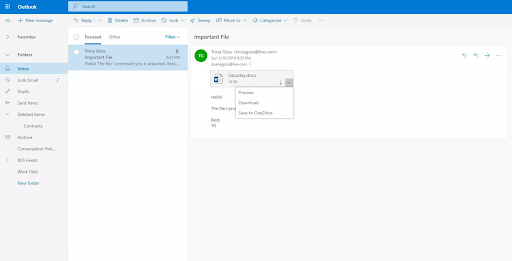
- Napsauta Esikatselu-painiketta nähdäksesi liitteen. Voit tarkastella liitettä viesti-ikkunassa lataamatta (tai ennen) sitä.
- Valitse nyt Lataa ladataksesi liitetiedoston tietokoneellesi. Huomaa, että saatat joutua valitsemaan tiedoston sijainnin liitteen tallentamiseksi riippuen siitä, miten olet määrittänyt selaimesi.
- Jos tallennat myös tiedostosi OneDriveen, valitse Tallenna OneDriveen , ja liite tallennetaan OneDrive-pilvitallennustilaan.
Tallenna useita liitteitä kerralla Outlookissa
Voit tallentaa tai ladata useita liitteitä Outlookissa seuraavasti:
- Avaa ensin Outlook ja valitse viesti, jossa on useita liitteitä.
- Napsauta liiteluettelon avattavaa kuvaketta. (sinä valitset Tallenna nimellä tallentaaksesi yhden liitteen tietokoneellesi tai pilvitallennuspaikkaan).
- Valita Tallenna kaikki liitteet tallentaaksesi kaikki liitteet yhdestä viestistä.
merkintä: Jos Tallenna kaikki liitteet ei ole siellä, napsauta Tiedosto-välilehteä > valitse Tallenna liitteet -vaihtoehto.
- Tallenna kaikki liitteet -ruutu ponnahtaa näytölle. Valitse ladattavat liitteet ja napsauta Ok.
- Oletusarvoisesti kaikki liitteet tallennetaan Asiakirjat-kansioon, mutta voit valita eri sijainnin joka kerta, kun tallennat Outlook-liitteitä.
Voit myös tallentaa Outlook-liitteen vetämällä ja pudottamalla liitteen sähköpostiviestistäsi työpöydälle. Kun vedät ja pudotat pilveen tallennetun liitteen, liitteen paikallinen kopio ladataan ja tallennetaan.
miten jäädyttää ruudut Excel Macissa
Opas : Outlookin e-kirja [Ultimate Guide]
Lataa useita liitteitä Outlook for Macissa
Voit tallentaa tai ladata useita liitteitä Outlook for Macissa seuraavasti:
- Avata Näkymät .
- Valitse Sähköpostiviesti.
merkintä: Jos Outlook-sähköposti ei ole auki, se ei ole ongelma. voit valita postin avaamatta sitä.
- Klikkaa Liitteet > valitse Lataa kaikki . Voit käyttää Vaihto + Komento + E näppäinyhdistelmää, jos käytät Outlook 365:tä Macissa.
Vaihtoehtoisesti: S valitse liite viestin otsikosta hiiren oikealla napsautuksella > valitse Tallenna kaikki .
- Liitteet tallennetaan oletussijaintiisi. Jos haluat tallentaa ne tiettyyn paikkaan, Selaa liitteiden tallennuspaikan/polun ja valitse Valita .
- Tallenna liitteet valitsemaasi paikkaan.
merkintä: Voit myös tallentaa joukon valittuja liitteitä Outlook for Macissa:
- Avaa Outlookissa viesti, joka sisältää tallennettavat tiedostot.
- Valitse Esikatselu viestin tekstin yläpuolella olevassa liiteosassa.
- Paina ja pidä painettuna Siirtää valitaksesi joukon liitetiedostoja.
- Valitse Valita .
Tai
- Avaa viesti, joka sisältää tiedostot, jotka haluat tallentaa.
- Valitse mikä tahansa liitetiedosto hiiren kakkospainikkeella. Klikkaus Tallenna nimellä .
- Selaa sijaintiin/polkuun liitetiedostojen tallentamiseksi.
- Valitse Valita .
Outlook Web App ei voi ladata liitteitä
Kun yrität esikatsella liitettä tai ladata sen Outlook-postilaatikosta Webissä, mutta sen lataaminen ei onnistu, saatat saada virhesanoman, jossa lukee:
' Jotain meni pieleen kun asiakirjan esikatselua luotiin. Yritä uudelleen myöhemmin.'
Jos jatkat ja yrität ladata liitteen, sähköpostissa näkyy tyhjä verkkosivu.
Epäonnistuneen liitteen URL-osoite voi alkaa seuraavasti:
'https://outlook.office365.com/owa/…”
Windows 10 tuntematon usb-laitteen kuvaajapyyntö epäonnistui
Tämä ongelma saattaa viitata taustalla olevaan ongelmaan tietokoneessasi tai tilissäsi. Selvitetään mikä ongelma voi olla.
Miksi en näe liitteitä Outlook-sovelluksessa Windows 10?
Jos Outlook Web App -sovelluksellasi on ongelmia liitteiden lataamisessa, ongelma voi johtua joko selaimesta, jossa käytät Outlook Web App -sovellusta, tilistäsi tai Outlookin omista toiminnoista.
Tässä on joitain asiaan liittyviä ongelmia:
- Selaimen yhteensopivuusongelmia. Tämä on yleistä Google Chromen kanssa.
- Huono Internet tai alhainen Internetin kaistanleveys.
- Ristiriitainen välimuisti, evästeet tai käyttäjätiedot. Tämä voi häiritä tai rikkoa Outlook Web Appin toimintoja.
- Rajoitus tai ristiriita tietoturvaohjelmiston kanssa.
- Ei tuettu liitetiedostopääte tai asiakirja.
- Epäilyttävä liitteen lähettäjä.
- Estetyt liitelaajennukset.
- Yhteensopimaton selaimen lisäosa tai laajennukset, jotka ovat ristiriidassa Outlookin verkkoversion kanssa.
- Uusi tai päivitetty käyttöliittymä: Äskettäinen ominaisuuden muutos laukaisee HTTP 302 -uudelleenohjauksen staattiseen Office 365 -URL-osoitteeseen. Tämä aiheuttaa Outlookin liitevirheen. Näin käy usein, jos olet avannut ylimääräisen postilaatikon OWA:ssa ja yrität sitten ladata tai esikatsella liitettä.
Turvallisuushuomautus : Outlook hyväksyy monenlaisia tiedostotyyppejä, mutta estää mahdollisesti vaaralliset liitteet (mukaan lukien .bat-, .exe-, .vbs- ja .js-tiedostot), joiden tiedostot voivat sisältää haittaohjelmia/viruksia. Jopa Outlookin liitetiedostojen suojaus on aina varovainen, kun avaat liitteitä, varsinkin jos se on peräisin henkilöltä, jota et tunne tai johon et luota. Varmista liitteen aitous lähettäjältä, jos olet epävarma. Pidä myös tietokoneesi virustorjuntaohjelmisto auki ja aina ajan tasalla.
Liitteitä ei voi ladata Outlook Web Appista -ongelman ratkaiseminen
Jos et voi ladata liitteitä Outlook Web App -sovelluksesta, tarkista ensin, onko sinulla vakaa Internet-kaistanleveys. Alhainen kaistanleveys tai epävakaa Internet voivat aiheuttaa virheen.
Tarkista myös, että tiedosto on peräisin luotetulta lähettäjältä. Jos Outlook ei jostain syystä luota lähettäjään, se estää liitteen esikatselun tai latauksen. Tämä saattaa johtua siitä, että et voi esikatsella tai ladata tiedostoa.
Lisäksi ongelma saattaa olla Outlook-palvelimessa, ei tilissäsi tai selaimessa. Tarkista siis, onko ongelma palvelinpuolella. Voit yrittää ladata tiedoston toisesta tietokoneesta tai toisesta verkosta nähdäksesi, jatkuuko virhe. Jos se jatkuu, se saattaa olla palvelimella.
Kirjaudu myös ulos Outlookista ja kirjaudu sitten uudelleen sisään ja anna tietosi ja yritä sitten ladata tiedosto. Jos ongelma johtui virheistä, tämän ratkaisun pitäisi ratkaista se.
Tarkista ja varmista, että liitteellä on tuettu tiedostopääte. Outlook Web App estää tiedostopäätteet, joita tietokoneesi ei tue.
Outlook Web App -sovelluksen korjaaminen ei voi ladata liitteitä
Jos et voi ladata tiedostojasi näiden ratkaisujen jälkeen, siirry alla oleviin ratkaisuihin.
1] Lataa tiedosto ZIP-tiedostona
Jos sähköpostissa on useampi kuin yksi liitetiedosto, Outlook Web voi pakata kaikki tiedostot yhdeksi ZIP-tiedostoksi ja antaa sinun ladata sen ZIP-tiedostona. Voit ladata ZIP-tiedoston seuraavasti:
- Käynnistä selaimesi.
- Käynnistä Outlook Web App selaimesta ja kirjaudu sisään tilillesi tunnuksillasi.
- Avaa sähköposti, jossa on useat tiedostoliitteet, jotka haluat ladata.
- Valitse liitteiden sijainnista Lataa kaikki.
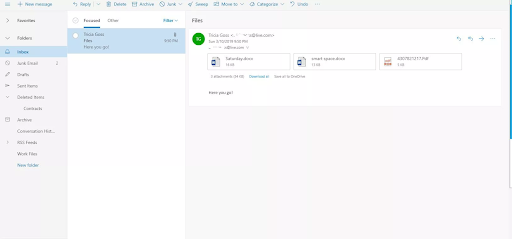
- Jos et ole vielä määrittänyt latauspaikkaa, valitse sijainti selaimen Tallenna-valintaikkunan avulla ja tallenna sitten ZIP-tiedosto.
Sähköpostin aihe on ZIP-tiedoston oletusnimi. Voit korvata nimen, jos haluat antaa tiedostolle toisen nimen.
2] Suorita Outlook Web App eri selaimessa
Joillakin selaimilla on yhteensopivuusongelmia Outlookin webin kanssa, ja ne voivat estää osan sen ominaisuuksista ja toiminnoista. Joten jos et pysty lataamaan liitteitä Outlook Web Appista, yritä käyttää toista verkkoselainta ja katso, poistuuko ongelma.
Lisäksi, koska ongelma voi johtua myös vioittuneista välimuisti- ja evästetiedostoista, Outlook Web Appin käyttäminen eri selaimessa voi auttaa eristämään ongelman.
3] Tyhjennä välimuisti ja evästeet
Selaimestasi riippuen voit harkita selaimen välimuistin ja evästeiden tyhjentämistä.
Jos käytät Chromea, tyhjennä välimuisti ja evästeet seuraavasti:
- Käynnistä Chrome tietokoneellasi.
- Klikkaa oikeassa yläkulmassa Lisää (kolme pystysuoraa pistettä oikeassa yläkulmassa).
- Napsauta sitten Lisää työkaluja ja napsauta sitten pikavalikosta Tyhjennä selaustiedot.
- Valitse yläreunasta valintaikkunassa aikaväli, jonka kuluessa haluat poistaa tiedot. Voit poistaa kaiken valitsemalla Koko ajan.
- Valitse nyt 'Evästeet ja muut sivustotiedot' ja 'Välimuistissa olevat kuvat ja tiedostot' -valintaruudut.
- Napsauta lopuksi Tyhjennä tiedot, niin kaikki evästeet ja välimuisti poistetaan.
Jos käytät Microsoft Edgeä, poista evästeet seuraavasti:
- Käynnistä Microsoft Edge.
- Valitse Asetukset ja muut (kolme vaakasuuntaista pistettä).
- Valitse Asetukset (hammaspyörän muotoinen kuvake).
- Valitse nyt Tietosuoja ja palvelut.
- Valitse Tyhjennä selaustiedot -osiossa Valitse poistettavat tiedot.
- Valitse Aikaväli-valintaikkunassa aikaväli.
- Valitse seuraavaksi Evästeet ja muut sivuston tiedot ja valitse sitten Tyhjennä nyt.
Jos käytät Safaria tai muuta selainta, voit tarkistaa heidän tukisivustonsa ohjeet selaimen evästeiden ja välimuistin poistamiseen.
Kun olet poistanut evästeet ja välimuistin, käynnistä Outlook Web App ja katso, voitko nyt ladata liitteet.
sivuvika sivuttamattoman alueen ikkunoissa 7
4] Poista Chromen selaussuoja käytöstä
Jos käytät Chromea Outlook Web Appin käyttämiseen, sinun pitäisi tietää mahdollisista ongelmista, kuten selausturvasta, mainosten estämisestä, ilmoitusasetuksista jne. Nämä Chromen ominaisuudet eivät välttämättä ole yhteensopivia Outlook Web Appin kanssa. Voit harkita niiden poistamista tai poistamista käytöstä, jotta voit käyttää OWA:ta ilman ongelmia,
Chromen selaussuojan poistaminen käytöstä:
- Käynnistä Google Chrome.
- Kirjoita selaimen hakupalkkiin chrome://settings/
- Valitse valikosta Synkronoi ja Google-palvelut.
- Etsi seuraavaksi Selaussuoja (suojaa sinua ja laitettasi vaarallisilta sivustoilta) -vaihtoehto.
- Kytke se pois päältä vaihtopainikkeella.
5] Tallenna liitteet OneDriveen
Outlookin avulla Outlook Web App -sovelluksen käyttäjät voivat tallentaa liitteitä suoraan OneDriveen. Mutta tämä rajoittuu OneDrive for Businessiin. Kun tallennat tiedostoja OneDrive-sovellukseen, ne lisätään OneDrive for Businessin sähköpostin liiteosaan.
Voit käyttää tiedostoja sieltä valitsemalla Tallenna OneDriveen.
Toimi seuraavasti:
- Avaa Outlook Web Appissa sähköposti, jossa on liitteet, joita et voi ladata.
- Napsauta liitteen vieressä olevaa pudotusvalikkoa.
- Valitse nyt ja napsauta 'Tallenna OneDriveen'.
- Jos useampi kuin yksi liite ei avaudu, napsauta 'Tallenna kaikki OneDriveen'.
- Kun olet lisännyt tiedoston OneDrive for Businessiin, sinun pitäisi nähdä vahvistusviesti 'Tallennettu sähköpostin liitteisiin'.
Nyt voit käyttää tiedostoja sähköpostin liitteistä OneDrivessa.
6] Ota liitteen esikatselu käyttöön
Joskus liitteiden esikatseluominaisuus voi olla estetty tai poistettu käytöstä Outlook Web Appissa, ja tämä voi vaikuttaa sen lataukseen.
Voit poistaa liitteiden eston Outlook Web Appissa seuraavasti:
- Käynnistä selain ja käynnistä Outlook Web App.
- Napsauta 'Asetukset' (rataskuvake).
- Valitse 'Asetukset'.
- Napsauta seuraavaksi 'Aktiivisen näkymän asetukset'.
- Valitse nyt 'Näytä aina esikatselut' (esimerkiksi valokuvat ja videot).
- Tallenna muutokset.
Merkintä : Tämä vaihtoehto toimii hyvin erityisesti Outlook Web Appin valokuva- ja videoliitteiden kanssa.
7] Käytä Outlook Web App Light -versiota
Jos käytät pienen kaistanleveyden Internet-yhteyttä tai vanhempaa verkkoselainta, voit ratkaista liitetiedostojen lataustarpeesi Outlook Web Appin kevyen version avulla.
kuinka saada alarivi pois koko näytöltä
Näin pääset Outlook Web Appin kevytversioon:
- Napsauta Outlook Web App -sovelluksessa 'Asetukset' (rataskuvake oikeassa yläkulmassa).
- Napsauta 'Mail'.
- Valitse ja napsauta 'Yleistä'.
- Valitse 'Käytä Outlook Web Appin kevytversiota' -valintaruutu.
- Kirjaudu seuraavaksi ulos tilistäsi ja kirjaudu sitten takaisin. Sinut kirjataan OWA Light -versioon.
- Avaa nyt sähköposti, jossa on ladattava liite, ja yritä ladata ne.
Vaihtoehtoisesti voit siirtyä Outlook Web App Light -version sivulle täältä: https://owa.contoso.com/owa/SharedMbx@abcd.com/?layout=light
Kun olet siellä, kirjaudu sisään tiliisi ja tarkista, voitko ladata liitteet.
8] Käytä vanhaa Outlook Web App -käyttöliittymää
Outlook Web Appin päivitetyssä versiossa on upeita ominaisuuksia. Mutta nämä lisäosat sisältävät toiminnallisuusongelmia, häiriöitä ja tekevät sovelluksesta raskaan. Tämä saattaa olla syynä 'liitteitä ei voi ladata' -ongelma on yleinen käyttäjien keskuudessa.
Jos näin on, voit palata sovelluksen vanhaan käyttöliittymään, kirjautua sisään tilillesi ja katsoa, voitko ladata liitteet. Toimi seuraavasti:
- Käynnistä verkkoselain.
- Hae nyt hakupalkista vanhasta Outlook Web App -sovelluksesta (voit kopioida ja liittää tämän URL-osoitteen: https://outlook.office365.com/owa/?path=/classic).
- Avaa nyt sähköposti, jossa on ladattavat liitteet.
- Yritä ladata nämä liitteet ja katso, onnistuuko se.
9] Käytä Outlook-asiakasta
Jos kaikki ratkaisut eivät toimi, saatat joutua käyttämään Microsoft Outlook -asiakasohjelmaa liitteiden esikatseluun tai lataamiseen muista postilaatikoista.
Lopulliset ajatukset
Voila! Se siitä! Olet oppinut tallentamaan tai lataamaan liitteitä MS Outlookissa ja Outlook for Macissa, mitä tiedostoja voit ladata, katso Outlook Appin liitteet ja mahdolliset syyt siihen, miksi et voi ladata tiedostoja Outlookissa. Outlookin 'Tallenna kaikki' -toiminnolla voidaan myös tallentaa useita liitteitä kerralla.
Toivomme, että tämä artikkeli on myös auttanut sinua korjaamaan 'Liitetiedostoja ei voi ladata Outlook Web Appista' -ongelman.
Nyt haluamme kääntää sen sinulle.
Jaa tämä artikkeli auttaaksesi muita ihmisiä. Ohjekeskuksessamme on lisää artikkeleita, jotka auttavat ratkaisemaan Windows 10 -virheet.
Tilaa myös uutiskirjeemme saadaksesi tarjouksia, tarjouksia ja alennuksia myymälästämme suoraan sähköpostiisi.
Tilaa alla olevalla sähköpostiosoitteellasi.
Suositellut artikkelit
> Kuinka korjata päällekkäinen käyttäjätunnus kirjautumis- tai sisäänkirjautumisnäytössä Windows 10:ssä
> Outlook-datatiedoston luominen epäonnistui -virheen korjaaminen
> Kuinka korjata 'Microsoft Outlookia ei voi käynnistää. Outlook-ikkunaa ei voi avata. Kansioiden joukkoa ei voi avata.' Virhe


