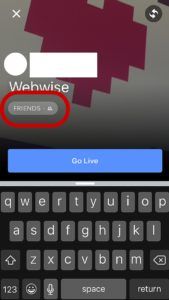Windows 10 jumissa 'Windowsin valmistelussa'
Windows 10 on loistava käyttöjärjestelmä, mutta 'Windowsin valmistelu' -näyttövirhe saattaa estää tietokoneen käyttämisen.
Windows 10 -järjestelmät ovat edelleen alttiita satunnaisille takaiskuille. Yksi yleinen ongelma on, kun Windows pysyy jumissa ' Windowsin valmisteleminen ”-näyttö.
Kun tämä virhe ilmenee, voit yrittää korjata sen tekemällä muutamia asioita. Mutta ennen sitä tarkastellaan tämän virheen mahdollisia välittömiä syitä, jotta tiedät mitä varoa!
Mikä aiheuttaa sen, että 'Windowsin valmistelu' -näyttö juuttuu?
Tämä voi tapahtua monesta syystä: asenna tiedostot vioittuvat, haittaohjelmat tai yhteensopimaton ohjelma.
Windowsin asennustiedostojen vioittuminen on yleisin syy tähän ongelmaan. Korruptio voi esimerkiksi tapahtua, kun tietokone käynnistyy uudelleen ennen kuin Windows on asennettu kokonaan.
Jos haittaohjelmat ovat häirinneet prosessia päivityksen aikana, Windows saattaa juuttua myös 'Windowsin valmistelu' -näyttöön.
Joten yleisimmät syyt juuttuun 'Windowsin valmistelu' -näyttövirheeseen ovat seuraavat:
- Vioittuneet järjestelmätiedostot
- Väärä käynnistyslaite, vaurioitunut tietokonelaitteisto
- Haittaohjelmatartunta
- Tietokoneesi laitteisto ei ole yhteensopiva Windows 10
- Hidas internet yhteys, verkko-ongelmat
On mahdollista, että monet tekijät vaikuttavat tietokoneidemme sujuvaan toimintaan, mukaan lukien edellä mainitut syyt.
Mutta jotkut on todettu todennäköisemmiksi kuin toiset, mikä on johtanut moniin mahdollisiin ratkaisuihin.
Kuinka korjata 'Windowsin valmistelu' juuttunut
Joten Windows 10 on jumissa 'Windowsin valmistelu' -näytössä, etkä ole varma, mitä tehdä seuraavaksi. Voit odottaa, että Windows päättää, mitä se tekee (ole kärsivällinen), tai voit suorittaa vianmäärityksen.
Katsotaanpa, mihin toimiin voit ryhtyä tämän turhauttavan virheen ratkaisemiseksi.
Tapa 1. Odota, että Windows 10 latautuu
Yksinkertaisin ratkaisu on odottaa. Tämä on lähestymistapa, jota jotkut Microsoftin tukihenkilöt suosittelevat, kun olet jumissa 'Windowsin valmistelu, älä sammuta tietokonettasi' -näyttöön.
Kun tietokone näyttää jumissa, järjestelmäsi saattaa suorittaa taustatoimintoja, kuten ladata ja asentaa tiedostoja, käynnistää Windows 10 -päivitysprosessin tai jopa muuttaa sovellusasetuksia.
Vaikka se pyrkii saamaan kaiken valmiiksi asennusta varten, et voi käyttää tietokonettasi, joten se näyttää olevan 'jumissa' pitkään.
Yksinkertaisin asia, jonka voit tehdä, on vain istua tiukasti prosessin aikana. Nykyaikaisissa tietokoneissa Windowsin päivittäminen kestää 10–20 minuuttia.
Jos olet kuitenkin asentamassa järjestelmää, toiminnon valmistuminen voi kestää useita tunteja.
Joskus parasta, mitä voit tehdä, ei ole mitään. Jätä tietokoneesi muutamaksi tunniksi ja tarkista myöhemmin, oletko edelleen jumissa 'Windowsin valmistelu' -näytössä.
Tapa 2. Palauta tietokoneen virta
Tietokoneen sammuttaminen tyhjentää kaikki tiedot muistista, mutta se ei vaikuta kiintolevylläsi oleviin tietoihin.
Tietokoneen virran kytkeminen on yksinkertainen tapa ratkaista ongelmia, jotka liittyvät 'Windowsin valmistelu' -näytön jumiutumiseen.
Käynnistyksen yhteydessä tämä virhe voi ilmetä useista syistä, kuten olemme käsitelleet edellä, mukaan lukien vioittuneet tiedot.
Laitteen virran palauttaminen voi auttaa tässä. Katsotaanpa vaiheita, joita tarvitaan Windowsin poistamiseksi jumiutuneesta näytöstä:
päivitä Windows 10 Home Pro -profiiliin avaimella
- Sammuta tietokone kokonaan painamalla Tehoa -painiketta. Hyvä ilmaisin siitä, milloin se sammuu, on, että näyttö menee kokonaan mustaksi ja tietokoneen tuulettimet eivät enää pyöri.
- Irrota kaikki oheislaitteet, kuten USB-muistit, ulkoiset kiintolevyt, nappikuulokkeet ja niin edelleen. Irrota myös virtajohto tai sovitin tietokoneesta.
- Irrota akku akkulokerosta, jos käytät kannettavaa tietokonetta, jossa on irrotettava akku.
- Tyhjennä kondensaattoreista jäljellä oleva varaus pitämällä -painiketta painettuna Tehoa -painiketta tietokoneellasi noin 30 sekunnin ajan.
- Aseta akku kannettavaan tietokoneeseen (jos olet aiemmin poistanut sen) ja kytke virtajohto uudelleen tietokoneeseen. Älä kuitenkaan vielä kytke mitään USB-laitteita uudelleen.
- Käynnistä tietokone painamalla Tehoa -painiketta, kunnes näet käynnistysnäytön. Voit nyt nähdä, onko Windows 10:n 'Getting Windows ready' -näytössä juuttunut ongelma ratkaistu.
Jos pääset käyttämään järjestelmääsi, voit liittää kaikki oheislaitteet ja muut USB-laitteet uudelleen.
Tapa 3. Käytä järjestelmän palautusta tai järjestelmäkuvan palautusta
Jos olet luonut järjestelmän palautuspisteen tai järjestelmäkuvan varmuuskopion Windowsin korjaustyökaluilla ja tietokoneesi on jumissa 'Windowsin valmistelu' -näytössä, yritä palauttaa se normaalitilaan palautuspisteen avulla.
- Microsoftin Median luontityökalu voi ladata heidän verkkosivuiltaan. Luo Windowsin asennusmedia (USB-asennusasema tai CD/DVD-levy) suorittamalla se.
- Käynnistä tietokone asettamalla luomasi käynnistyslevy tai USB. Klikkaus Korjaa tietokoneesi kun olet määrittänyt kielen, ajan ja näppäimistötavan.
- Voit murtautua 'Windowsin valmistelu' -silmukasta käyttämällä ohjattua järjestelmän palautustoimintoa ja suorittamalla järjestelmän palauttamiseen tarvittavat vaiheet. Sinun pitäisi pystyä palaamaan manuaalisesti luotuun palautuspisteeseen tai automaattiseen palautuspisteeseen.
Järjestelmän palauttamisen jälkeen saatat päästä ongelmallisen näytön ohi. Muista, että jotkut sinun tiedostot ja ohjelmat saattaa kadota.
Tapa 4. Suorita System File Checker -työkalu
Vioittuneet järjestelmätiedostot voivat aiheuttaa valtavia ongelmia käyttöjärjestelmässäsi, myös käynnistyssilmukassa. System File Checker (SFC) on sisäänrakennettu työkalu, joka auttaa vianmäärityksessä Windows 10:ssä.
Se pystyy automaattisesti havaitsemaan ja korjaamaan vioittuneet tiedostot.
Normaalisti voit käyttää järjestelmätiedostojen tarkistusta komentokehotteen kautta. Koska et kuitenkaan voi käynnistää tietokonettasi, sinun on käytettävä sitä erityistä reittiä pitkin.
- Käynnistä tietokone asettamalla luomasi käynnistyslevy tai USB. Klikkaus Korjaa tietokoneesi ja napsauta sitten Vianetsintä vaihtoehdoista.
- Luettelo lisäasetuksista tulee näkyviin näytölle. Valitse vain Komentokehote täältä ja odota sen latautumista. Sinun pitäisi nähdä musta ponnahdusikkuna näytöllä.
- Kirjoita seuraava komento ja suorita se painamalla näppäimistön Enter-näppäintä:
|
/sfc scannow |
4. Odota, kunnes järjestelmätiedoston vahvistusprosessi on valmis. Tiedät, että se on tehty, kun edistymisen tila saavuttaa 100 %:n valmistumisen. Käynnistä sitten tietokone uudelleen selvittääksesi, esiintyykö 'Windowsin valmistelu' -silmukka edelleen.
Tapa 5. Suorita Windows 10:n käynnistyskorjaus
Windowsin käynnistyksen korjaus on vianmääritystyökalu, joka voi auttaa, jos tietokoneessasi on ongelmia käynnistyksen aikana.
Jos olet juuttunut 'Windowsin valmisteluun' tuntikausia, se on hyvä paikka aloittaa.
- Siirry Windowsin palautusympäristöön (WinRE) käyttämällä luomaasi Windowsin asennuslevyä tai USB:tä.
- Navigoida johonkin ' Edistyneet asetukset ' WinRE:ssä ja valitse ' Käynnistyksen korjaus .' Tämä ratkaisee kaikki ongelmat, jotka estävät Windowsia latautumasta.
- Odota, että korjaustyökalu on valmis, ja katso, voitko käynnistää käyttöjärjestelmän myöhemmin.
Kokeile toista tapaa korjata 'Windowsin valmistelu' -näytössä juuttunut Windows 10, jos käynnistyksen korjaus epäonnistuu ja saat virheilmoituksen 'Käynnistyksen korjaus ei voinut korjata tietokonettasi' tai 'Automaattinen korjaus ei voinut korjata tietokonettasi'.
Tapa 6. Tarkista Internet-yhteytesi
Tämä voi auttaa sinua, jos päivitit äskettäin Windows 10:n ja järjestelmän on viimeisteltävä uusien tiedostojen asennus.
On mahdollista, että Internet-yhteydessäsi on jokin vialla, mikä estää Windowsia lataamasta tai vahvistamasta vaadittuja tiedostoja käynnistystä varten.
On monia tapoja ratkaista Internet-ongelmia, ja yksi niistä on käynnistää reititin uudelleen.
Ei ole mitään syytä olla kokeilematta sitä, sillä tähän vaiheeseen tarvitset vain kolme helppoa vaihetta, jotka kuvataan alla:
- Paikanna tehoa -painiketta reitittimessä ja sammuta laite.
- Odota muutama minuutti. Suosittelemme odottamaan 5 minuuttia jotta reititin ja verkko sammuvat kunnolla.
- Käännä reititin takaisin päällä .
Jos käytät langallista yhteyttä, kuten Ethernet, irrota Ethernet-kaapeli ja tarkista mahdolliset vauriot.
Jos kaapeli näyttää olevan ehjä, kytke se uudelleen ja katso, korjaako se käynnistyssilmukan ongelman.
Tapa 7. Suorita tehdasasetusten palautus
Jos mikään ei näytä toimivan, voit varmasti korjata ongelman palauttamalla tehdasasetukset. Se pyyhkii tietokoneesi puhtaaksi, asentaa Windows 10:n ikään kuin se olisi ensimmäisenä päivänä – ellet päätä tallentaa tiedostoja!
Tämä on yksi työkalu arsenaalissa tukkeutuneita asemia ja muita ärsyttäviä ongelmia vastaan, jotka voivat tehdä tietojenkäsittelystä sietämättömän tai käyttökelvottoman.
' Pidä tiedostoni ” on paras vaihtoehto niille, jotka haluavat säilyttää asiakirjojaan ja muita henkilötietojaan.
Toisaalta, ' Poista kaikki ' varmistaa, että kaikki asennetut ohjelmat ja tiedostot poistetaan myös ennen Windowsin asentamista.
Tämä sisältää kaikki tallennetut pelit tai asetukset, joita olet saattanut muuttaa käyttöjärjestelmän asennuksen jälkeen!
amazon video audio ei ole synkronoitu
Ennen tehdasasetusten palauttamista suosittelemme varmuuskopioimaan tärkeät tiedostosi jonnekin. Voit tehdä varmuuskopion paikalliselle kiintolevylle tai USB:lle tai siirtyä pilvireitille.
Tiedostojesi varmuuskopiointi pilveen on turvallisin vaihtoehto esimerkiksi palveluilla Google asema , Dropbox , ja OneDrive .
Ennen kuin menet...
Tässä blogiviestissä olemme tarjonneet vianetsintävaiheita, joita voit tehdä, jos Windows 10 on jumissa 'Windowsin valmistelu' -näytössä. Toivomme, että näistä vinkeistä oli apua! Jos et, ota yhteyttä asiantuntijoihimme täällä osoitteessa lisäapua.
Voit myös palata asiaan pian, kun aiomme julkaista lisää hyödyllisiä artikkeleita Windows 10:stä ja muista teknologia-aiheista. Kiinnostunut? Katso viimeisimmät postaukset täältä!
saatat pitää myös
» Kuinka korjata käyttökelvottoman käynnistyslaitteen virhe Windows 10:ssä
» Windows 10, 8.1 tai 7 asentaminen käynnistys-USB:n avulla
» Latauksessa juuttuneen Windows-päivityksen korjaaminen Windows 10 -päivityksen jälkeen
Jos haluat saada aikaisin pääsyn uusimpiin blogikirjoituksiimme, tarjouksiimme ja alennuskoodeihimme, älä unohda tilata uutiskirjeemme! Saat parhaan hinnan kaikista tarjoamistamme tuotteista .
Siinä kaikki tältä päivältä. Kiitos, että luit tämän päivän artikkelin – nähdään ensi kerralla!