
Tässä artikkelissa opit 'Kuinka korjata Windows Driver Foundation High -suoritin päällä Windows 10 .'
tehtäväpalkin ikkunoista puuttuu äänenvoimakkuuden säätö
Windows Driver Foundation on Windowsin osa, joka tarjoaa palveluita ohjaimille. Oletuksena se ei rajoita CPU:n toimintoja.
Mutta virheiden vuoksi se voi kuluttaa akun virtaa ja aiheuttaa järjestelmän jäätymisen, jos se saavuttaa 100 % suorittimen käytön.
Sukellaan ja opimme ratkaisemaan 'Windows Driver Foundation high CPU' -ongelman.
Mikä on Windows Dryour PC:n perusta?
Windows Driver Frameworks (WDF), joka tunnetaan myös nimellä 'Windows Driver Foundation', on joukko kirjastoja, joita laitteistoajurit Windowsissa. Älä huoli – se ei ole haittaohjelma tai mikään vaarallinen. Se on olennainen osa käyttöjärjestelmääsi. Ilman ohjaimia et käytä monia komponentteja, kuten tietokoneen hiiriä tai edes GPU:ta.
Jotkut käyttäjät kokevat kuitenkin paljon suorittimen käyttöä Windows Driver Foundationin avulla. Tämä ongelma voi johtaa suorituskyvyn heikkenemiseen tai jopa järjestelmän reagoimattomuuteen. Jos haluat korjata tämän ongelman, sinun on suoritettava vianmääritys jollakin seuraavista tavoista:
- Suorita Windows Update saadaksesi uusimmat optimointiominaisuudet
- Suorita yksi Windowsin sisäänrakennetuista vianmäärityksistä
- Yritä tunnistaa ongelma puhtaalla käynnistyksellä
- Irrota oheislaitteet tietokoneesta
- Päivitä ja/tai asenna Wi-Fi-ohjain uudelleen
- Lopeta Windows Driver Foundation -palvelutehtävä
- Poista käytöstä HID Sensor Collection V2 (Surface Pro)
- Käytä palautuspistettä
- Palauta tai asenna Windows uudelleen
Tarkastellaan vaiheita, jotka sinun on suoritettava näiden vianetsintämenetelmien suorittamiseksi. Löydät alta vaiheittaisen oppaan jokaiselle vaihtoehdolle!
Ratkaistu: Windows Driver Foundation korkea suorittimen käyttö
Tässä on kaikki ratkaisut, jotka auttavat sinua korjaamaan korkeaa suorittimen käyttöä aiheuttavan Windows Driver Foundation -prosessin. Varmista, että noudatat ohjeita huolellisesti, jotta et aiheuta lisävaurioita järjestelmällesi.
Tapa 1. Irrota oheislaitteet tietokoneesta
Jos Windows Driver Foundation käyttää paljon suorittimen tehoa, se voi johtua huonosta ohjaimesta. Oheislaitteiden irrottaminen auttaa sinua selvittämään, mikä on perimmäinen syy. Sitten, jos ongelma on oheislaitteissa tai niiden ohjaimissa, voit korjata sen.
Epäiletkö, että vaurioitunut tai korruptoitunut oheislaiteohjain aiheuttaa korkean suorittimen ongelman? Voi olla syytä irrottaa oheislaitteet. Näin voit tunnistaa, onko viallisia laitteita.
Irrota oheislaitteet yksitellen. Tarkista, muuttuuko Windows Driver Foundationin suorittimen käyttö prosessin aikana. Jos käyttö laskee laitteen irrottamisen jälkeen, saatat joutua vaihtamaan kyseisen laitteen ohjaimet.
Tapa 2. Käynnistä järjestelmä Clean Boot -tilassa
Varmistaaksesi, että tietokoneesi toimii ilman kolmannen osapuolen palveluita, aloita 'puhdas käynnistys'. Tämä poistaa kaikki sovellukset ja kolmansien osapuolien ristiriidat järjestelmästä ennen käynnistystä. Tarkista, onko edelleen ongelmia Windows Driver Foundationin kanssa, joka käyttää suorittimen resursseja puhtaassa käynnistystilassa.
Näin voit suorittaa puhtaan käynnistyksen Windows 10 -järjestelmässäsi:
- paina Windows + R näppäimistön näppäimiä tuodaksesi esiin Juosta apuohjelma uudessa ikkunassa.
- Kirjoita ' msconfig ” ilman lainausmerkkejä ja paina Tulla sisään näppäintä näppäimistölläsi. Tämä käynnistää Järjestelmän asetukset ikkuna.
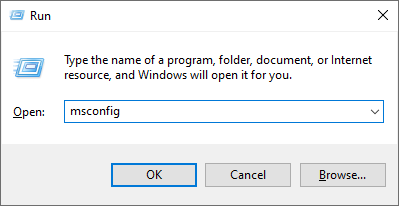
- Vaihda kohtaan Palvelut -välilehti. Varmista, että tarkistat Piilota kaikki Microsoftin palvelut laatikko. Tämä varmistaa, että näet vain kolmannen osapuolen palvelut.
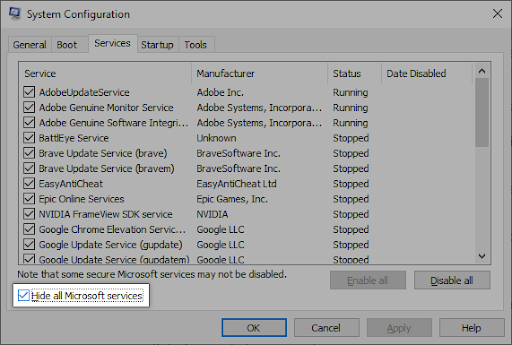
- Kun olet piilottanut kaikki järjestelmäpalvelut, napsauta Poista kaikki käytöstä -painiketta poistaaksesi kaikki kolmannen osapuolen palvelut käytöstä laitteessasi.
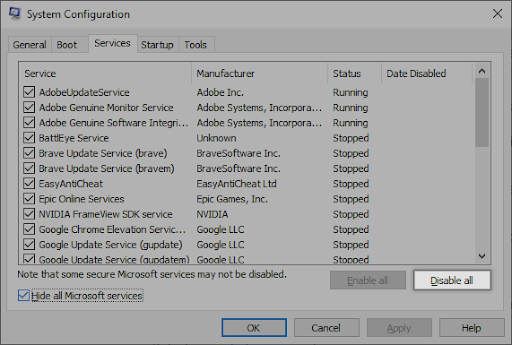
- Klikkaa Käytä -painiketta ja käynnistä tietokone uudelleen. Kun käynnistät seuraavan kerran, tietokoneesi käynnistää vain välttämättömät Microsoft-palvelut.
- Käynnistä tietokoneesi uudelleen. Olet puhtaassa käynnistystilassa, kun vain viralliset Microsoft-palvelut ovat käynnissä. Tarkista, käyttääkö Windows Driver Foundation edelleen suorittimen resursseja tässä tilassa.
Jos huomaat, että Windows Driver Foundation ei enää aiheuta suurta suorittimen käyttöä puhtaassa käynnistystilassa, ongelman aiheuttaa jokin palvelu. Sinun on tunnistettava se ja vaihdettava siihen liittyvä ohjain, sovellus tai poistettava palvelu kokonaan käytöstä.
Tapa 3. Käytä järjestelmän ylläpidon vianmääritystä
Microsoft esitteli useita tapoja ratkaista Windows-ongelmia. Sisäänrakennetut vianmääritystoiminnot voivat auttaa sinua korjaamaan järjestelmän, joka ei pysty sammumaan. Järjestelmän ylläpidon vianmääritys yrittää ratkaista kaikki järjestelmään liittyvät tai siihen liittymättömät ongelmat.
- Klikkaa Windows -kuvaketta näytön vasemmassa alakulmassa avataksesi Käynnistä-valikon. Valita asetukset tai vaihtoehtoisesti käytä Windows + minä pikakuvake.
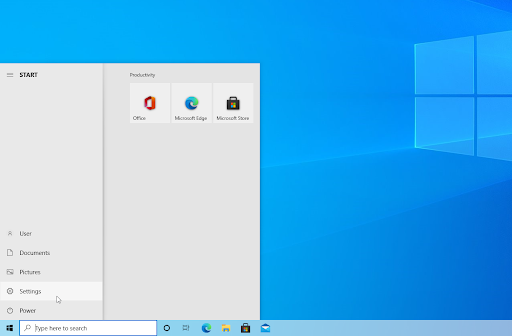
- Klikkaa Päivitys ja suojaus laatta. Täältä löydät suurimman osan sisäänrakennetuista vianmäärityksistäsi.
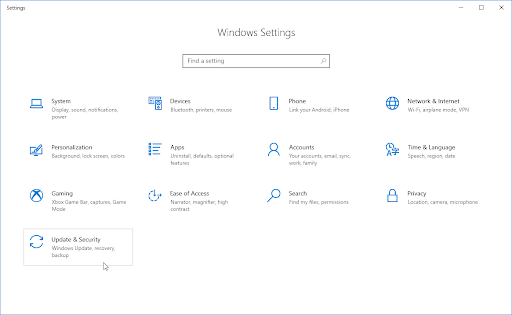
- Vaihda kohtaan Vianetsintä -välilehteä käyttämällä vasemmanpuoleista ruutua. Täällä sinun pitäisi nähdä vianmääritys nimeltä Järjestelmän ylläpidon vianmääritys .
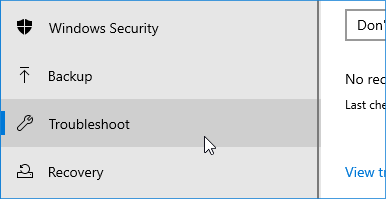
- Klikkaa Suorita vianmääritys -painiketta. Odota, että vianmääritystoiminto tarkistaa laitteesi ja tunnistaa mahdolliset ongelmat.
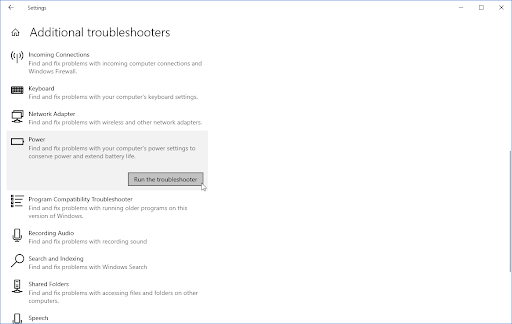
- Jos et halua jakaa täydellisiä diagnostiikkatietoja Microsoftin kanssa, napsauta Muita vianmäärityksiä linkki. Etsi Järjestelmän ylläpidon vianmääritys.
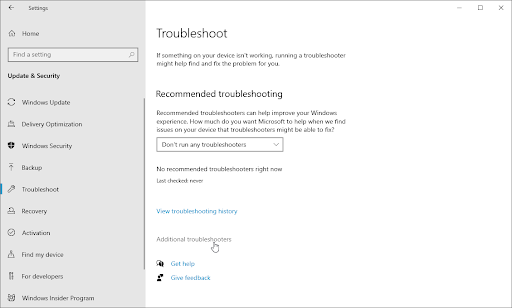
Muista, että tämä vianmääritys ei ole täydellinen, minkä vuoksi suosittelemme kokeilemaan sitä viimeisenä. Se ei ehkä havaitse ongelmia, mutta se ei tarkoita, että muut menetelmämme eivät voi korjata tietokonettasi!
Tapa 4. Päivitä Windows uusimpaan versioon
Käyttöjärjestelmän päivitys voi korjata monia taustalla olevia ongelmia, kuten Windows Driver Foundationin liian suuren suorittimen käytön. Lataa uusin Windows-versio ja katso, jatkuuko ongelma.
- Klikkaa Windows -kuvaketta näytön vasemmassa alakulmassa avataksesi Käynnistä-valikon. Valita asetukset tai käytä Windows + minä pikakuvake.
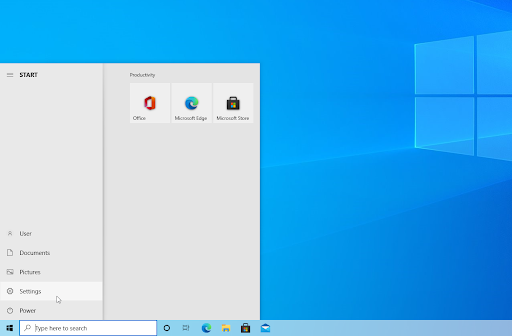
- Klikkaa Päivitys ja suojaus laatta. Täältä löydät suurimman osan Windows Update -asetuksistasi ja voit valita, milloin haluat vastaanottaa päivitykset.
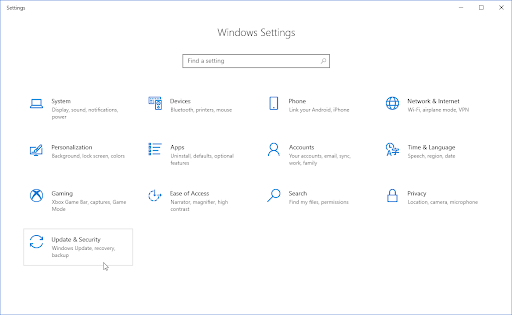
- Varmista, että pysyt oletusasetuksissa Windows päivitys -välilehti. Klikkaa Tarkista päivitykset ja odota, että Windows löytää saatavilla olevat päivitykset. Jos näet päivityksiä, napsauta Näytä kaikki valinnaiset päivitykset -linkkiä nähdäksesi ja asentaaksesi ne.
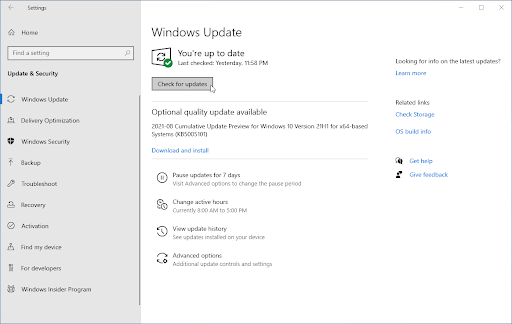
- Kun Windows löytää uuden päivityksen, napsauta Asentaa vaihtoehto. Odota, että Windows lataa ja asentaa tarvittavat päivitykset.
Tapa 5. Päivitä tai asenna ohjaimet uudelleen
Aivan kuten itse järjestelmäsi, myös ajurit voivat vanhentua. Olet ehkä asentanut oikeat ohjaimet aiemmin ja unohtanut päivittää ne. On myös mahdollista, että tietokoneessasi oli sisäänrakennetut ohjaimet, kun hankit sen.
miksi matkapuhelimeni hotspot ei toimi
Tässä on mitä sinun tulee tehdä päivittääksesi ohjaimesi nopeasti ja tehokkaasti, jotta voit ratkaista Windows Driver Foundationin korkean suorittimen käytön.
- paina Windows + X näppäimistön näppäimiä ja napsauta Laitehallinta vaihtoehto WinX-valikosta.
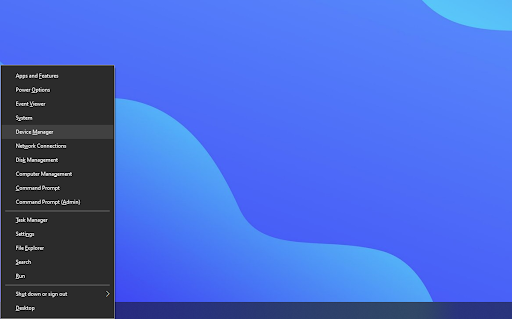
- Laajenna ajurivalikot napsauttamalla niiden vieressä olevaa nuolta. Napsauta hiiren kakkospainikkeella ohjainta, jonka haluat päivittää, ja valitse sitten Päivitä ohjain kontekstivalikosta. Tässä tapauksessa päivitämme Bluetooth-laiteohjaimen.
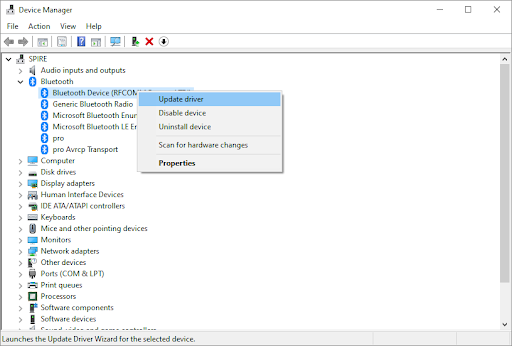
- Valitse ohjaimen päivitystapa. Voit joko antaa Windows 10 etsii ohjainta automaattisesti tai Etsi uusi ohjaintiedosto manuaalisesti jo tietokoneellasi.
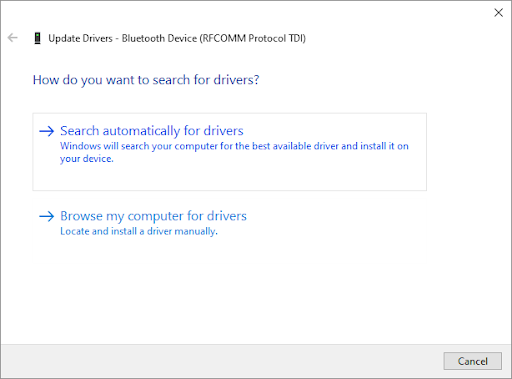
- Odota, että ohjaimen asennus on valmis. Toista tämä kaikille muille käyttämillesi ohjaimille ja katso, onko ongelma korjattu. Muista käynnistää tietokoneesi uudelleen, kun olet päivittänyt ohjaimet.
Tapa 6. Poista käytöstä HID Sensor Collection V2 Surface Prossa
Jos käytät Surface Pro -laitetta, voit yrittää poistaa HID Sensor Collection V2 -laitteen käytöstä ratkaistaksesi Windows Driver Foundationin, joka käyttää liikaa suoritinta. Tässä on kaikki mitä sinun tulee tehdä.
- Kiinnitä tyyppisuojus Surface-laitteeseen, jos sitä ei ole jo kiinnitetty. Paina seuraavaksi Windows + X näppäimistön näppäimiä ja napsauta Laitehallinta vaihtoehto WinX-valikosta.
- Paikanna Anturit -osio ja laajenna se.
- Napsauta hiiren kakkospainikkeella HID-anturikokoelma V2 vaihtoehto luettelosta ja valitse Poista käytöstä kontekstivalikosta.
- Käynnistä Surface Pro -tietokone uudelleen ja katso, onko ongelma ratkennut.
Tapa 7. Korjaa järjestelmätiedostot
Vioittuneet järjestelmätiedostot voivat aiheuttaa valtavia ongelmia käyttöjärjestelmässäsi, mukaan lukien korkea suorittimen käyttö. System File Checker (SFC) on sisäänrakennettu työkalu, joka auttaa Windowsin vianmäärityksessä. Se pystyy havaitsemaan ja korjaamaan vioittuneet tiedostot.
- Avaa tehtäväpalkin hakupalkki napsauttamalla suurennuslasikuvaketta. Voit myös tuoda sen esille Windows + S pikanäppäin.
- Tyyppi Komentokehote hakukentässä. Kun näet sen tuloksissa, napsauta sitä hiiren kakkospainikkeella ja valitse Suorita järjestelmänvalvojana .
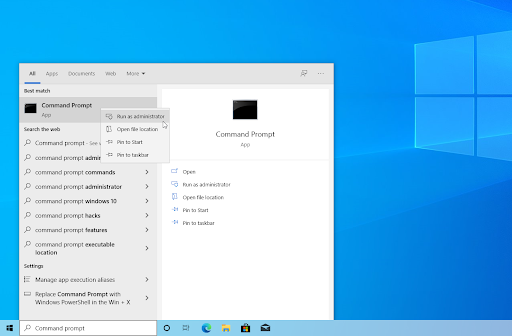
- Kun käyttäjätilien valvonta (UAC) pyytää, napsauta Joo salliaksesi sovelluksen käynnistymisen järjestelmänvalvojan luvalla.
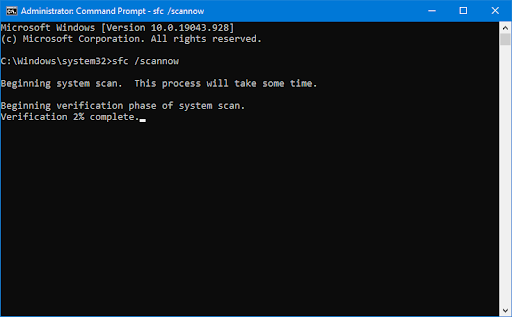
- Kirjoita seuraava komento ja paina Enter suorittaaksesi sen: sfc /scannow
- Odota, että järjestelmätiedostojen tarkistus suorittaa tietokoneesi skannauksen loppuun. Jos poikkeavuus ilmenee, apuohjelma palauttaa järjestelmätiedostot ja korjaa kaikki niihin liittyvät virheet.
Tapa 8. Korjaa järjestelmäsi järjestelmän palautuksella
Järjestelmäsi on saattanut tallentaa palautuspisteen ennen sammutusongelmaa. Siinä tapauksessa voit palauttaa järjestelmäsi tähän tilaan. Tämä voi korjata ongelman, sillä se on kuin matkustaisi ajassa taaksepäin ennen kuin järjestelmävirhe tapahtui. Tarkistaa mihin tiedostoihin järjestelmän palauttaminen vaikuttaa tässä.
- Avaa tehtäväpalkin hakupalkki napsauttamalla suurennuslasikuvaketta. Voit myös tuoda sen esille Windows + S pikanäppäin.
- Kirjoita Järjestelmän palauttaminen ja napsauta Palautus hakutuloksista. Tämän pitäisi olla ylhäällä, Paras ottelu -kategoriassa.
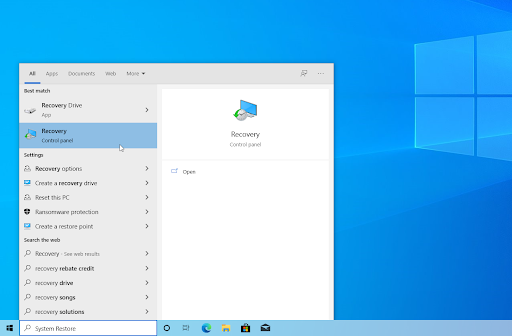
- Tämä vie sinut ohjauspaneeliin. Napsauta tästä Avaa Järjestelmän palautus linkki, joka näkyy Palautustyökalut-osiossa.
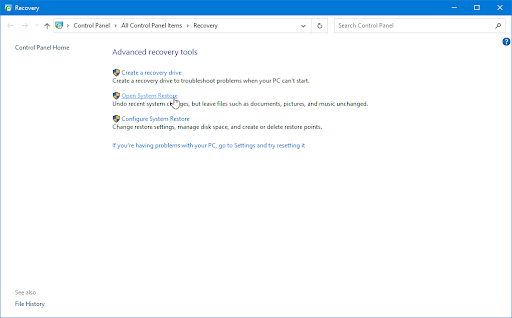
- Noudata näytön ohjeita palauttaaksesi menneen ajankohdan. Voit valita palautuspisteen itse tai käyttää suositeltua, jos Windows 10 näyttää vaihtoehdon. Älä unohda Tarkista, mitä tiedostoja ja sovelluksia tämä vaikuttaa !
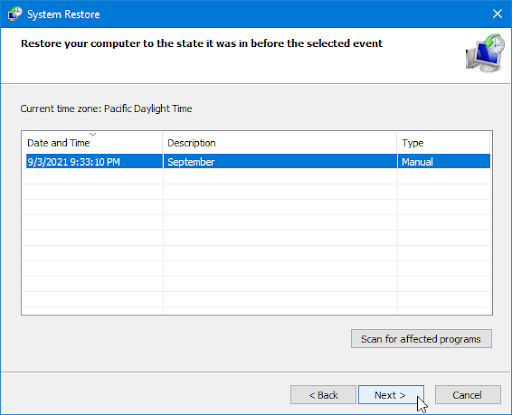
- Kun olet valinnut vaihtoehdot, joihin olet tyytyväinen, napsauta Suorittaa loppuun -painiketta ja odota, että Windows 10 palauttaa tietokoneesi.
Kun palautusprosessi on valmis, tarkista, käyttääkö Windows Driver Foundation -prosessi suuria suoritinresursseja.
Tapa 9. Palauta Windows tai asenna se uudelleen
Jos mikään yllä olevasta ei auttanut, voit korjata ongelman vain nollaamalla tai asentamalla Windowsin uudelleen. Omien mieltymystesi mukaan voit asentaa järjestelmän uudelleen menettämättä henkilökohtaisia tiedostoja. Valitettavasti tämä poistaa suurimman osan sovelluksistasi ja järjestelmäkokoonpanostasi antaakseen laitteellesi uuden alun.
Tarkista meidän Windows 11, 10, 8.1 tai 7 asentaminen käynnistys-USB:n avulla opas, jossa on yksityiskohtaiset, vaiheittaiset ohjeet Windowsin asentamiseen. Päivitys- ja palautusohjeet saat viranomaisilta Microsoftin tuki sivu.
Lopulliset ajatukset
Siinä kaikki: Windows Driver Foundationin korkean suorittimen ongelman tunnistaminen ja ratkaiseminen. Sinun pitäisi löytää yhdessä näistä vaiheista ratkaisu, joka toimii tietokoneesi tarpeisiin.
Jos sinulla on edelleen kysyttävää artikkelimme lukemisen jälkeen tai tarvitset apua tekniikkaan liittyvissä asioissa, ole hyvä ota meihin yhteyttä ! Autamme mielellämme pääsemään takaisin käyntiin ilman mitään vaivaa.
Kiitos, että luit tämän päivän blogikirjoituksen läpi – se merkitsee paljon! Toivomme näkevämme sinut pian uudelleen. Katso lisää artikkeleistamme Blogi ja Ohjekeskus !
Ilmoittaudu mukaan UUTISKIRJE alla ja saat aikaisen pääsyn blogikirjoituksiimme, tarjouksiimme ja alennuskoodeihimme!
Suositellut artikkelit
» Kuinka korjata korkea suorittimen käyttö Windows 10:ssä
» HD-äänen taustaprosessin korkean prosessorin ongelman korjaaminen
» Windows Modules Installer Worker High -suorittimen korjaaminen Windows 10:ssä


