Yritätkö suorittaa System File Checkerin (sfc /scannow), mutta saat virheilmoituksen 'Windows Resource Protection ei voinut käynnistää korjauspalvelua'? Täällä opit korjaamaan sen.

Järjestelmätiedostojen tarkistus on uskomattoman hyödyllinen työkalu, johon miljoonat käyttäjät luottavat järjestelmän laajuisten ongelmien korjaamiseen palauttamalla puuttuvia tai vioittuneita tiedostoja. Se pystyy automaattisesti havaitsemaan ja korjaamaan järjestelmätiedostoja, jotka aiheuttavat ongelmia tietokoneessasi. Mutta mitä sinun pitäisi tehdä, kun myös ongelmasi korjaava ominaisuus on korjattava?
Käyttäjät ovat raportoineet, että yrittäessään suorittaa 'sfc /scannow' -komentoa he saavat vastineeksi vielä yhden virheilmoituksen: Windows Resource Protection ei voinut käynnistää korjauspalvelua. Voit korjata tämän ja suorittaa System File Checkerin onnistuneesti tekemällä muutamia asioita.
Miksi SFC-skannaus ei toimi?
Syy siihen, miksi järjestelmätiedostojen tarkistus ei voi toimia, on Luotettu asennusohjelma (Windows Modules Installer) -palvelu. Se on välttämätön palvelu, joka auttaa järjestelmääsi asentamaan, muokkaamaan ja poistamaan erilaisia sovelluksia. Se myös 'omistaa' järjestelmätiedostosi estääkseen muita lähteitä muokkaamasta tai poistamasta niitä.
Tästä huolimatta saatat silti kohdata ongelmia vioittuneiden järjestelmätiedostojen kanssa, joten sinun on käytettävä SFC-skannausta. TrustedInstallerilla on täysi pääsy Windows Resource Protection (WRP) -tiedostoihin ja rekisteriavaimiin, joita tarvitaan SFC-skannauksen toimimiseen.
Tämä palvelu käynnistyy pyynnöstä aina, kun suoritat komennon 'sfc /scannow'. Jos palvelu on poistettu kokonaan käytöstä, tarkistus ei pysty palauttamaan puuttuvia tai vioittuneita WRP-tiedostoja.
Tämä ongelma ilmenee yleisimmin Windows 7 , mutta saattaa näkyä Windows 8 sekä uusimmat Windows 10 .
Kuinka korjaan 'sfc / scannow' -toiminnon, joka ei toimi? Windowsin resurssisuojauksen korjaaminen ei voinut käynnistää korjauspalvelun virhettä
On olemassa muutamia erilaisia ratkaisuja, jotka auttavat sinua, jos sinulla on vaikeuksia suorittaa järjestelmätiedostojen tarkistusta ja tarkistaa laitteesi vioittuneiden tiedostojen tai puuttuvien resurssien varalta.
Tapa 1. Käynnistä Windows Modules Installer (TrustedInstaller)
Yksinkertaisin ratkaisu on käynnistää tarvittava palvelu manuaalisesti. On tärkeää määrittää Windows Modules Installer siten, että se käynnistyy aina, kun yrität suorittaa SFC-tarkistuksen. Alla olevat vaiheet opastavat sinua tämän asennuksen läpi.
- paina Windows + R näppäimistön näppäimiä. Tämä tuo esiin Run-apuohjelman.
- Kirjoita services.msc ja napsauta OK-painiketta. Tämä käynnistää Palvelut ikkuna, jonka lataaminen täyteen voi kestää muutaman sekunnin.
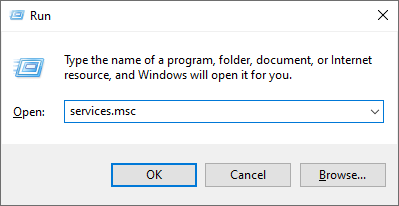
- Napsauta hiiren kakkospainikkeella Windows Modules Installer -palvelua ja valitse Ominaisuudet.
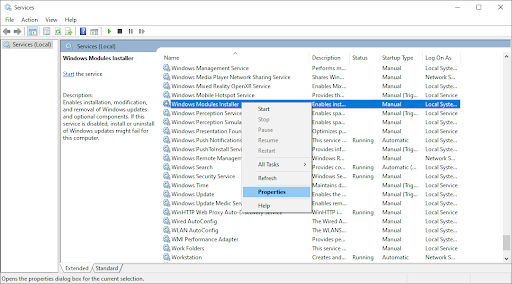
- Aseta käynnistystyypiksi Manuaalinen . Jos palvelu ei ole käynnissä, napsauta alkaa -painiketta. Klikkaus Käytä , sitten OK . Sinun pitäisi palata palveluluetteloon.
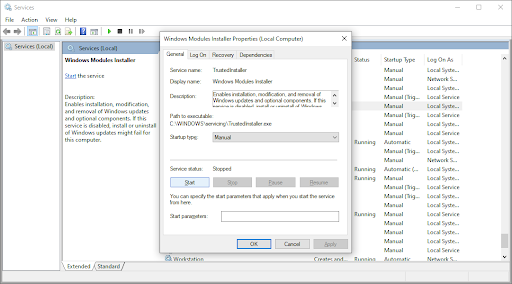
- Sulje Palvelut-ikkuna ja yritä suorittaa 'sfc /scannow' -komento uudelleen. Jos skannaus ei vieläkään toimi, siirry seuraavaan ratkaisuun.
Tapa 2. Käytä komentokehotetta
Tämä menetelmä on pohjimmiltaan sama kuin ensimmäinen, mutta se tehdään komentokehotteessa. On mahdollista, että tämä ratkaisu voi toimia tarpeen mukaan järjestelmänvalvojan luvat tehdä muutos.
ei vaihda käyttäjän vaihtoehto -ikkunoita 10
- Avaa tehtäväpalkin hakupalkki napsauttamalla suurennuslasikuvaketta. Voit myös tuoda sen esille Windows + S pikanäppäin.
- Tyyppi cmd tai Komentokehote hakupalkissa. Kun näet sen tuloksissa, napsauta sitä hiiren kakkospainikkeella ja valitse Suorita järjestelmänvalvojana .
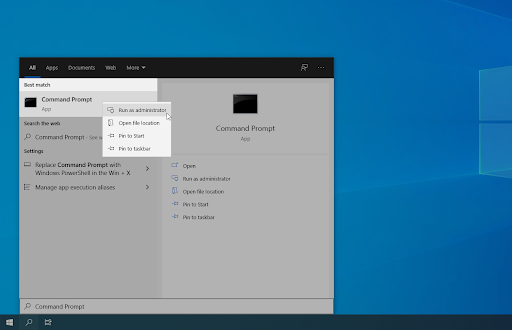
- Kun käyttäjätilien valvonta (UAC) pyytää, napsauta Joo salliaksesi sovelluksen käynnistymisen järjestelmänvalvojan luvalla.
- Kun komentokehote-ikkuna on auki, kirjoita seuraava komento ja suorita se painamalla Enter: sc config trustedinstaller start= auto . Jos komento toimi, sinun pitäisi nähdä SUCCESS-viesti.
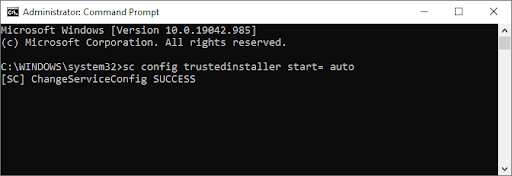
- Suorita sen jälkeen seuraava komento: net start trustedinstaller . Siellä pitäisi olla viesti Windows Modules Installer -palvelun käynnistymisestä onnistuneesti.
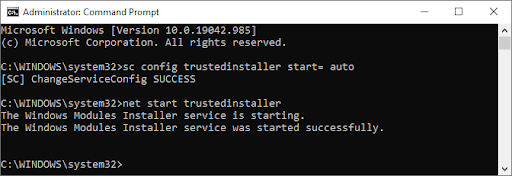
- Nyt voit yrittää suorittaa System File Checkerin suorittamalla komennon sfc /scannow komento. Jos sinulla ei vieläkään ole onnea sen suorittamisessa, kokeile toista menetelmää alla.
Tapa 3. Yritä suorittaa järjestelmätiedostojen tarkistus vikasietotilassa
On mahdollista, että taustasovellus tai -palvelu häiritsee System File Checkeria, jolloin se ei toimi. Tässä tapauksessa voit yrittää yksinkertaisesti suorittaa tarkistuskomennon vikasietotilassa. Vikasietotila käynnistää järjestelmän, kun vain tarvittavat Windows-komponentit ovat käytössä.
- paina Windows + R näppäimistön näppäimiä. Tämä tuo esiin Run-apuohjelman.
- Kirjoita ' msconfig ” ilman lainausmerkkejä ja paina Tulla sisään näppäintä näppäimistölläsi. Tämä käynnistää System Configuration -sovelluksen.
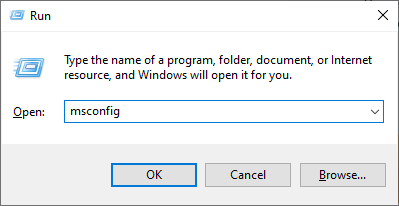
- Vaihda kohtaan Saapas -välilehti. Tarkista Käynnistysasetukset-kohdassa Turvallinen käynnistys ja pidä se päällä Minimaalinen asetus ja napsauta sitten OK-painiketta.
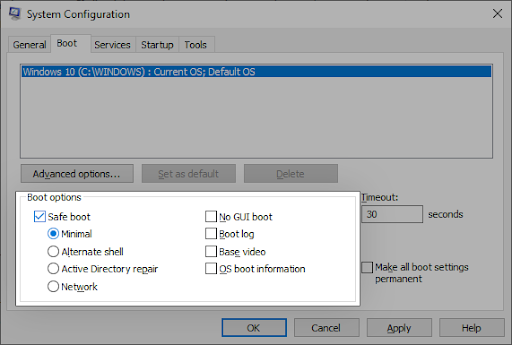
- Käynnistä tietokoneesi uudelleen. Sen pitäisi käynnistyä vikasietotilassa ilman kolmannen osapuolen sovelluksia, vain käynnistämällä tarvittavat palvelut. Avaa Komentokehote ja suorittaa sfc /scannow -komento nähdäksesi, toimiiko SFC-skannaus.
Tapa 4. Suorita DISM-komento
Jotkut käyttäjät ovat ilmoittaneet, että DISM-komennon suorittaminen korjasi järjestelmätiedoston tarkistuksen. The Käyttöönottokuvan huolto ja hallinta (DISM) -työkalu ottaa järjestelmäkuvasi uudelleen käyttöön korjatakseen siihen suoraan liittyviä ongelmia. Vaiheittaiset ohjeet tämän tarkistuksen suorittamiseksi ovat alla.
- Avaa tehtäväpalkin hakupalkki napsauttamalla suurennuslasikuvaketta. Voit myös tuoda sen esille Windows + S pikanäppäin.
- Tyyppi cmd tai Komentokehote hakupalkissa. Kun näet sen tuloksissa, napsauta sitä hiiren kakkospainikkeella ja valitse Suorita järjestelmänvalvojana .
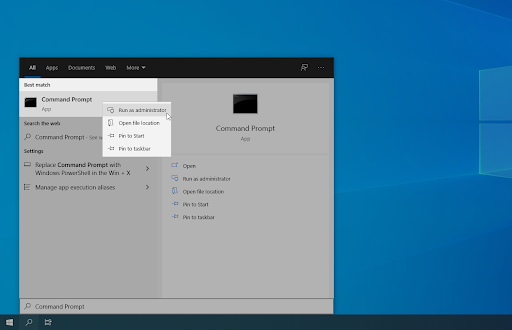
- Kun käyttäjätilien valvonta (UAC) pyytää, napsauta Joo salliaksesi sovelluksen käynnistymisen järjestelmänvalvojan luvalla.
- Kun komentokehote-ikkuna on auki, kirjoita seuraava komento ja suorita se painamalla Enter: DISM /Online /Cleanup-Image /RestoreHealth
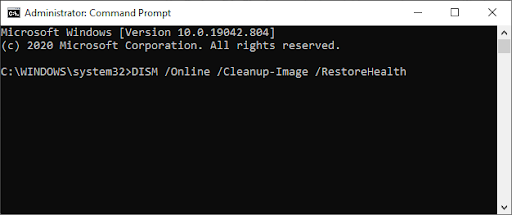
- Odota, että skannaus on valmis, ja käynnistä sitten tietokone uudelleen. Kun palaat komentokehotteeseen, yritä suorittaa SFC-skannaus ja katso, toimiiko se nyt.
Lopulliset ajatukset
Meidän Ohjekeskus tarjoaa satoja oppaita auttamaan sinua, jos tarvitset lisäapua. Palaa meille saadaksesi lisää informatiivisia artikkeleita tai ota yhteyttä asiantuntijoidemme kanssa välittömän avun saamiseksi.
Yksi asia vielä
Haluatko saada tarjouksia, tarjouksia ja alennuksia saadaksesi tuotteemme parhaaseen hintaan? Muista tilata uutiskirjeemme syöttämällä sähköpostiosoitteesi alle! Saat viimeisimmät uutiset ensimmäisenä postilaatikkoosi.
Saatat pitää myös
» Kuinka korjata käyttökelvottoman käynnistyslaitteen virhe Windows 10:ssä
» Kuinka korjata 'Etätyöpöytä ei voi muodostaa yhteyttä etätietokoneeseen'
» Kuinka korjata 'Oletusyhdyskäytävä ei ole käytettävissä' -virhe Windows 10: ssä


