Käynnistyskansio on ollut osa Windowsia vuosikymmeniä, ja se on käynyt läpi monia muutoksia. Opi paikantamaan ja käyttämään Windows 10 -käynnistyskansiota täältä.

Saatat kysyä itseltäsi: mikä on Windows 10 Käynnistyskansio? Käynnistyskansio sisältää pikakuvakkeet kaikkiin sovelluksiin, jotka käynnistyvät, kun kirjaudut sisään paikallisella Windows 10 -tililläsi. Kun sinulla on suora pääsy tähän kansioon, voit nopeasti lisätä tai poistaa käynnistyssovelluksia ilman Task Managerin ja muiden keinojen käyttämistä.
Aiemmin, erityisesti vuonna Windows 7 , kansio oli helposti käytettävissä itse Käynnistä-valikosta. Tätä muutettiin myöhemmin Microsoftin luomissa uudemmissa järjestelmissä, mutta jotkut käyttäjät haluavat edelleen hyödyntää sitä.
Suositeltava : Kuinka poistaa Aktivoi Windows 10 -vesileima
Missä on Startup-kansio Windows 10:ssä?
Katsotaanpa kuinka paikantaa Startup-kansio Windows 10:ssä.
Tästä kansiosta on kaksi versiota: oma ja yksi kaikille laitteen käyttäjille. Tämä pätee vain, jos sinulla on tai aiot käyttää useita paikallisia käyttäjiä Windows 10:ssä. Muussa tapauksessa keskity vain henkilökohtaiseen käynnistyskansioon.
muuta oletussijainnin tallennussijainti 2016 mac
Kuinka löytää henkilökohtainen käynnistyskansio
Seuraavien vaiheiden avulla voit helposti paikantaa järjestelmään kirjautuneen paikallisen käyttäjän käynnistyskansion.
- Avaa Tiedostonhallinta . Tämä voidaan tehdä napsauttamalla tehtäväpalkin Explorer-kuvaketta tai painamalla Windows + JA näppäimistön näppäimiä.
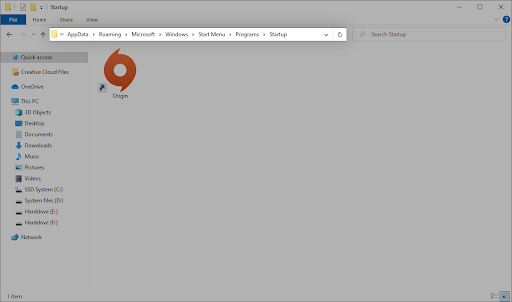
- Navigoi seuraavaan sijaintiin: %sovellustiedot% \Microsoft\Windows\Start Menu\Programs\Startup
Vaihtoehtoisesti voit käyttää Suorita-apuohjelmaa päästäksesi samaan paikkaan eri tavalla.
- paina Windows + R näppäimistön näppäimiä. Tämä tuo esiin Run-apuohjelman.
- Kirjoita ' %sovellustiedot% ” ilman lainausmerkkejä ja paina Tulla sisään näppäintä näppäimistölläsi. Tämä käynnistää File Explorerin oikean kansion ollessa auki.
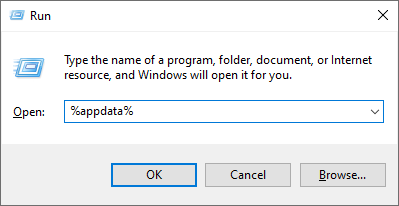
- Navigoida johonkin Microsoft → Windows → Aloitusvalikko → Ohjelmat → Aloittaa .
Kuinka löytää käynnistyskansio kaikille käyttäjille
Jos Windows 10 -järjestelmässäsi on vähintään 2 paikallista käyttäjää, eri käynnistyskansio ohjaa, mitkä sovellukset käynnistyvät, kun käyttäjä kirjautuu sisään Windows 10:een. Kuten nimestä voi päätellä, nämä ovat universaaleja, mikä tarkoittaa, että samat sovellukset käynnistyvät jokaiselle käyttäjälle, kun he kirjautuvat tililleen tietokoneella.
- Avaa Tiedostonhallinta . Tämä voidaan tehdä napsauttamalla tehtäväpalkin Explorer-kuvaketta tai painamalla Windows + JA näppäimistön näppäimiä.
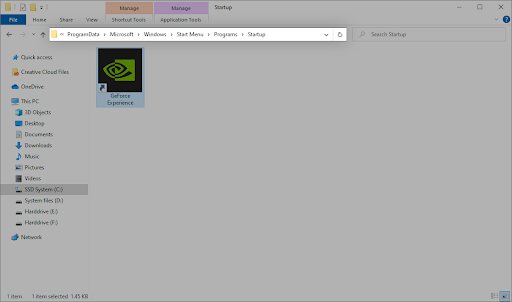
- Navigoi seuraavaan sijaintiin: C:\ProgramData\Microsoft\Windows\Start Menu\Programs\StartUp
Vaihtoehtoisesti voit käyttää Suorita-apuohjelmaa päästäksesi samaan paikkaan eri tavalla.
mikä on hei app windows 10
- paina Windows + R näppäimistön näppäimiä. Tämä tuo esiin Run-apuohjelman.
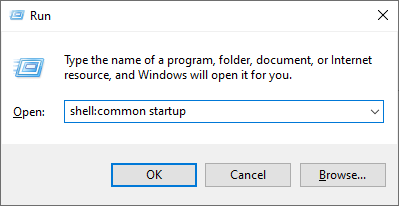
- Kirjoita ' kuori: yleinen käynnistys ” ilman lainausmerkkejä ja paina Tulla sisään näppäintä näppäimistölläsi. Tämä käynnistää File Explorerin oikean kansion ollessa auki.
Kuinka poistaa käynnistyssovellukset käytöstä Windows 10: ssä
Jotkut sovellukset, erityisesti ilmaisohjelmat, tekevät usein muutoksia järjestelmääsi ja määrittävät tarpeettomia käynnistyssovelluksia. Tämä ei vain hidasta käynnistysaikaa, vaan voi aiheuttaa vakavia suorituskyvyn laskuja, kun nämä sovellukset jatkavat toimintaansa taustalla.
Näin voit poistaa ei-toivotut käynnistyssovellukset käytöstä parantaaksesi Windows 10 -käyttöjärjestelmäsi nopeutta.
- Avaa Tehtävienhallinta jollakin seuraavista tavoista:
- Napsauta hiiren kakkospainikkeella mitä tahansa tehtäväpalkin tilaa. Tämä avaa kontekstivalikon. Tästä, klikkaa Tehtävienhallinta .
- Vaihtoehtoisesti paina Ctrl , Kaikki, ja poistu näppäimiä samanaikaisesti näppäimistölläsi.

- Huomautus: Varmista, että sovelluksessa, jota yrität poistaa käytöstä, ei ole Microsoft yhtiö todettiin Kustantaja sarakkeessa. Nämä sovellukset eivät yleensä vaikuta järjestelmän suorituskykyyn, ja niitä voidaan tarvita, jotta Windows 10 toimii suunnitellusti.
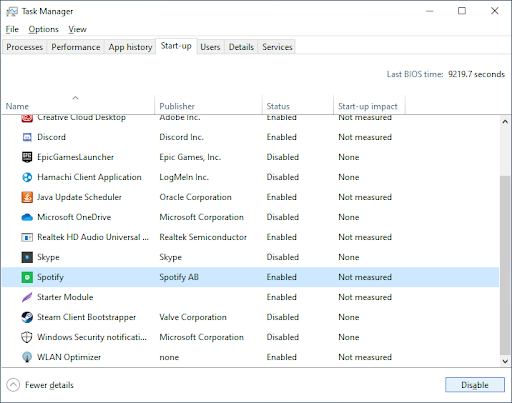
Nyt tietokoneesi pitäisi käynnistyä ilman, että voimakkaat tai tarpeettomat sovellukset käynnistyvät automaattisesti. Tämä antaa sinulle mahdollisuuden testata käynnistysaikaa ja laitteesi suorituskykyä.
miten avata .pages tiedosto Windows 10
Sinun pitäisi nähdä tekemiesi muutosten näkyvät myös Käynnistys-kansiossa.
Lopulliset ajatukset
Toivomme, että tämä auttaa. Meidän Ohjekeskus tarjoaa satoja oppaita auttamaan sinua, jos tarvitset lisäapua. Palaa meille saadaksesi lisää informatiivisia artikkeleita tai ota yhteyttä asiantuntijoidemme kanssa välittömän avun saamiseksi.
Yksi asia vielä
Haluatko saada tarjouksia, tarjouksia ja alennuksia saadaksesi tuotteemme parhaaseen hintaan? Muista tilata uutiskirjeemme syöttämällä sähköpostiosoitteesi alle! Saat viimeisimmät uutiset ensimmäisenä postilaatikkoosi.
saatat pitää myös
» Kuinka löytää Windows 10 -tuoteavain
» Kuinka aktivoida Windows 10 God Mode
» Kuinka luoda osioita Windows 10:ssä


