Excelin Scroll Lock -ominaisuuden avulla voit nopeasti muuttaa tapaa, jolla voit siirtyä Excel-työkirjoissasi. Mutta tiesitkö, että voit lukita ja avata vieritysominaisuuden Excelissä?
Windows 10: n aktivoinnin poistaminen käytöstä
Voit poistaa vierityslukon käytöstä painamalla Scroll Lock -näppäintä (usein nimellä ScrLk ) näppäimistölläsi. Jos tietokoneessasi ei ole Scroll Lock -näppäintä, tämä viesti näyttää sinulle kuinka.

Mikä on Scroll Lock Excelissä?
Excelin Scroll Lock -ominaisuus ohjaa nuolinäppäimien toimintaa Excelissä. Kuten Caps Lock ja Num Lock, tämä ominaisuus on kytkettävä päälle ja pois päältä näppäimistön näppäimellä.
Oletuksena nuolinäppäimillä näppäimistön avulla voit navigoida Excel-soluissa yksi kerrallaan mihin tahansa suuntaan, johon haluat siirtyä. Tämä voidaan muuttaa hetkessä ottamalla Scroll Lock käyttöön. Kun se on käytössä Excelissä, solut valitaan siirtämällä vierityspyörää nuolinäppäimien käyttämisen sijaan.
Yleensä, kun Scroll Lock on liikuntarajoitteinen , nuolinäppäimet siirtävät yksittäisten solujen välillä mihin tahansa suuntaan: ylös, alas, vasemmalle tai oikealle.
Kuitenkin, kun Scroll Lock on käytössä Excelissä nuolinäppäimillä vieritetään laskentataulukkoaluetta: yksi rivi ylös ja alas tai yksi sarake vasemmalle tai oikealle. Kun laskentataulukkoa vieritetään, nykyinen valinta (solu tai alue) ei muutu.
Kuinka ottaa Scroll Lock käyttöön ja poistaa se käytöstä Microsoft Excelissä
Alla olevat oppaat on kirjoitettu uusimmalla Microsoft Excel 2019 varten Windows 10 . Jotkut vaiheet voivat vaihdella, jos käytät eri versiota tai alustaa. Ottaa yhteyttä asiantuntijoiltamme, jos tarvitset lisäapua.
Ensinnäkin Excelin vierityslukon vianmääritys
Voit nähdä, onko Scroll Lock käytössä, koska Scroll Lock näkyy Excelin tilapalkissa. Jos epäilet, että Scroll Lock on käytössä, mutta Excel Scroll Lock ei näy Excelin tilapalkissa, se voi johtua siitä, että tilapalkki on mukautettu piilottamaan Scroll Lock -tilan.
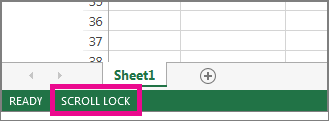
Näin voit selvittää, onko asia näin:
- Napsauta hiiren kakkospainikkeella Excelin tilapalkkia.
- Etsi Scroll Lockin vasemmalla puolella oleva valintaruutu.
- Jos valintamerkki ei ole näkyvissä, Scroll Lock ei näy Excelin tilapalkissa. Valitse vain valintaruutu, jotta tila näkyy tilarivillä.
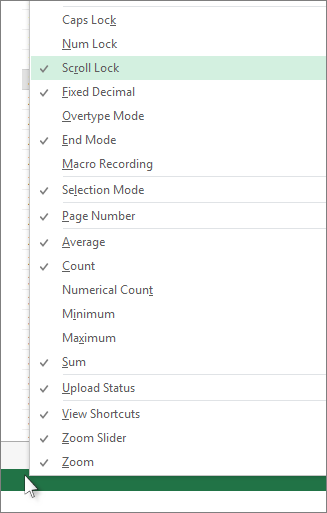
Kuinka ottaa Excel Scroll Lock käyttöön Windows 10: ssä:
Ota vierityslukko käyttöön Windows 10 :
- Jos näppäimistössäsi ei ole a Scroll Lock -näppäin , napsauta tietokoneellasi Käynnistä > Asetukset > Helppokäyttöisyys > Näppäimistö .
- Klikkaa Näytön näppäimistö painiketta kytkeäksesi sen päälle.
- Kun näyttönäppäimistö tulee näyttöön, napsauta ScrLk -painiketta.
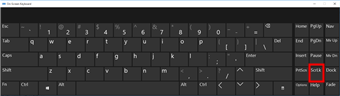
miten etupaneelin jakkien tunnistusikkunat poistetaan käytöstä 10
Vinkki: Näyttönäppäimistön avaaminen nopeasti Windows 10:ssä:
- Napsauta Windows-painiketta.
- Aloita kirjoittaminen näyttönäppäimistöllä
- Se näkyy hakukentässä.
- Napsauta näyttönäppäimistön hakutulosta/sovellusta.
- Kun näyttönäppäimistö tulee näkyviin, napsauta ScrLk -painiketta
Kuinka vaihtaa Scroll Lock -toimintoa Excelissä
Voit helposti vaihtaa tätä Excel-ominaisuutta käyttämällä tietokoneesi näppäimistöä. Useimmissa näppäimistöissä on Scroll Lockille omistettu painike, josta käytetään usein lyhennettä 'ScrLk'. Kun Excel-sovellusikkuna on aktiivinen, paina tätä näppäimistön painiketta ottaaksesi Scroll Lockin käyttöön tai pois käytöstä.
Lisäksi voit käyttää näyttönäppäimistöä ottaaksesi Scroll Lockin käyttöön ja pois käytöstä Excelissä.
- Napsauta tehtäväpalkin Käynnistä-valikkoa (Windows-kuvake) ja valitse asetukset . Vaihtoehtoisesti voit käyttää Windows + minä pikanäppäin.
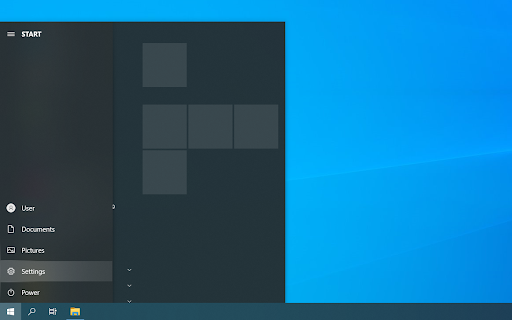
- Klikkaa Helppokäyttöisyys laatta. Täältä näet kaikki Windows 10:n esteettömyysominaisuudet.
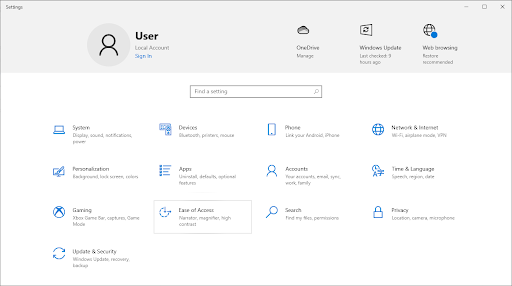
- Vieritä alas vasemmalla olevaa paneelia ja napsauta sitten Vuorovaikutus-osiossa olevaa Näppäimistöä. Napsauta alla olevaa kytkintä Käytä näyttönäppäimistöä ottaaksesi virtuaalisen näppäimistön käyttöön Windows 10:ssä.
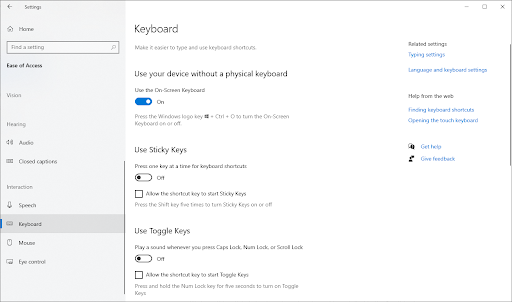
- Nyt voit käyttää ScrLk -näppäintä ottaaksesi Excelin Scroll Lock -ominaisuuden käyttöön ja pois käytöstä milloin tahansa, vaikka tietokoneeltasi puuttuisi fyysinen avain.
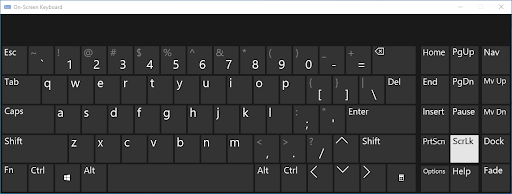
Kuinka ottaa Scroll Lock käyttöön ja poistaa se käytöstä Excelissä
Toinen tapa on ottaa Scroll lock -ominaisuus nopeasti käyttöön tai poistaa se käytöstä Excelissä työskennellessäsi.
- Avata Microsoft Excel ja lataa mikä tahansa työkirja. Voit myös luoda uuden työkirjan ottaaksesi Scroll Lockin käyttöön tai poistaaksesi sen käytöstä.
- Katso Excel-ikkunan vasempaan alakulmaan ja varmista, että Scroll Lock on joko päällä tai pois päältä.

- Napsauta hiiren kakkospainikkeella mitä tahansa alavalikkopalkin kohtaa ja valitse sitten pikavalikosta Scroll Lock. Napsauttamalla sitä ominaisuus otetaan käyttöön tai poistetaan käytöstä ilman, että sinun tarvitsee käyttää pikanäppäintä.
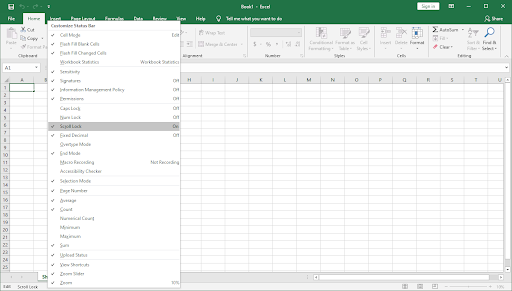
- Voila! Olet yksi! Nyt voit nopeasti vaihtaa kahden tavan välillä selata Excel-tiedostoja.
Excelin vierityslukko Excel for Macissa
Toisin kuin Excel for PC, Excel for Mac ei näytä Scroll Lock -kuvaketta tilapalkissa. Joten mistä voit tietää, että Scroll Lock on päällä?
- Vastaus: Paina mitä tahansa nuolinäppäintä ja katso osoitetta nimiruudussa.
Jos osoite ei muutu ja nuolinäppäin vierittää koko laskentataulukkoa, on turvallista olettaa, että Scroll Lock on käytössä.
Kuinka poistaa Excel Scroll Lock Excel for Macissa
Jos haluat poistaa Excelin vierityslukitusominaisuuden Macissa, toimi seuraavasti:
- Paina Applen laajennetussa näppäimistössä F14-näppäin (Tämä on analoginen tietokoneen näppäimistön Scroll Lock -näppäimestä).
- Jos näppäimistössäsi on F14, mutta sitä ei ole Fn-näppäin , Käytä Vaihto + F14 pikakuvake ottaaksesi Scroll Lockin käyttöön tai pois käytöstä.
- Asetuksistasi riippuen saatat joutua painamaan CONTROL- tai OPTION- tai KOMENTO-näppäintä (⌘) SHIFT-näppäimen sijaan.
Jos työskentelet pienemmällä näppäimistöllä, jossa ei ole F14-näppäintä, voit yrittää poistaa Scroll Lockin suorittamalla tämän AppleScriptin, joka emuloi Shift + F14-näppäinpainallusta.
Näin poistat Scroll Lockin käytöstä Excelissä.
kuinka tallentaa kaavio kuvana Excelissä
Lopulliset ajatukset
Toivomme, että tämä artikkeli auttoi sinua oppimaan, kuinka Scroll Lock -ominaisuus otetaan käyttöön ja poistetaan käytöstä Microsoft Excelissä. Aloita työkirjoissa liikkuminen kuin ammattilainen ja säästä arvokkaita sekunteja, kun muokkaat laskentataulukoita.
Ennen kuin menet
Jos tarvitset lisäapua Excelin kanssa, älä epäröi ottaa yhteyttä asiakaspalveluumme, joka on käytettävissä 24/7 auttamaan sinua. Palaa meille saadaksesi lisää informatiivisia artikkeleita, jotka liittyvät tuottavuuteen ja nykyteknologiaan!
Haluatko saada tarjouksia, tarjouksia ja alennuksia saadaksesi tuotteemme parhaaseen hintaan? Muista tilata uutiskirjeemme syöttämällä sähköpostiosoitteesi alle! Vastaanota viimeisimmät teknologiauutiset postilaatikkoosi ja lue ensimmäisten joukossa vinkit, joiden avulla voit olla tuottavampi.
saatat pitää myös
» Kuinka ryhmitellä laskentataulukoita Excelissä
» 13 Excel-vinkkiä ja temppuja, joiden avulla sinusta tulee ammattilainen
» Kuinka lisäät rivinvaihdon Exceliin?
» Ilmaiset kuluseurantataulukkomallit (Excel)
» Kuinka käyttää 'Jos solu sisältää' -kaavoja Excelissä


