Yksi tapa muokata Mac-tietokonettasi on muuttaa kansioiden värejä. Vaikka tämän avulla voit tehdä järjestelmästäsi houkuttelevamman, on myös hyödyllistä erottaa eri kansiot yhdellä silmäyksellä. Tässä artikkelissa Mac-käyttäjät voivat oppia määrittämään mukautetun kansion värin ilman, että heidän tarvitsee ladata kolmannen osapuolen sovelluksia.

miksi kannettava tietokone katkeaa jatkuvasti wifi-ikkunoista 10
Ohjeemme ovat aloittelijaystävällisiä. Jokainen Mac-järjestelmän omistava voi seurata alla olevaa vaiheittaista ohjetta. Vaikka muitakin menetelmiä on saatavilla, kuten käyttämällä kolmannen osapuolen kuvankäsittelyohjelmia, tämä on nopein tapa muuttaa kansioiden värejä luonnollisesti Macissa. Se on ilmainen ja tulee aina olemaan, koska ratkaisu käyttää Macin alkuperäisiä toimintoja tehtävän suorittamiseen.
Kansion värin muuttaminen Macissa
Hengitä uutta elämää järjestelmääsi käyttämällä tätä helppoa menetelmää kansion värin vaihtamiseen Mac . Halusitpa sitten järjestää järjestelmäsi paremmin tai haluat ulkoasun vain ulkonäöltään, alla oleva opas opastaa sinut vaiheiden läpi.

- Etsi kansio, jota haluat mukauttaa. Napsauta sitä hiiren kakkospainikkeella ja valitse Saada tietoa kontekstivalikosta.

- Napsauta kansiokuvaketta ponnahdusikkunan vasemmassa yläkulmassa. Käytä seuraavaksi Komento + C pikanäppäin kopioidaksesi kuvan tai navigoi siihen Muokata → Kopio valikkopalkissasi.
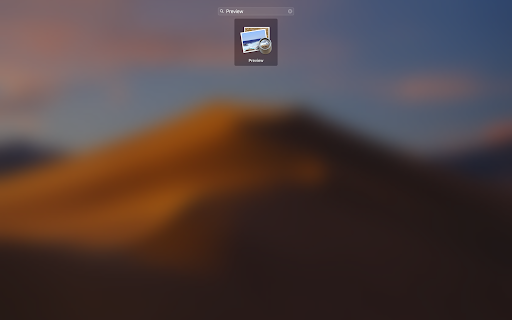
- Avaa Laukaisualusta telakasta ja etsi ja avaa sitten Esikatselu sovellus. Tiedät, että sovellus käynnistyi onnistuneesti, kun valikkopalkissa näkyy sovelluksen nimi.
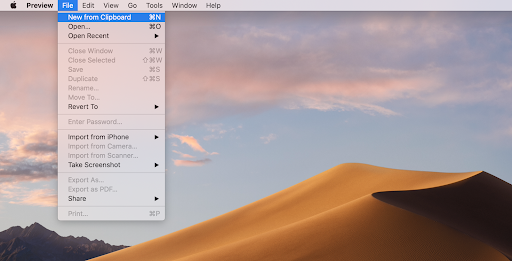
- Napsauta valikkorivillä Tiedosto ja valitse sitten Uusi leikepöydältä -vaihtoehto. Vaihtoehtoisesti voit käyttää Komento + N pikanäppäin.

- Kansion kuvakkeen pitäisi näkyä esikatselusovelluksessasi. Jos toinen kuva tulee näkyviin, kopioi kansiokuvake uudelleen toistamalla yllä olevat vaiheet. Kun olet valmis, napsauta Näytä Merkintätyökalupalkki kuvake.

- Kun työkalupalkki tulee näkyviin, napsauta Säädä väriä -painiketta. Kuvake näyttää kolmiolta, jonka läpi kulkee kaareva viiva. (Katso kuva yllä).
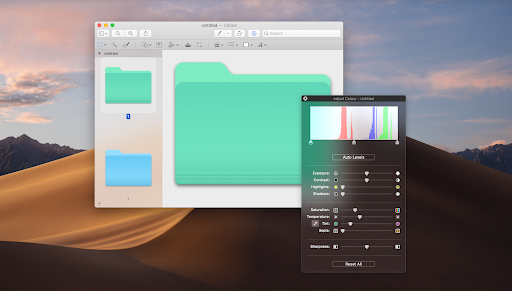
- Säädä väriä -ponnahdusikkuna tulee näyttöön. Täällä on monia vaihtoehtoja leikkiä, mutta pääpaino on Sävy liukusäädin. Siirtämällä tätä liukusäädintä näet kansion värin muuttuvan.
- Kärki : Käytä Kylläisyys- ja Lämpötila-liukusäätimiä kansion ulkoasun mukauttamiseen.
- Kun olet tyytyväinen kansion väriin, sulje Säädä väriä -ikkuna. Käytä Komento + A valitse sitten värillinen kansio pikakuvakkeella Komento + C kopioidaksesi mukautetun värillisen kansion Esikatselu-sovelluksesta.
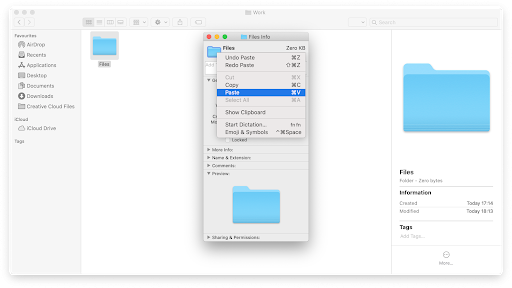
- Palaa alkuperäiseen kansioon ja avaa Hae tiedot -ruutu uudelleen. Valitse nykyinen kansio kuten vaiheessa 2, mutta valitse tällä kertaa Liitä vaihtoehto. Vaihtoehtoisesti voit käyttää Komento + SISÄÄN pikakuvake.
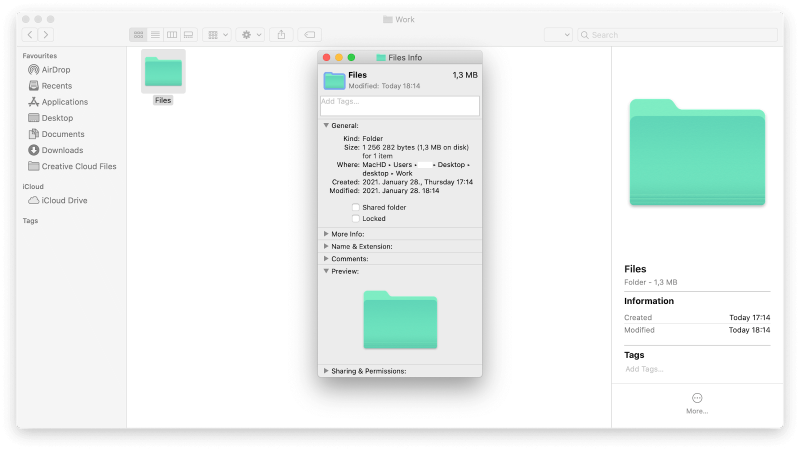
- Sinun pitäisi heti nähdä kansion värin muuttuvan Esikatselu-sovelluksessa luomaasi väriin. Jos haluat kumota muutoksen, paina Komento + FROM pikanäppäin.
Muuta Mac-kansion väriä tällä sovelluksella
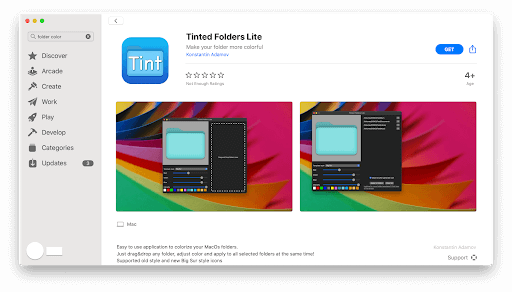
Jos yllä oleva prosessi on mielestäsi hankala, sinulla on toinen vaihtoehto mukauttaa kansioita Macissa. Monet sovellukset tarjoavat tämän toiminnon, mutta valintamme on #1 Sävytetyt kansiot . Tämän ansiosta voit paitsi muuttaa kansion värejä kerralla, myös prosessin virtaviivaistettua. Hanki sovellus, vedä kansio tai kaksi siinä ja aloita mukauttaminen.
Ilmainen versio, Sävytetyt kansiot Lite , voi ladata Mac App Storesta. Jos etsit edistyneempää kokemusta, osta Tinted Folders Pro vain 0,99 dollarilla saatavilla myös Mac App Storesta.
Windows 10 2. näyttö ei toimi
Lopulliset ajatukset
Jos tarvitset lisäapua Macin kanssa, älä epäröi ottaa yhteyttä asiakaspalvelutiimiimme, joka on käytettävissä 24/7 auttamaan sinua. Palaa meille saadaksesi lisää informatiivisia artikkeleita, jotka liittyvät tuottavuuteen ja nykyteknologiaan!
Yksi asia vielä
Haluatko saada tarjouksia, tarjouksia ja alennuksia saadaksesi tuotteemme parhaaseen hintaan? Muista tilata uutiskirjeemme syöttämällä sähköpostiosoitteesi alle! Vastaanota viimeisimmät teknologiauutiset postilaatikkoosi ja lue ensimmäisten joukossa vinkit, joiden avulla voit olla tuottavampi.
Lue seuraavaksi:
> Kuinka ottaa kuvakaappaus Macissa
> Mac OS X Task Managerin käyttäminen
> Kuinka tallentaa ääntä Macissa


