Käyttämäsi verkkosivuston tarkan, täydellisen verkko-osoitteen tietäminen on tärkeää turvallisuuden takaamiseksi. Viimeaikaisissa päivityksissä Google Chrome poisti täydelliset URL-osoitteet osoitepalkista, kunnes napsautat sitä kahdesti. Onneksi olemme täällä näyttääksemme sinulle, kuinka voit näyttää aina täydelliset URL-osoitteet Google Chromessa.

miksi hiireni on niin hidas
Vaarana, jos et tiedä verkkosivuston täydellistä osoitetta, ovat petokset, tilien hakkerointi, haittaohjelmat ja erilaiset huijaukset. Esimerkiksi vaaralliset verkkosivustot alkavat usein sanoilla 'http://” instead of the safe, secured “https://” port. This enables malicious site owners more leeway in harming you or your computer.
Jos näet aina URL-osoitteen täydellisen osoitteen, huomiosi kiinnittää paremmin huomiota vaarallisiin verkkosivustoihin. Jos olet tehokäyttäjä, saattaa olla henkilökohtainen mieltymys nähdä täydelliset osoitteet. Olipa syy mikä tahansa, tämä artikkeli auttaa sinua alla olevan vaiheittaisen oppaan avulla.
Näytä aina täydelliset URL-osoitteet Google Chromessa
Google Chromessa on monia piilotettuja vaihtoehtoja, joista keskivertokäyttäjä ei välttämättä edes tiedä. Mahdollisuus näyttää täydelliset osoitteet osoitepalkissa on yksi niistä. Alla olevat vaiheet opastavat sinua ottamaan tämän käyttöön asetukset käyttämällä piilotettua lippua Chromessa.
- Avaa Google Chrome.
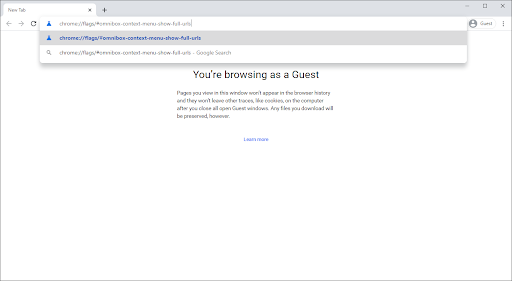
- Kopioi ja liitä seuraavat tiedot osoitepalkkiin ja paina sitten näppäimistön Enter-näppäintä: chrome://flags/#omnibox-context-menu-show-full-urls
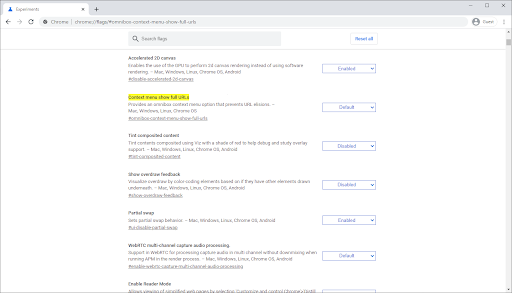
- Napsauta -kohdan oikealla puolella olevaa avattavaa valikkoa Kontekstivalikko näyttää täydelliset URL-osoitteet osio.
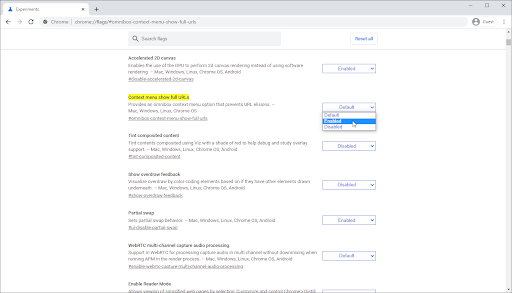
- Valitse Käytössä vaihtoehdoista.
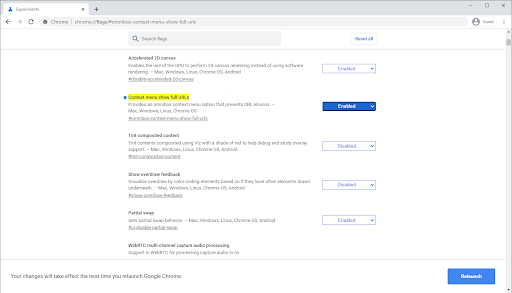
- Näkyviin tulee ilmoitus 'Muutokset tulevat voimaan, kun seuraavan kerran käynnistät Google Chromen uudelleen.' Klikkaa Käynnistä uudelleen -painiketta tai poistu selaimesta manuaalisesti ennen kuin avaat sen uudelleen.
- Kärki : Muista tallentaa työsi ennen kuin poistut Google Chromesta!
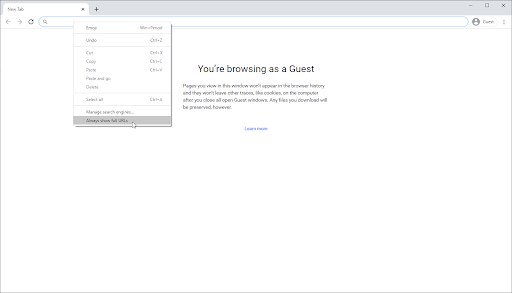
- Kärki : Muista tallentaa työsi ennen kuin poistut Google Chromesta!
- Kun olet avannut selaimen uudelleen, napsauta hiiren kakkospainikkeella mitä tahansa osoitepalkin kohtaa. Valitse Näytä aina täydelliset URL-osoitteet vaihtoehto kontekstivalikosta. Sinun pitäisi välittömästi nähdä osoitteen muuttuvan täyteen muotoonsa.
Kuinka poistaa täydelliset URL-osoitteet käytöstä Google Chromessa
Jos haluat poistaa kaikkien URL-osoitteiden näyttämisen käytöstä Google Chromessa ja palata virtaviivaisempaan näyttöön, seuraa alla olevia ohjeita.
- Avaa Google Chrome.
- Napsauta hiiren kakkospainikkeella mitä tahansa osoiterivin kohtaa.
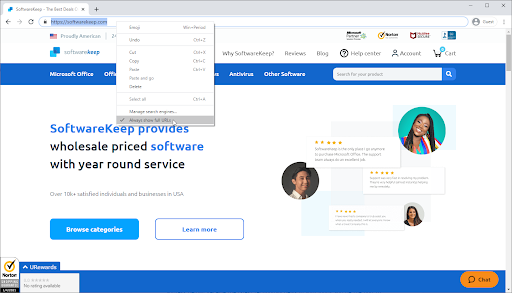
- Klikkaa Näytä aina täydelliset URL-osoitteet poistaaksesi sen vieressä olevan rastin. Sinun pitäisi välittömästi nähdä URL-osoitteen muuttuvan lyhennetyksi.
Lopulliset ajatukset
Jos tarvitset lisäapua Windows 10 -sovellusten kanssa, älä epäröi ottaa yhteyttä asiakaspalvelutiimiimme, joka on käytettävissä 24/7 auttamaan sinua. Palaa meille saadaksesi lisää informatiivisia artikkeleita, jotka liittyvät tuottavuuteen ja nykyteknologiaan!
Haluatko saada tarjouksia, tarjouksia ja alennuksia saadaksesi tuotteemme parhaaseen hintaan? Muista tilata uutiskirjeemme syöttämällä sähköpostiosoitteesi alle! Vastaanota viimeisimmät teknologiauutiset postilaatikkoosi ja lue ensimmäisten joukossa vinkit, joiden avulla voit olla tuottavampi.
Lue myös
> Ilmaiset kuluseurantataulukkomallit (Excel)
> Palauta Google Chromen oletusasetukset (vaiheittainen opas)
> Google Chromen asennus epäonnistui Windows 10:ssä (ratkaistu)
> Korjattu: Google Chrome odottaa välimuistiongelmaa Windows 10:ssä


