Me kaikki tiedämme ja rakastamme kaavioita. Ne eivät ainoastaan tee asiakirjoistasi paremman ja houkuttelevan näköisiä, vaan myös helpottavat tietojen ymmärtämistä. Pareto-kaavion luoma visuaalinen esitys kuvaa, mitkä tilanteet ovat merkityksellisempiä ympäristössä. Se käyttää sekä palkkeja että viivoja luoden ainutlaatuisen mutta oivaltavan näkymän tiedoistasi.

Haluatko tietää kuinka nopeasti lisätä Pareto-kaavio Microsoft Excel -asiakirjoihin? Älä etsi enää – oppaamme virtaviivaistaa tämän tehokkaan kaavion luomiseen tarvittavat vaiheet. Pidä saumaton työmääräsi ja integroi Pareto-kaavioiden käyttö Excel-työkirjoihin.
Kuinka lisätä Pareto-kaavio Exceliin
Alla olevat vaiheet on kirjoitettu Excelille Windows-käyttöjärjestelmissä. Tätä kirjoittaessamme käytämme uusinta Excel 2019 . Vanhojen julkaisujen vaiheiden tulee olla samat.
ohjelmaa ei voi käynnistää, koska vcruntime140.dll puuttuu tietokoneeltasi
- Valitse tiedot, joita haluat käyttää Pareto-kaaviossasi. Useimmissa tapauksissa haluat valita sarakkeen, joka sisältää luokat ja yhden, joka sisältää numeroita.
- Vaihda kohtaan Lisää -välilehti nauhakäyttöliittymässä ja valitse sitten Lisää tilastokaavio .
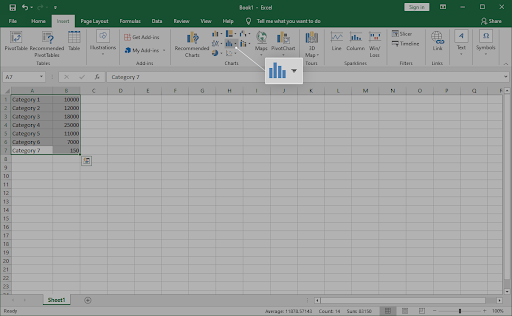
- Avattavan valikon pitäisi ilmestyä. Alla Histogrammi , valitse Pareto kuten alla olevassa kuvassa näkyy.
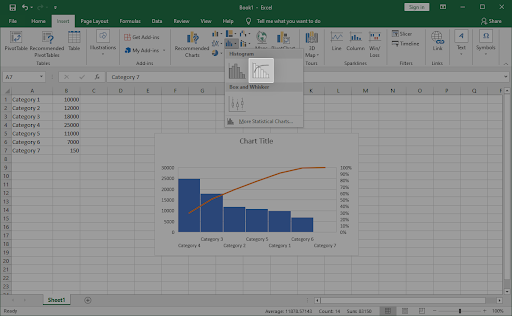
- Pareto-kaavion pitäisi näkyä asiakirjassasi välittömästi. Valitse se ja käytä sitten Design ja Muoto -välilehdillä voit mukauttaa kaaviosi ulkoasua.
Pareto-kaavion lisääminen Excel for Maciin
Oletko macOS-käyttäjä? Älä huoli, meillä on sinut turvassa. Alla olevassa oppaassa keskitytään siihen, kuinka voit luoda ja lisätä Pareto-kaavion Excel for Macissa. Mennään suoraan asiaan.
- Valitse tiedot, joita haluat käyttää Pareto-kaaviossasi. Useimmissa tapauksissa haluat valita sarakkeen, joka sisältää luokat ja yhden, joka sisältää numeroita.
- Vaihda kohtaan Lisää -välilehti nauhakäyttöliittymässä ja valitse sitten Lisää tilastokaavio .
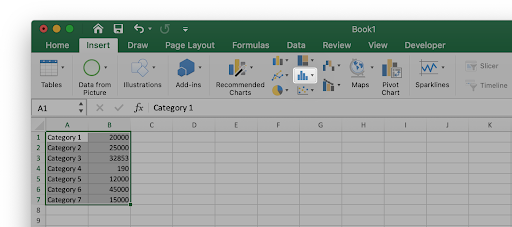
- Avattavan valikon pitäisi ilmestyä. Alla Histogrammi , valitse Pareto kuten alla olevassa kuvassa näkyy.
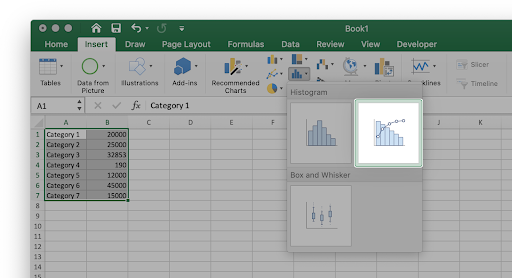
- Pareto-kaavion pitäisi näkyä asiakirjassasi välittömästi. Valitse se ja käytä sitten Design ja Muoto -välilehdillä voit mukauttaa kaaviosi ulkoasua.
Lopulliset ajatukset
Jos tarvitset lisäapua Excel , älä epäröi ottaa yhteyttä asiakaspalvelutiimiimme, joka on käytettävissä 24/7 auttamaan sinua. Palaa meille saadaksesi lisää informatiivisia artikkeleita, jotka liittyvät tuottavuuteen ja nykyteknologiaan!
Haluatko saada tarjouksia, tarjouksia ja alennuksia saadaksesi tuotteemme parhaaseen hintaan? Muista tilata uutiskirjeemme syöttämällä sähköpostiosoitteesi alle! Vastaanota viimeisimmät teknologiauutiset postilaatikkoosi ja lue ensimmäisten joukossa vinkit, joiden avulla voit olla tuottavampi.
miten avata iphone 5 poistettu käytöstä muodostaa yhteys iTunesiin
saatat pitää myös
» Pylväskaavion luominen Excelissä
» Trendiviivan lisääminen Exceliin
» Kuinka tallentaa Excel-kaavio kuvana


